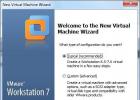10. Установка Windows 7 в виртуальную машину VMware Workstation.
VMware Workstation - популярная программа для виртуализации систем. VMware Workstation является массивным решением для разработчиков программного обеспечения и системных админов, создающих и тестирующих полно-комплексные сетевые приложения класса серверов, работающие в разнообразных средах.
1) Заходите на страницу оффициального сайта для скачивания программы: http://downloads.vmware.com/d/
3) На открывшейся странице выбираете для скачивания VMware Workstation X.X.X for Windows (где X.X.X - номер версии)
4) Щелкаете на кнопке Download рядом с Workstation for Windows 32-bit and 64-bit with VMware Tools .
5) Нажимаете на кнопку Register и заполняете регистрационную форму и нажимаете Continue
6) Внизу EULA соглашения нажимаете Yes и оказываетесь на странице загрузки. Программа бесплатна для полнофункционального использования 30 дней. По истечении данного срока Вам необходимо её зарегистрировать.
7) Скачиваете Workstation for Windows 32-bit and 64-bit Main installation file with Tools . В отличие от других виртуальных машин, программа установки VMware Workstation имеет размер более 500 Мегабайт.
8) Установите программу. Перезапустите компьютер, для этого в последнем окне программы нажмите Restart Now или нажмите Restart Later и перезапустите вручную позже.
9) Запустите программу. Установите переключатель на Yes, I accept the terms in the license agreement и нажмите OK
10) В главном окне программы нажмите на значок New Vitual Machine .
11) Установите переключатель на Typical (recommended) . Нажмите кнопку Next .

12) Установите переключатель на Installer disk image file (iso) . Нажмите кнопку Browse и укажите путь к ISO-образу Windows 7. Нажмите кнопку Next .

13) Укажите свой инсталяционный код Windows 7, имя пользователя и пароль и нажмите кнопку Next . Если Вы решили ввести эти данные позже, то после нажатия кнопки Next , нажмите на кнопку Yes .
14) Выберите имя и расположение для файла Вашей виртуальной машины. Нажмите кнопку Next .

15) Задайте размер Вашего виртуального жесткого диска в гигабайтах.

16) Нажмите кнопку Finish , для создания виртуальной машины.
17) В окне VMware Workstation Activation нажмите Enter Serial Number , чтобы ввести имеющийся у Вас серийный номер. Если у Вас нет серийного номера, то Вы можете получить серийный номер на 30 дней для полнофункционального тестирования программы: https://www.vmware.com/tryvmware/?p=workstation&lp=default
18) После введения пробного номера во всплывшем окне Register your version of VMware Workstation now! нажмите кнопку Register
19) В главном окне программы перейдите на вкладку с названием Вашей виртуальной машины (по умолчанию Windows 7) и нажмите ссылку .

20) В отличие от других виртуальных машин установка Windows 7 начнется сама и большую часть установки VMware Workstation выполнит автоматически, Ваше участие в процессе установки Windows 7 почти не потребуется.
21) После завершения установки Windows 7 на виртуальную машину, VMware Workstation сразу запустит Вам Windows 7 внутри виртуальной машины.
22) Сразу после запуска VMware Workstation самостоятельно установит Вам дополнительные инструменты VMware Tools , а также в случае наличия у Вас подключения к Интернет самостоятельно установит все необходимые драйвера.
23) Используйте комбинацию клавиш Ctrl+G для разблокировки одновременного использования мыши как в виртуальной системе, так и в основной.
24) Чтобы выключить виртуальную машину, завершите работу в виртуальной Windows 7 как в обычной Windows. Пуск -> Завершение работы.
25) Чтобы запустить установленную Windows 7 в основном окне программы в колонке слева выберите наименование Вашей операционной системы. В открывшейся вкладке с названием Вашей виртуальной машины (по умолчанию Windows 7) нажмите ссылку Power on this virtual machine .
Здравствуйте друзья. Сегодня я хочу рассказать вам о программе WMware Workstation, об её установке, а так же, как установить на неё операционную систему. Конечно же, это все я не только вам расскажу, но и покажу весь этот процесс.
Нужно отметить, что в ОС Windows 7, 8, и 10 есть своя поддержка VHD, что означает вы можете создать виртуальный жесткий диск как с помощью сторонних программ так и без их участия. Подробнее читайте, . Если же у вас Windows XP, то тут без использования стороннего ПО не обойтись.
Итак, зачем нужна виртуальная машина? А для того, чтобы эмулировать систему и пользоваться ею ничего не боясь. Наверное, каждому приходится менять операционную систему. Сколько вы не будете её чистить, ухаживать за ней, но со временем систему всё равно нужно будет переустановить. Конечно, хочется посмотреть заранее на то, что будете ставить. Вот тогда вам и пригодится виртуальная машина. Также, вы можете проверить сомнительную программу на «виртуалке», которую боитесь установить на свой компьютер, без всякого вреда. Для начала я покажу как установить VMware, а после это покажу как произвести установку на неё Windows.
Установка программы
Для начала запустите установочный файл программы. После запуска выберите язык виртуальной машины и нажмите кнопку «ОК».
После этого пропустите приветствие программы нажатием кнопки «Next>» и перейдите к чтению лицензионного соглашения. Подтвердите свое соглашение и нажмите кнопку «Next>».

Дальше вам программа предложит какую установку выбрать: типическую или обычную. Советую выбрать первый вариант для начинающих, а другой – для тех, кто хорошо знаком с компьютером. Выберите нужное нажатием мышкой по иконкам установок.

Следующим шагом будет выбор директории для установки виртуальной машины. Чтобы выбрать папку, нажмите кнопку «Change…». Нажмите кнопку «Next>», чтобы продолжить установку.

В следующем окне установите маркер если хотите, чтобы программа искала и устанавливала обновление, и нажмите кнопку «Next>»

После этого выберите установить ярлык на рабочий стол, а так же в меню «Пуск» или нет, и нажмите кнопку «Next>».

Нажмите кнопку «Сontinue» для продолжения установки и дождитесь её конца. Для того, чтобы завершить установку виртуальной машины нажмите кнопку «Finish». На этом установка завершена.
Установка операционной системы.
Ну что же, перейдем к установке операционной системы на виртуальную машину. После запуска программы, вашим первым шагом будет выбор образа операционной системы. Для этого нажмите на вкладку «Создать новую виртуальную машину».

После этого выберите тип конфигурации: обычный или выборочный. Так как эта статья предназначена для новичков, то выбираем обычную установку и нажимаем кнопку «Далее».

В следующем окне выберите из чего будет установленная операционная система: с диска или файла образа установки. Выберите то, что вам подходит и нажмите кнопку «Далее».

Следующим шагом будет ввод ключа продукта, а также вы можете задать пароль для будущей системы, если хотите все эти действия произвести позже, то просто нажмите кнопку «Далее».

После этого выберите имя и расположение виртуальной машины. Для продолжения установки нажмите ту же кнопу, что и в предыдущем шаге.

В следующем окне выберите максимальный размер виртуального диска, а также способ сохранения виртуальной машины на компьютере. Если выберите первый вариант, то виртуальная машина будет сохранена только одним файлом. Советую выбрать сохранения с помощью нескольких файлов. Нажимаем кнопку «Далее» для продолжения.

Дальше посмотрите на параметры и нажмите кнопку «Готово». Дождитесь установки виртуальной машины на компьютер и запустите её для установки операционной системы. После этого произведите стандартную установку Windows.
Помните: не спешите в установке и делайте все пошагово, после чего вы получите результат, на который надеялись.
![]() В этой статье рассмотрим процесс создания и настройки виртуальной машины в бесплатной (для некоммерческого, домашнего использования) программе VMware Workstation Player.
В этой статье рассмотрим процесс создания и настройки виртуальной машины в бесплатной (для некоммерческого, домашнего использования) программе VMware Workstation Player.
Как создать виртуальную машину
Далее приведём пример создания и настройки виртуальной машины в VMware Workstation 12 Player. Хотя у программы отсутствует русский интерфейс, для большинства пользователей не составит особого труда разобраться в настройках.
Некоторые определения
- Хостовая операционная система – это та система, которая установлена на вашем компьютере;
- Гостевая операционная система – это операционная система (ОС), работающая в виртуальной машине (таким образом на одном физическом компьютере нами может быть запущена одна хостовая и от одной до нескольких гостевых систем);
- Виртуальная машина – это программная или аппаратная система, эмулирующая реальный компьютер, на который может быть установлена одна или несколько ОС (Windows, macOS, Linux, Android и др.).
В качестве гостевой операционной системы возьмём Windows 7, хостовая операционная система – Windows 10. Так как гостевую операционную систему мы будем устанавливать на созданную виртуальную машину из файла образа (ISO), то будем считать, что такой образ у вас уже есть (о том, как скачать оригинальный ISO образ Windows с сайта Microsoft можно ).
Итак, приступим:
- Запустите VMware Workstation Player (скачать последнюю версию с или оф. сайта);
- Нажмите «Create a New Virtual Machine»;

- Используя кнопку «Browse» найдите и выберите в проводнике Windows файл ISO-образа гостевой операционной системы (в нашем примере это Windows 7) → «Next»;

- В следующем окне предлагается ввести ключ лицензии, выбрать редакцию Windows для установки, и указать логин и пароль администратора компьютера. На данном этапе все эти поля заполнять не обязательно, кроме «Full Name» → «Next»;

- Если вы на предыдущем шаге не указали ключ активации Windows, то увидите следующее окошко, где говорится, что активировать операционную систему придётся вручную уже после установки) → «Yes»;

- Далее требуется указать имя виртуальной машины, которое будет отображаться в консоли VMware Player и выбрать расположение виртуальной машины на компьютере → Next;

- Теперь указываем размер диска нашей виртуальной машины (можете оставить по умолчанию – 60 ГБ, или указать своё значение) → Next;

- После этого вы увидите окно, где перечислены основные параметры устанавливаемой системы, нажав здесь «Customize Hardware» можно тонко настроить аппаратные характеристики виртуальной машины: объём оперативной памяти, свойства ЦП, параметры сети и прочее;

- Кнопка «Finish» инициализирует процесс инсталляции операционной системы, при этом, в отличие от , установка пройдет в автоматическом режиме (каких-либо действий от пользователя не требуется).

На этом создание виртуальной машины в VMware Workstation 12 Player завершено (на скриншоте гостевая операционная система Windows 7, запущенная в хостовой ОС Windows 10 с помощью VMware Workstation 12 Player).
Здравствуйте, не могли бы написать статью о виртуальной машине VMware Workstation, искал такую статью у вас, но не нашёл, хочу установить на неё Windows 8.1. Было бы здорово, если бы вы ещё объяснили разницу между VMware Workstation и популярной VirtualBox. Какая из них лучше?
Установка виртуальной машины VMware Workstation
Привет друзья, меня зовут Ro8 и я отвечу на этот вопрос.
Обе виртуальные машины: VMware Workstation и VirtualBox - серьёзные приложения способные выполнять самые сложные задачи виртуализации современного компьютерного мира и Вы с успехом можете использовать для себя любую из предложенных виртуальных машин. Я вообще считаю, что нельзя на таком уровне сравнивать эти два продукта (какая хуже, а какая лучше), обе они по своему хороши. Подойдём к вопросу сравнения немножко с другой стороны.
Если вы начинающий пользователь, то без раздумий выбирайте , она проще и по своим базовым возможностям по большему счёту не уступает VMware Workstation.
VMware Workstation, - это коммерческий продукт (207 $) с официальной поддержкой.
Все существенные отличия VMware от VirtualBox важны в первую очередь для разработчиков программного обеспечения и сетевых администраторов: В VMware Workstation встроена технология интеграции со средами разработки и тестирования различного ПО и она имеет больше инструментов для работы с виртуальным сетевым окружением - NAT, DHCP . Имеется функционал для сжатия виртуальных дисков - Compact Virtual Disks и другие возможности, которые скорее всего не понадобятся рядовому пользователю. Тем не менее, VMware Workstation имеет пробный период использования 30 дней и можем с ней познакомиться поближе.
Виртуальная машина - программное обеспечение, эмулирующее аппаратную часть компьютера. Позволяет создавать и одновременно запускать несколько независимых друг от друга напрямую операционных систем.
Первоначальная, главная или реальная операционная система именуется хостом (англ. Host), в то время как ОС, устанавливаемая через виртуальную машину - гостевой (англ. Guest), второстепенной или виртуальной. При этом хост и гостевая ОС будут работать максимально обособленно. В случае вирусной атаки или других вредоносных действий на виртуальной машине данные реальной ОС (хоста) затронуты не будут.
Одна из самых популярных программ для создания виртуальной машины - VMware Workstation или ее урезанная по функционалу, свободно распространяемая версия VMware Player . С ее помощью можно установить второстепенную OS X на главную ОС Windows или наоборот, а также ряд других ОС, например, семейства Linux. Имеются широкие возможности настройки и отладки виртуальной ОС.
Перед тем, как создать виртуальную машину, необходимо установить специальное программное обеспечение, позволяющее это сделать. В нашем случае это VMware Workstation. Если по каким-то причинам конкретно эта программа вам не подходит, то можете установить гостевую ОС на виртуальную машину Virtualbox .
Установка дистрибутива VMware Workstation происходит по аналогии с любым другим софтом:
- Запустите исполняемый файл программы. Начнется подготовка к распаковке.
- Далее появится окно, в котором можно выбрать стандартную или пользовательскую установку. Если вы не знаете какие именно компоненты вам нужны и впервые пользуетесь виртуальной машиной, то выбирайте «стандартный» пакет программы. При необходимости всегда сможете расширить функционал и добавить их через меню программы.
- После нажатия на кнопку Далее будет предложено выбрать директорию, в которую будет установлена программа.
- При необходимости можете отметить места, куда будут дополнительно размещены ярлыки VMware Workstation для быстрого запуска.
- На этом подготовительный этап считается завершенным, и после нажатия кнопки Установить дистрибутив начнет процесс распаковки основных компонентов.

Как только загрузка будет завершена, на экране появится сообщение с предложением начать работу. Это значит, что мы разобрались, как установить виртуальную машину, и теперь можно приступать к созданию самой виртуальной машины с помощью VMware Workstation.
Первый запуск
Виртуальная машина и созданная в ней гостевая операционная система будут потреблять определенное количество системных ресурсов. Поэтому, перед тем как работать с виртуальной машиной, рекомендуется закрыть другие ресурсоемкие программы, в том числе работающие в фоновом режиме.
Следующее, что необходимо понимать - чем выше производственная мощь компьютера, тем комфортнее будет работа с виртуальной машиной. На устройстве со слабым железом создавать, а тем более запускать более одной виртуальной ОС не рекомендуется.

Сразу же после запуска откроется главная страница программы. Всего пользователю будет доступно два основных меню: верхнее и боковое, расположенное слева, а также главный экран или «Главная».
Верхнее меню схоже по своим возможностям с большинством программ подобного уровня. Здесь найдете все необходимые для настройки инструменты: файл, правка, вид, виртуальная машина, вкладки, справка.
В левой части экрана находится «Библиотека». Именно здесь и будут отображаться все установленные в программе виртуальные машины. С помощью этого же меню можно узнать, как удалить виртуальную машину.
«Главная» или центральный экран содержит в себе наиболее часто используемый функционал. Позволяет сразу приступить к созданию новой виртуальной машины или запустить уже ранее созданную, даже на другом устройстве (необходимо предварительно скопировать данные), а также подключиться к удаленному серверу или синхронизироваться с Vmware vCloud Air .
Так как установить Windows на виртуальную машину без предварительного ее создания невозможно, то предлагаем вам ознакомиться с этим процессом.
Создание машины
Для создания виртуальной машины необходимо выполнить последовательность действий:

- Установка с использованием загрузочного DVD-диска через физический, не виртуальный, дисковод ноутбука или ПК.
- Загрузка с использованием виртуального дисковода и готового файла-образа (ISO).
- Отложить загрузку ОС на потом и создать только оболочку ВМ.

Если решите установить второстепенную операционную систему сразу же, выбрав один из первых двух вариантов, то на экране появится окно со всей информацией касательно установки приложения. В нашем случае это Windows. Здесь можете сразу же ввести все необходимые данные, ключ и пароль, или отложить это на потом.

Если был выбран первый или второй метод загрузки, то после осуществления всех необходимых настроек начнется непосредственная установка выбранной ОС. В противном случае она начнется уже после отладки основных конфигураций самой виртуальной машины.
Если решите поставить гостевую ОС позже, воспользовавшись третьим вариантом, то программа предложит выбрать тип ОС из списка: Linux, Windows, Другая и т.д. После этого необходимо указать версию ОС, которая будет устанавливаться. Как и в предыдущем меню можете отметить ее, как «Другая», но только в том случае, если нужной версии нет в списке.

Программа имеет огромный выбор уже предустановленных конфигураций для самых разнообразных ОС и их версий. Поэтому проблем возникнуть не должно.
Настройка оболочки приложения
Следующее, что необходимо сделать - дать имя для ВМ, а также указать директорию, в которую и будут установлены основные компоненты программы.

Если на устройстве несколько дисков, например, системный C и D, то место расположения основных папок и других системных данных виртуальной машины VMware Workstation рекомендуется изменить на D. То есть на тот диск, который не является системным. Делать это нужно для того, чтобы в случае вирусной атаки, несанкционированного доступа или обыкновенного сбоя работы хоста (реальной ОС), файлы ВМ не пострадали.
Перед тем, как настроить виртуальную машину, убедитесь, что вы точно знаете, какие параметры вам нужны. В противном случае оставьте настройки «по умолчанию».
Таким образом, после переустановки главной операционной системы на диске С, данные второстепенной не будут затронуты.
Необходимо будет только вновь загрузить оболочку программы VMware Workstation, а после включить уже существующую виртуальную машину, указав программе путь к файлам. Но перед тем, как запустить ее, убедитесь, что все необходимые инструменты уже установлены.
Теперь необходимо выбрать максимальный объем памяти на диске, который будет занимать создаваемая вами виртуальная машина. По умолчанию это показатель в 60 Гб. Этого вполне достаточно для выполнения большинства задач, но по желанию вы можете изменить этот параметр на значение больше или меньше.

Здесь необходимо учитывать и то, что сохраняя, не разбивая пространство диска на несколько составных частей, созданная вами гостевая ОС в виртуальной машине и включенный хост будут работать намного быстрее.

На этом конфигурация ВМ считается законченной. И после нажатия кнопки Готово пойдет процесс загрузки второстепенной, виртуальной, операционной системы.
Конфигурация виртуальной машины
Как правило, необходимости в дополнительной настройке ВМ не возникает. VMware Workstation автоматически подстраивается под систему и предлагает самый оптимальный вариант. Тем более, если по ходу установки большая часть параметров не менялась и была выбрана по умолчанию.

При необходимости, некоторые конфигурации можно изменить и после загрузки. А именно:
- открыть общий или удаленный доступ к некоторым файлам и папкам;
- изменить характеристики аппаратной части ВМ;
- добавить или изменить ранее выбранный дисковод для установки второстепенной операционной системы;
- изменить параметры для подключения внешних и USB-устройств.
Чтобы сделать некоторые файлы и папки доступными для общего пользования гостевой ОС и хоста, необходимо:
- Перейти во вкладку «Параметры » и в выпадающем списке найти строчку «Общие папки », в зависимости от версии которая может носить другое название.
- В открывшемся окне отметьте галочкой пункт «Подключить как сетевой диск в гостевых Windows ».
- После этого появится дополнительная кнопка Добавить , активировав которую сможете создать и выбрать папку, которую планируете сделать общедоступной для гостевой ОС и хоста.

Во избежании проблем потери данных, переустановки главной ОС, рекомендуется выбирать директорию, которая не расположена на диске с установленной на него реальной операционной системой.
Проделав описанные выше действия, папка автоматически станет общедоступной. При настройке параметров по умолчанию можно будет пользоваться возможностями системы drag-and-drop , как из второстепенной ОС в хост, так и наоборот. Если в каких-либо из описанных функциях нет необходимости, то не забудьте убрать галочку с ненужной опции.
Как видите, настройка виртуальной машины не занимает много времени и не требует дополнительных знаний для того, чтобы разобраться, как она работает.
Частые проблемы и их решение
Большая часть проблем, как правило, возникает из-за отсутствия необходимых для корректной работы компьютерного железа (процессора, видеокарты, аудиокарты и т.д.) компонентов. Не забывайте, что второстепенная ОС, аналогично главной, нуждается в самых необходимых программах, обеспечивающих стабильную работу видеоадаптера, аудиокарты и т.д.
Чтобы избежать лишних проблем с их поиском и инсталляцией, сразу же после загрузки на виртуальную машину ОС VMware предложит установить дополнительный компонент - VMware Tools , сделанный для того, чтобы упростить работу не только с ВМ, но и со внешними устройствами, например, принтерами, факсами, USB-носителями.

Если по каким-то причинам этого не происходит, то начать загрузку инструмента можно самостоятельно. Для этого перейдите в пункт меню «Виртуальная машина » и в выпадающем списке найдите предложение для загрузки данного пакета. По его завершению вам будет предложено перезагрузить гостевую ОС. Установленный инструмент начнет работу автоматически, и никаких дополнительных операций по его запуску производить не нужно.
Одна из самых распространенных проблем - появление ошибки вида: The VMware Authorization Service is not running. Чтобы ее решить, достаточно перейти в меню «Службы» на главной ОС, сделать это можно через Панель управление - Администрирование. Затем, в списке служб найдите необходимую и запустите ее. При необходимости пропишите название вручную. Если отображается, что данная служба уже работает, то выключите и вновь включите ее.
Во избежание большей части проблем, настоятельно рекомендуется устанавливать только официальные или проверенные сборки программы.
Видео по теме
Похожие статьи