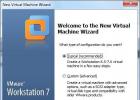Кнопочка Виндовс на клавиатуре выполняет немало важных задач. С ее помощью открывается меню «Пуск» и нажимается много комбинаций клавиш (Windows-R, Windows-X и другие). Но, в определенных случаях данная кнопочка может создавать неудобства. Особенно частенько на нее жалуются любители компьютерных игр, ввиду того, что случайное нажатие на эту кнопку выкидывает их из игры. Если вы тоже столкнулись с такой проблемой, то данный материал должен вам помочь. Тут вы узнаете, как отключить кнопку Виндовс при помощи реестра и стороннего софта.
Отключение кнопочки Виндовс через реестр
Клавишу Виндовс можно отключить разными способами. Перво-наперво мы разберем отключение через Windows. Для этого нажмите Windows-R и выполните команду «regedit». Еще если кнопочка Виндовс уже отключена, и вы не можете воспользоваться Windows-R, то команду «regedit» можно ввести в поиск в меню Пуск.
После открытия реестра вам следует перейти в раздел «HKEY_LOCAL_MACHINE\SYSTEM\CurrentControlSet\Contro l\Keyboard Layout». Обратите внимание, вам нужен раздел, который называется «Keyboard Layout», а не «Keyboard Layouts».
После чего в разделе «Keyboard Layout» надо создать двоичный параметр «Scancode Map». Для этого кликните правой клавишей мышки по пустому пространству, выберите «Создать – Двоичный параметр» и назовите его «Scancode Map».
В результате у вас должен получиться вот такой параметр.
В данный момент откройте его и введите в него одно из значений, которые приводятся в таблице ниже, закройте окно нажатием на кнопку «OK» и перезагрузите компьютер. После перезагрузки кнопочка Виндовс должна быть отключена.
Обратите внимание, данные параметры надо вводить вручную, ввиду того, что копирование и вставка не работает в этом окне редактора реестра.
Чтобы не вводить значение данных параметров вручную, можно подготовить REG-файл со всеми необходимыми изменениями. Для этого создайте текстовый документ, вставьте в него содержимое, которое приведено внизу, и сохраните с расширением REG вместо TXT. После чего запустите созданный REG-файл и он автоматически внесет все нужные изменения в реестр. Дальше надо перезагрузить комп, и кнопочка Виндовс будет отключена.
REG-файл для отключения правой и левой кнопок Windows.
«Scancode Map»=hex:00,00,00,00,00,00,00,00,03,00,00,00,00,00,5B,E0,00,00,5C,E0,00,00,00,00
REG-файл для отключения левой кнопочки Windows.
Windows Registry Editor Version 5.00
«Scancode Map»=hex:00,00,00,00,00,00,00,00,02,00,00,00,00,00,5B,E0,00,00,00,00
REG-файл для отключения правой кнопочки Виндовс и кнопочки Menu (справа).
Windows Registry Editor Version 5.00
«Scancode Map»=hex:00,00,00,00,00,00,00,00,03,00,00,00,00,00,5C,E0,00,00,5D,E0,00,00,00,00
REG-файл для отключения правой и левой кнопок Виндовс и кнопочки Menu (справа).
Windows Registry Editor Version 5.00
«Scancode Map»=hex:00,00,00,00,00,00,00,00,04,00,00,00,00,00,5B,E0,00,00,5C,E0,00,00,5D,E0,00,00,00,00
Чтобы включить кнопку Виндовс обратно, просто зайдите в реестр, откройте раздел «HKEY_LOCAL_MACHINE\SYSTEM\CurrentControlSet\Control\Keyboard Layout», удалите ранее созданный параметр «Scancode Map» и перезагрузите винду.
Отключение кнопочки Виндовс при помощи программ
В качестве альтернативы копанию в реестре можно юзать специальные программы для переназначения и отключения кнопок на клавиатуре. Дальше мы разберем несколько таких программ.
Simple Disable Key 3.0 – халявная программа для отключения отдельных кнопок и комбинаций клавиш. С ее помощью можно отключить кнопку Виндовс либо отключить отдельные комбинации клавиш с использованием данной кнопки. К примеру, можно отключить Windows-X или любую другую комбинацию клавиш.
SharpKeys – халявная программа для переназначения и отключения кнопок. При помощи данной программы вы сможете переназначить неисправные или отключить ненужные кнопки.
KeyTweak – халявная программа для переназначения кнопок и отключения кнопок. Имеет интуитивно понятный интерфейс и много функций.
Горячие клавиши Windows служат для упрощения (ускорения) работы пользователя с компьютером. Это достигается путем минимизации работы пользователя с мышью.
В большинстве комбинаций используется сочетание клавиши с логотипом Windows с другими клавишами клавиатуры. Например, сочетание клавиш Windows+ M сворачивает все открытые окна. Согласитесь, это намного быстрее и удобнее, чем сворачивать все окна по-отдельности.
Теперь давайте перейдем непосредственно к теме статьи. Хотя эти сочетания клавиш призваны упростить жизнь пользователя, в некоторых случаях возникает необходимость отключить их. Как же отключить горячие клавиши Windows? Давайте рассмотрим несколько вариантов.
С помощью gpedit.msc
1.Откройте меню Пуск .
2. Выберите пункт Выполнить.
gpedit.msc и нажмите Enter.

Если у вас Windows 7 Home Premium, Home Basic или Starter, то чтобы запустить gpedit.msc используйте инструкцию.
4. В открывшемся окне , слева в дереве меню выбираем пункты Конфигурация пользователя — Административные шаблоны – Компоненты Windows – Проводник Windows
5. В списке параметров справа находим строку Отключить сочетания клавиш Windows+ X и щелкаем по ней 2 раза.
6. Появится окно, в котором нужно выбрать пункт Включить и нажать OK .

7. Закрываем окно Редактор локальной групповой политики и перезагружаем компьютер.
В результате выполнения вышеописанных действий будут отключены все горячие клавиши с использованием клавиши Windows .
С помощью редактора реестра
Внимание! Неправильное использование редактора реестра может повредить операционную систему вашего компьютера. Поэтому очень аккуратно выполняйте пункты, описанные ниже. Не лишним будет создание точки восстановления системы.
1.Откройте меню Пуск .
2. Выберите пункт Выполнить.
3. В появившемся окне введите regedit и нажмите Enter.

HKEY_CURRENT_USER\Software\Microsoft\Windows\CurrentVersion\Policies
Если в пункте Policies присутствует раздел Explorer , то переходим к пункту 7.
Policies Создать , затем Раздел .

6. Переименовываем только что созданный раздел в Explorer.
7. Нажимаем правой кнопкой мыши на разделе Explorer и в контекстном меню выбираем пункт Создать , затем Параметр DWORD (32 бита) .

8. Присваиваем имя созданному параметру NoWinKeys .
9. Щелкаем правой кнопкой мыши по параметру NoWinKeys и выбираем пункт Изменить .
10. Вводим значение 1 и нажимаем ОК .
11. Закрываем окно редактора реестра и перезагружаем компьютер.
Как и при использовании первого варианта, в этом случае тоже будут отключены все горячие клавиши с использованием клавиши Windows .
Отключение отдельных горячих клавиш
Оба варианта, описанных выше, отключают все горячие клавиши. Но как же отключить отдельные горячие клавиши? Для этого нужно выполнить следующие действия:
1.Откройте меню Пуск .
2. Выберите пункт Выполнить.
3. В появившемся окне введите regedit и нажмите Enter.
4. Откроется редактор реестра, в котором нужно перейти к следующему разделу:
HKEY_CURRENT_USER\Software\Microsoft\Windows\CurrentVersion\Explorer\Advanced
5. Нажимаем правой кнопкой мыши на разделе Advanced и в контекстном меню выбираем пункт Создать , затем Расширяемый строковый параметр .

6. Присваиваем имя созданному параметру DisabledHot Keys .
7. Щелкаем правой кнопкой мыши по параметру DisabledHot Keys и выбираем пункт Изменить .
8. Далее нужно ввести символы, используемые в комбинациях горячих клавиш Windows, которые вы хотите отключить. Например, если вы хотите запретить комбинации Windows+R и Windows+E , то нужно присвоить значение строковому параметру RE .

Теперь рассмотрим пример, в котором нужно запретить комбинацию с клавишей, не связанной с какой-либо буквой латинского алфавита или цифрой. В этом случае нужно использовать коды виртуальных клавиш и таблицу ASCII кодов символов.
Здесь не будем разбирать, что такое коды виртуальных клавиш и приводить таблицу ASCII кодов, т.к. в Интернет по этим вопросам информации достаточно. Рассмотрим лишь один вариант на примере комбинации горячих клавиш Windows+ Home .
И так, клавише Home соответствует код виртуальной клавиши 24 . Но нам в строковом параметре DisabledHot Keys нужно ввести символ. Поэтому, используя таблицу ASCII кодов символов, находим, какому символу соответствует число 24. В нашем случае это символ $ .
Теперь, если мы хотим заблокировать комбинации горячих клавиш Windows+R , Windows+E и Windows+ Home , нужно в строковый параметр DisabledHot Keys ввести значение RE$ .

9. Закрываем окно редактора реестра и перезагружаем компьютер.
На этом все. Теперь вы знаете, как отключить горячие клавиши Windows тремя разными способами.
Регулярное отключение персонального компьютера позволяет восстановить высокую производительность гаджета. При отключении питания очищается кэш, разгружается оперативная память, закрываются все фоновые программы и приложения.
Бывают ситуации, когда необходимо срочно отключить компьютер, но из-за ряда обстоятельств сделать это стандартным способом невозможно. К примеру, одно из приложений привело к зависанию ПК. Или же сломанная мышка не позволяет открыть меню “Пуск” и завершить работу.
Некоторые пользователи и вовсе предпочитают экономить время и пользоваться всеми возможными горячими клавишами и отключать питание компьютера или ноутбука при помощи сочетания клавиш. В таких случаях у многих владельцев ПК возникают сложности с тем, как выключить компьютер с помощью клавиатуры. Существует несколько способов завершить работу устройства без мыши.
Как выключить компьютер с помощью клавиатуры: использование меню “Пуск”
Первый и самый простой способ выключить ноутбук или компьютер только при помощи клавиатуры - это использовать возможности меню “Пуск”. Но как выключить компьютер с помощью клавиатуры через меню “Пуск”?
Для начала необходимо нажать Она расположена в нижнем ряду клавиш и на ней нарисован флажок “Виндовс”. После нажатия откроется стандартное окно “Пуск”. Далее при помощи клавиши Tab потребуется переключить фокус на строку “Завершение работы” или “Выключение”. После нажатия кнопки ввода пользователю будет представлено несколько вариантов: "Завершение работы", "Перезагрузка", "Сон" и "Гибернация". Выбрать необходимый можно с помощью клавиш навигации.
Выключение компьютера через Win+X
Существует более быстрый и легкий способ, с помощью клавиатуры за несколько секунд. Необходимо активировать сочетание клавиш Win+X. После нажатия откроется список действий, из которого потребуется выбрать "Завершение работы" или "Выход из системы".

После того как фокус был перемещен на требуемый пункт, при помощи стрелки вправо можно вызвать дополнительные функции, определяющие способ отключения компьютера.
Выключение компьютера: вызов меню “Завершение работы”
Еще один способ, как быстро выключить компьютер с помощью клавиатуры, включает в себя сочетание горячих клавиш.
Пользователю будет необходимо вызвать специальное меню “Завершения работы”. Для этого потребуется нажать клавиши Alt+F4. В появившемся окне при помощи клавиш навигации выбрать необходимую функцию: выключение, перезагрузку или режим гибернации. Чтобы запустить процесс выключения, необходимо только нажать кнопку ввода.
Выключение компьютера с помощью окна “Выполнить”
Среди множества способов, как выключить компьютер с клавиатуры, есть один, о котором не знают многие пользователи. Данный метод выключения подразумевает использование окна “Выполнить”.

Для того чтобы вызвать окно, потребуется нажать сочетание клавиш Win+R. Во всплывшем диалоговом окне необходимо ввести следующий текст shutdown/. Остальное зависит от намерений пользователя. Если требуется выключить компьютер, то после специального символа печатается буква s. Если необходима перезагрузка персонального компьютера - r.
Активация команды происходит при помощи кнопки ввода.
Выключение компьютера с клавиатуры в “Виндовс” 8 и 10
В последних версиях операционных систем “Виндовс” были введены некоторые изменения интерфейса. И благодаря этому появился еще один способ, как выключить компьютер с помощью клавиатуры в “Виндовс” 8 и 10.
Чтобы быстро выключить компьютер, пользователю необходимо нажать сочетание клавиш Ctrl+Alt+Del. Привычный экран рабочего стола сменится на системное окно, где при помощи клавиши Tab можно установить фокус на значок выключения компьютера в правом нижнем углу.
Для отключения устройства достаточно нажать кнопку ввода и выбрать нужный параметр.

Эмуляция мыши
Управлять персональным компьютером без мыши неудобно. Стандартные функции клавиатуры не предусматривают полной замены мыши при помощи клавиш. Однако дополнительные возможности операционной системы “Виндовс” позволяют почти полностью заменить компьютерную мышь клавиатурой. Для этого необходимо активировать режим “Эмуляции мыши”.
Чтобы включить режим эмуляции, требуется нажать LeftShift+LeftAlt+NumLock. Далее откроется диалоговое окно, в котором пользователю напомнят о том, что данное сочетание включает новый режим работы клавиатуры. Чтобы начать эмуляцию, потребуется согласиться с предложенными условиями и кликнуть по кнопке “Да”.
После активации режима можно приступать к работе без мыши. Вся цифровая панель, за исключением кнопок “0” и “5”, - навигация по экрану. Нажимая эти кнопки, можно постепенно перемещаться к нужным участкам рабочего стола. Цифра “5” - это клик. Ее быстрое двойное нажатие - двойной клик.
Таким образом, при использовании “Эмуляции мыши” можно быстро добраться до меню “Пуск” и выключить компьютер привычным способом, не используя тачпад или мышь.
Похожие статьи