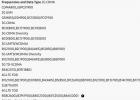И сегодня я хотел бы осветить вопрос, как восстановить удалённые из корзины файлы. Для начала давайте немножко разберёмся в основных понятиях. Всем известно, что прежде чем файлы полностью удаляются с компьютера, они попадают в некий промежуточный буфер системы. В случае с операционными системами семейства Windows данная область называется «Корзиной». Такой алгоритм характерен не только для Windows, аналогичный буфер присутствует во всех современных операционных системах, в том числе работающих на мобильных платформах.
|
|
Все файлы, помещённые в корзину, какое-то время находятся в ней, до тех пор, пока вы самостоятельно её не очистите. Правда может возникнуть ситуация, в которой из-за нехватки места система попросту перезапишет данные более новыми, не уведомляя при этом пользователя. А некоторые операционные системы производят чистку файлов из промежуточного буфера через определённое время. Так, например фотографии на моём IPad’е временно помещаются в альбом «Недавно удаленные» и хранятся там месяц. После чего благополучно удаляются в автоматическом режиме. Но давайте вернёмся к вопросу о том, как же можно восстановить удаленные из корзины файлы?
Восстановление файлов с помощью Recuva
Из прошлого выпуска вы уже знаете, что при удалении файлы сразу не стираются. Система лишь удаляет запись о них из файловой системы. После этого операционная система может спокойно производить запись на место удалённых данных. Чтобы восстановить файл, запись о котором была стёрта из файловой системы, нужно воспользоваться программой-реаниматором. Интернет может предложить множество вариантов подобных программ для восстановления. По опыту могу сказать, что для такой простой задачи вполне подойдёт бесплатная программка Recuva. Она в считанные минуты восстанавливает файлы, удалённые из корзины в том случае, если они не были перезаписаны.
Загрузка и установка программы
Шаг 1. Переходим на сайт разработчиков www.piriform.com и в верхнем меню выбираем пункт «Download». В раскрывшемся списке жмём «Download Recuva».
Шаг 2. На открывшейся странице нам предлагают два варианта программы. Платный и бесплатный. Функционал последнего вполне подойдёт для восстановления случайно удалённых файлов из корзины. Кликаем по первой ссылке на сайт FileHippo.com.

Шаг 3. Перед нами открылся новый сайт с большой зелёной кнопкой «Dowload Latest Version». Просто жмём на неё и дожидаемся, пока установщик программы последней версии загрузится на наш компьютер.

Шаг 4. Запускаем загруженный файл и в первом окне, пользуясь раскрывающимся списком, выбираем русский язык установки. Жмём «Next». Дожидаемся, когда программа сменит язык и кликаем «Далее».

Шаг 5. Вновь открывшееся окно содержит много галочек. Убираем последнюю. Не будем нагружать наш компьютер лишними обновлениями. Жмём «Установить».

Шаг 6. Дожидаемся окончания установки. Снимаем галочку с пункта принудительного запуска и игнорируем возможность знакомства с особенностями бесплатной версии. Жмём «Готово».
class="eliadunit">

Алгоритм восстановления удаленных из корзины файлов
Шаг 1. Для примера удалю свой дипломный проект из корзины. Надеюсь, что Recuva справится с его восстановлением.

Шаг 2. На рабочем столе щёлкаем по корзине правой кнопкой мыши и выбираем «Поиск удалённых файлов».

Шаг 3. Программа начала анализировать диск. Данный процесс длится не долго. Нужно просто немножко подождать.

Шаг 4. Как только анализ будет завершён, перед нами откроется новое окно. В списке файлов ищем тот, который нужно восстановить. Выбираю файл документ и жму «Восстановить».

Шаг 5. В открывшемся диалоговом окне выбираю место для восстановления файла. И жму «ОК». В случае успешного восстановления на экране появится соответствующая табличка с указанием количества восстановленных объектов.

ВНИМАНИЕ! При восстановлении обязательно указывайте путь для сохранения реанимированных файлов из корзины на другой раздел (например, диск D) или даже носитель (отдельную флешку)!
Шаг 6. Обязательно проверяем целостность файлов, которые восстановили. Открыв диплом, вижу, что все таблицы остались на месте. Форматирование документа в порядке и никаких отрицательных изменений после успешного воскрешения не наблюдается.

К сожалению не всегда процесс восстановления проходит так гладко. Это связано с тем, что файлы могли быть удалены слишком давно, и система уже успела затереть их новыми данными. Но, как правило, если долго не затягивать, утраченные материалы можно восстановить в считанные минуты. Так этим летом мне удалось восстановить уже удалённые из корзины видео файлы для своего первого обучающего ролика. Это спасло ситуацию, и на свет появился первый ролик, который спустя пол года набрал тысячу просмотров . Если вдруг с помощью программы Recuva вам не удалось восстановить информацию, то обязательно попробуйте это сделать программкой R-Studio из прошлого выпуска.
С вами был Денис Курец и выпуск блога информационных технологий сайт. Сегодня мы узнали, как восстановить удаленные из корзины файлы. Подписывайтесь на обновление. Если возникли вопросы, можете задать их в комментариях. До встречи в следующем выпуске. Всем отличного настроения и новых знаний!
class="eliadunit">На компьютере хранится различная информация. Например, фотографии, фильмы и тому подобные файлы. Когда информация становится нам ненужной, мы ее просто удаляем. Бывают случаи, когда человек ошибочно удаляет файлы. Многие люди начинают впадать в паническое состояние. Они задаются вопросом, как восстановить удаленные из корзины файлы?
Существует ли возможность восстановления файлов?
Операционные системы семейства Windows XP и старше, являются достаточно серьезными ОС, которые защищены от случайного удаления файлов.
При удалении файла, операционная система интересуется, на самом ли деле удалить файл. После того как пользователь согласился на удаление, документ перемещается в корзину. Но бывают случаи, когда функции корзины отключены, и файлы минуют корзину. К тому же при удалении документации через командную строку, файлы проходят мимо корзины.
Помимо случаев, когда пользователь намеренно или случайно удалил файл, документация может быть удалена вирусами, которые попадают на ПК. Не стоит отчаиваться, в большинстве случаев удаленные файлы из корзины можно восстановить.
Исключением является восстановление документов после низкоуровневого форматирования. Такое форматирование осуществляется для того, чтобы секретная информация не попала в чужие руки. Такой тип форматирования возможен только на специальных устройствах, которых нет у обычного пользователя.
Специфика хранения данных на винчестере
Информация - это участок, занятый на жестком диске. Когда файлы уничтожаются, ликвидируются только данные об этой информации. Это необходимо для того, чтобы сведения были исключены из списка директорий. Перед тем как восстановить удаленные из корзины файлы, необходимо убедиться, что на место этих документов, не сохранялась другая информация. Утилитами сканируется каждый из секторов жесткого диска, в поисках утраченных данных. Сложности возникают в том случае, если у жесткого диска был поврежден сектор, на котором хранилась информация. Тогда придется воспользоваться услугами профессионалов.

Правила восстановления разнотипных файлов
Перед тем как приступить к восстановлению ранее удаленной информации, необходимо запомнить несколько простых правил:
- В первую очередь нужно прекратить работу на ПК и закрыть посторонние программы, которые не помогут нам восстановить удаленные файлы из корзины. Также не стоит устанавливать и скачивать программы на диск, который нуждается в восстановлении. Это связано с тем, что новые документы и программы записываются на место уничтоженных файлов.
- Приступить к восстановлению можно только в том случае, если не делалось низкоуровневое форматирование. Когда информация удаляется из корзины, стираются оглавления, то есть система не может считать их, стало быть, просто записывает на их место новые файлы. При низкоуровневом форматировании информация уничтожается полностью, так как на ее место записываются нули. После записи нулей, восстановить информацию практически невозможно.
- Для восстановления лучше заранее позаботиться об установке специализированных утилит, или приобрести Live CD. На этом диске имеются все необходимые для работы утилиты.

Восстановление удаленных файлов утилитами
Итак, как восстановить удаленные из корзины файлы? Для этого необходимо скачать из сети специализированные утилиты, которые за минуту вернут удаленную из вашего персонального компьютера информацию.
Одной из таких чудесных утилит является Magic Uneraser. После установки программы необходимо включить сканирование дисков или съемных запоминающих устройств. Когда сканирование будет завершено, пользователь сможет увидеть файлы, которые были ранее удалены, и файлы, существующие в настоящий момент.
Перед тем как восстановить файл, можно посмотреть информацию, которую он содержит. Для того чтобы восстановление удаленных файлов из корзины было удачным, выбираем необходимые документы и восстанавливаем их в любую папку.
Единственным минусом восстановления документации является покупка вышеописанной программы. Стоимость лицензии колеблется от 1000 до 6000 рублей. Тип лицензии зависит от ее функционального набора.

Дополнительные программы и утилиты для восстановления файлов
Если на вашем персональном компьютере установлена ОС Windows (начиная с серии XP и заканчивая серией 8), тогда придется работать с файловыми системами NTFS и FAT32. С этими системами идеально справляется утилита Mun Soft Easy File Undelete. Она с легкостью восстановит удаленные файлы. В файловой системе NTFS сканирование секторов будет проходить немного быстрее.
Если вы работаете с фотографиями и по ошибке удалили не те фото, можно воспользоваться утилитой Mun Soft Easy Digital Photo Recovery. Программа обнаруживает на вашем компьютере все удаленные ранее фотографии. Перед тем как восстановить фото, их можно посмотреть, чтобы убедиться в том, что это именно та фотография, которая нуждается в восстановлении.
Еще одной утилитой, достойной внимания, является Recuva. Эта программка может восстанавливать картинки, музыку, видео, документы и электронную почту. Стоимость утилиты составляет около 3000 рублей. Конечно, это невысокая цена за восстановление данных, особенно если это информация, используемая для работы или ведения бизнеса.
Тем, кто не хочет платить деньги, можно поискать в Интернете бесплатные аналоги платных программ для восстановления.

Заключение
Удаленные с компьютера файлы можно восстановить, но сначала нужно определиться со способом восстановления. Каждый выбирает для себя, какая утилита подойдет именно для него. В том случае, если все-таки вышеупомянутые программы не помогли вернуть нужную информацию, и вас по-прежнему волнует вопрос, как восстановить удаленные из корзины файлы, стоит воспользоваться услугами специалистов. Эти мастера своего дела с высокой вероятностью смогут помочь восстановить информацию.
Чтобы не сталкиваться с подобной проблемой, лучше всего делать резервное копирование всех важных файлов. Особенно это будет удобно для тех, кто хранит на ПК рабочую информацию. Резервную копию можно делать один раз в месяц. В противном случае придется возиться с восстановлением потерянных данных.
Многим, особенно начинающим пользователям компьютера хоть раз да приходилось по ошибке удалять нужные файлы, папки и даже корзину с рабочего стола. И тогда встает проблема, как восстановить корзину и папки?
Восстановить корзину
Вернуть корзину на рабочее место очень просто, и займет это действие буквально минуту. Однако неопытные пользователи обычно не знают, корзину, и начинают искать информацию в интернете. А сделать это можно двумя способами - через или на Рабочем столе.
Как восстановить корзину через Для этого кликнуть правой кнопкой на Рабочем столе и в открывшемся списке выбрать раздел «Персонализация». В левой колонке открывшегося окна нажать на строчку «Изменение значков», поставить галочку возле пункта «Корзина». Осталось нажать внизу на «Применить» и «OK». Значок корзины вернется на Рабочий стол.
Как восстановить корзину через Панель управления? Нажать «Пуск», затем «Панель управления» и «Оформление». Откроется окно, в котором нужно найти раздел «Персонализация». Далее действовать точно так, как и на Рабочем столе.
Восстановить файл из корзины
У каждого пользователя были случаи случайного удаления файлов. Можно ли вернуть удаленные папки и файлы? Сначала нужно проверить корзину - возможно файлы находятся там. Восстановить из корзины - нет ничего проще. Для этого нужно открыть корзину и найти удаленный файл, выделить его, сделать на нем клик правой кнопкой, из выбрать пункт «Восстановить». Объект будет восстановлен туда, откуда был удален.
Восстановить файл, если корзина очищена
Несколько сложнее вернуть файл, если корзина очищена. Восстановить папку после очищения корзины можно с помощью специальных программ, которые нужно установить на компьютер.
Следует знать, что после удаления файла из корзины стирается только его название, а сам файл остается на жестком диске, но только до тех пор, пока поверх него не будет записан новый. Для того чтобы обнаружить файлы без названий, нужна специальная программа. В интернете можно найти бесплатные и платные приложения для При скачивании программу нельзя сохранять на тот же диск, где находятся папки, которые нужно восстановить. Иначе файлы программы могут записаться поверх потерянных папок, и тогда их нельзя будет вернуть.
Одной из таких программ является бесплатная Recuva, последнюю версию которой легко найти в интернете и скачать. Затем скачанную программу нужно установить на компьютер, следуя простым и понятным подсказкам. Во время установки важно не забыть, что ее нельзя устанавливать на тот же диск, где находятся искомые файлы. Если потерянная папка лежит на диске C, то следует изменить в окне установки путь к файлу, поскольку по умолчанию все программы устанавливаются именно на этот диск.
После установки и нажатия слова «Готово» на рабочем столе появится мастер восстановления. Будет предложено указать тип восстанавливаемого файла: документ, музыка, видео и прочие. Следует отметить тип и перейти к следующему окну, где нужно отметить место нахождения файла, выбрав из предлагаемых вариантов. После нажатия «Далее» программа предложит начать поиск. Нужно отметить галочкой «Углубленный поиск» и нажать «Начать».
От объема диска и мощности компьютера будет зависеть время поиска, которое может продолжаться не один десяток минут. После этого программа выдаст список файлов, которые можно восстановить. Требуется найти среди них потерянный файл, поставить рядом галочку и нажать «Восстановить». Мастер предложит выбрать папку, куда нужно поместить восстановленный документ или фото. Через несколько секунд файл будет возвращен на компьютер.
Если на месте нужного файла обнаружится надпись «Просмотр недоступен» - это значит, что поверх него есть новая запись и восстановление невозможно.
Программа предлагает переход в расширенный режим. В этом случае список будет выглядеть в виде таблицы, и появится возможность посмотреть содержимое файлов.
Если пропала корзина, не паникуйте, есть несколько действующих способов, . Способствовать исчезновению могут сами пользователи (подробно описано в материале, ), а так же нежелательное ПО. Отсутствие корзины пугает многих юзеров, вплоть до мыслей, что больше нельзя ничего удалить. В общем, нет причин впадать в панику, даже при пропавшей корзине все будет работать, так как она является всего лишь ярлыком. Предлагаю не раздувать предисловие, а переходить к делу.
Как вернуть корзину на рабочий стол – быстрые методы
1. Нажмите пуск, напечатайте «скрытие обычных значков» в поиск и кликните enter. В Windows 8 используйте для оперативного вызова формы ввода. В новом окне в области «значки рабочего стола» будет список уже нам известных системных ярлыков. Вам останется пометить галочкой корзину, потом щелкнуть OK.
2. Чтобы восстановить корзину на рабочем столе Windows 7, 8 используйте файл реестра. При самостоятельной правки надо проделать колоссальное количество шагов, поэтому чтобы не напрягаться, программисты придумали разнообразные сценарии, которые просто сливаются с базой данных реестра. И так приступим.
- Скачайте файл в архиве , далее распакуйте.
- Дважды по нему кликните и подтвердите запуск. Щелкните «да» при всплывшем сообщении UAC. Для слияния с базой реестра содержимого файла, нажмите «да» и OK.
- Выйдите из системы. После входа в систему посмотрите на результат.
Как восстановить пропавшую корзину на рабочем столе – дополнительный способ
Если пропала корзина с рабочего стола Виндовс 7, 8, вернуть Вы ее можете через групповую политику, но помните, что она есть не во всех редакциях Windows. В редакции, к примеру, Домашняя базовая, групповая политика отсутствует, в силу урезанных возможностей ОС. Чтобы произвести восстановление корзины выполните такие шаги.
1. , в поле ввода которой скопируйте gpedit.msc, после чего нажмите энтер.
2. В левой панели разверните узел «конфигурация пользователя», затем «административные шаблоны», выберите раздел «рабочий стол» (скрин ниже).
3. В правой панели клацните левой кнопкой (дважды) по параметру, который отвечает за наличие на рабочем столе корзины Windows 7, 8 (изображение ниже).

4. В всплывшем окне отметьте параметр «включить». Кликните OK.

5. Перезапустите ПК.
Вот и рассмотрели, как восстановить корзину на рабочем столе Windows 7, 8 . В первую очередь, используйте быстрые методы, ну а если опции настройки значков недоступны или слияние с реестром невозможно, получите доступ администратора и пробуйте вернуть корзину через групповую политику.
Файлы, удаленные пользователями, сначала помещаются в Корзину, из которой информацию можно восстановить нажатием одной кнопки. Другое дело, если пользователь сам очистил эту папку: нужные данные оказываются стертыми из системы. Возникает вопрос, как восстановить удаленные файлы из корзины и можно ли вообще это сделать?
Программы восстановления
Восстановление данных после очистки возможно при использовании специального программного обеспечения. Есть несколько утилит, которые возвращают информацию из недавно очищенной Корзины.
- TestDisk.
- GetDataBack и т.д.
Все утилиты работают по одному принципу, осуществляя сканирование накопителя в поисках следов удаленных данных . Однако результат их работы бывает разным, поэтому если одна программа не справилась с задачей, то нужно переходить к другой, так как шансы на восстановление информации всегда остаются.
Восстановление данных
Recuva – одна из самых известных программ для восстановления данных после очистки Корзины, поэтому используем её в качестве примера того, как можно вернуть утраченную информацию.
После завершения сканирования появится список обнаруженных файлов. Возможно, некоторые из них станут нечитаемыми – такие данные буту отмечены красным кругом . Если файл поврежден, но его можно открыть, то круг рядом с ним будет желтого цвета. Информация, отмеченная зелеными кругами, полностью восстановлена и готова к сохранению на компьютере.

После завершения процесса восстановления стертые из Корзины данные снова окажутся на компьютере.
Использование других программ восстановления
Если программа Recuva не сумела найти нужные файлы после очистки Корзины, то можно попробовать более мощные утилиты – GetDataBack и TestDisk. Посмотрим алгоритм работы GetDataBack:

После завершения сканирования программа покажет еще одну файловую систему – выберите её, чтобы увидеть массив данных, которые появились после восстановления.
Единственный недостаток этой утилиты – в бесплатном режиме нельзя сохранить восстановленные файлы в папку на компьютере. Можно купить полную версию программы, но есть и другой вариант: использовать утилиту TestDisk.
Программа TestDisk
Если ни Recuva, ни GDB не смогли найти и вернуть файлы после удаления, то с этой задачей можно справиться с помощью утилиты TestDisk, которая должна быть хорошо известна пользователям Linux. Возможно для 2016 года эта программа выглядит несовременно из-за отсутствия привлекательного графического интерфейса, но с восстановлением данных она справляется отлично.

В окне программы отобразятся данные, которые удалось найти. Чтобы восстановить файл, выделите его и нажмите клавишу «C» в английской раскладке. Для выделения всех файлов нажмите «A».
В следующем окне нужно выбрать каталог для сохранения найденной информации. С помощью стрелок найдите папку, которую вы создали и разместили в корне диска, и снова нажмите клавишу «C».
Похожие статьи