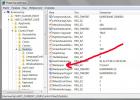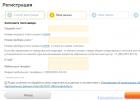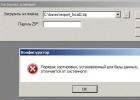Во всех версиях Windows 7 есть возможность изменить фон рабочего стола и даже сделать так, чтобы он сам менялся через обозначенный промежуток времени. Нет этой возможности только в версии Windows 7 Начальная. А на нетбуке по умолчанию всегда стоит начальная. Смотреть постоянно на один и тот же скучный значок, который установлен в начальной версии, быстро надоедает и хочется сменить фон. Есть красивые обои на сайте Windows, много интересных изображений для любых ОС на сайтах обоев в сети интернет. Есть ваши собственные любимые фотографии и много чужих картинок. Но в Windows 7 Начальная не предусмотрено штатных возможностей, чтобы изменить фоновую картинку. Как поменять фон рабочего стола?
Как изменить обои рабочего стола через реестр?
- Зайти в меню «Пуск».
- Написать в строке поиска слово REGEDIT.
- Нажать ввод.
- Дать разрешение на внесение изменений.
- Слева в проводнике откроется несколько папок. Выбрать HKEY_CURRENT_USER, во вложенных – Control Panel, во вложенных – Desktop (рабочий стол).
- Откроется содержимое папки.

- Открыть двойным щелчком Wallpaper (обои).
- Указать путь к картинке (любая картинка в любом месте компьютера, на которую вы хотите сменить текущий фон).
- Нажать «Рабочий стол» (Desktop) в том же списке правой кнопкой.
- Выбрать пункт «Разрешения».
- Откроется окно разрешений, вкладка «Безопасность».
- В правом нижнем углу надпись «Дополнительно». Нажать.
- Напротив «разрешений, унаследованных от родительских объектов» будет стоять птичка. Снять.
- Откроется предупреждение.

- Если вы не передумали, жмите «удалить».
- Дальше в «Разрешениях» нажимаете «добавить».
- Добавляете «Все» и жмете «ОК».
- Выбираете «Дополнительно», затем «изменить».
- Выбираете необходимые разрешения.
- Теперь нужно сохранить новые настройки, нажать «ОК» и перезагрузить машину.
- Фон рабочего стола поменялся.
Wally для смены фона рабочего стола
С помощью бесплатной программы Wally можно сменить фон рабочего стола и сделать так, чтобы он сам менялся через тот интервал времени, который вы назначите.

- Скачиваете программу (адрес в адресной строке) для Windows 7 (Win32 и другие ОС – во втором столбце).
- Запускаете, разрешаете установку.
- Несколько раз нажимаете Next.
- Установка завершена, ярлык помещен на рабочий стол.
- Кликнуть его правой кнопкой.
- Выбрать «Настройки».
- Поставить две птицы, против «Автоматического воспроизведения при запуске программы» и «Автоматического старта при запуске системы».
- Выбрать папку, из которой нужно брать обои для рабочего стола.

- Перезагрузить компьютер.
Есть еще одно бесплатное ПО, с помощью которого можно изменить обои Windows 7, Oceanis.

- Скачать.
- Распаковать архив, поместить ярлык Oceanis на рабочий стол.
- Кликнуть дважды. Компьютер уйдет на перезагрузку.
- После перезагрузки фон рабочего стола изменится: теперь здесь будут располагаться обои Oceanis.
- Выберите в меню ярлык Change Background для Windows 7.
- Выберите новый фон рабочего стола.
- Чтобы ваш рабочий стол показывал слайд-шоу, против Multiple images поставьте птицу.
- Когда надоест слайд-шоу, вы можете зайти в программу Oceanis и изменить настройки. И сменить фоновое изображение на любое другое.
Как удаленно поменять обои на рабочем столе April 3rd, 2015
Вот хороший способ, если вы хотите разыграть коллегу. Вы можете удаленно, то есть по локальной сети, поменять обои на рабочем столе у коллеги. Для него это станет неожиданностью, не правда ли? Вот как это сделать. Исходные данные:
- Windows 7;
- Компьютер-жертва находится с вами в одной сети (т.е. в одной рабочей группе), например HOME;
- К компьютеру-жертве должен быть открыт сетевой доступ;
- На жесткий диск компьютера-жертвы можно попасть по сети с помощью команды C$;
- В проводнике включен просмотр скрытых папок.
- Выбираем картинку для подстановки в качестве обоев рабочего стола. Можно скачать необходимый графический файл на Яндекс-Картинки по поисковому запросу. Стоит отметить, что разрешение у картинки должно быть примерно схожим с разрешением экрана у компьютера-жертвы. Если разрешение вашей картинки будет маленьким, то новые обои не будут растянуты на весь экран как мы привыкли, а будут уменьшены и помещены в центре. Если же разрешение вашей картинки будет большим, то новые обои расплывутся так, что ваша жертва увидит только центральную часть картинки. Если не знаете с каким разрешением выбрать картинку, то выбирайте 1024х768 или близко к этому - это самое распространенное разрешение на офисных компьютерах.
- Открываем Пуск - Сеть, далее видим список компьютеров (если списка нет, значит либо ваш компьютер не в сети, либо у вас с другими компьютерами разные рабочие группы в сети).
- Открываем компьютер-жертву (допустим, название компьютера-жертвы Igor ). Если всплывает окно, в котором надо ввести логин и пароль, при этом вы не знаете ни того, ни другого - оставьте эту затею. Сетевой доступ к данному компьютеру получить вы не сможете.
- В открывшемся окне видим папки, которые у коллеги "расшарены", т.е. к которым он дал общий доступ по сети. Либо ничего не видим, если таковых папок нет. Хотя, для нас это не важно.
- Пишем вверху окна в строке адреса следующее: \\Igor\C$ и нажимаем Enter (не путайте русскую С с английской С, здесь нужна именно английская С). Момент истины, если доступ к диску С жертвы с помощью команды с C$ все таки открыт, то мы узнаем это на данном шаге, т.е. мы должны увидеть содержимое диска С жертвы, а именно папки: "Programm files", "Windows", "Users" (либо "Пользователи", у кого как) и т.д. Если вышло сообщение об ошибке - мне очень жаль, но сетевого доступа к диску С жертвы вы не получите.
- В диске С жертвы идем сюда (перемещаемся по папкам в следующем порядке):
- Users (или Пользователи, опять же у кого как) >
- [имя пользователя компьютера жертвы ] >
- AppData >
- Roaming >
- Microsoft >
- Windows >
- Themes >
Все. После перезагрузки у данного компьютера будут новые обои:-)
Вам лишь остается дождаться нового дня, когда он снова включит свой компьютер или, если не терпится,
правдиво подбить коллегу на то, чтобы он перезагрузил свой компьютер
С выходом Windows 10 у многих ее пользователей возник вопрос о смене фона рабочего стола. Как это сделать? Ведь картинка на рабочем столе это действительно важно! Кто — то хочет видеть фото своих детей, кто — то любимый пейзаж и так далее.
Итак, чтобы поставить свою любимую картинку или фотографию на рабочий стол операционной системы Windows 10 нужно сделать следующее.
На любом свободном месте рабочего стола нажать правой кнопкой мыши и выбрать последний пункт «Персонализация»
Персонализация в Windows 10
В открывшемся окне слева вверху выбираем «Фон».

Смена заставки рабочего стола в windows 10
В правой части экрана появится выбор типа фона (Фото, сплошной цвет, слайд -шоу), набор стандартных картинок, кнопка «Обзор», которая позволит установить свою картинку, а также положение.
Выбрав тип фона — «фото», вы можете нажать на кнопку «Обзор» и поставить свою любимую картинку или фотографию.

Выбор картинки для рабочего стола windows 10
Тип — «Слайд-шоу» позволит вам выбрать несколько любимых изображений и задать интервал, через которые они будут меняться на рабочем столе в автоматическом режиме.

Установка автоматической смены картинок на рабочем столе windows 10
Здесь же можно поменять и картинку экрана блокировки. Это картинка экрана, на котором отображается имя пользователя, когда компьютер включается или выходит из ждущего режима.
Для смены изображения на экране блокировки переходим на вкладку «Экран блокировки» и по аналогии со сменой обоев рабочего стола меняем параметры и выбираем картинку.

Если Вы много работаете за компьютером, то однообразный фоновый рисунок со временем может надоесть и появится желание заменить его на что-то более оригинальное. Кроме того, заменив фоновый рисунок, вы покажете другим сотрудникам, что вы, оказывается, разбираетесь в компьютере!
Нажав правую кнопку мыши (курсор должен быть на чистом рабочем столе, а не на каких-нибудь вкладках, ярлыках), вызываете контекстное меню.
В открывшемся меню выбираем Персонализация

Рис.2
 Рис.3
Рис.3
В открывшемся окне вы можете выбрать фон из нескольких десятков рисунков, которые есть по умолчанию в операционной системе Windows 7. Для просмотра, кликаете по эскизам рисунков и они, на ваших глазах, появляются на экране монитора. Когда выберете рисунок - нажмите кнопку Сохранить изменения, чтобы понравившийся рисунок стал фоном рабочего стола.
Если поставить галочки на нескольких изображениях, тогда станет активным поле Сменять изображение каждые и из выпадающего списка вы можете выбрать интервал времени, через который изображения будут сменять друг друга.
Но, возможно вы хотите сделать фоном рабочего стола свой рисунок, или фотографию. Тогда нажимаете кнопку Обзор А и находите папку с вашими фотографиями. Только имейте ввиду, что, если фотография, или рисунок не соответствуют размерам экрана, тогда нужно нажать кнопку Заполнение Б и из выпадающего списка выбрать, что нужно сделать с рисунком: растянуть, разместить по центру и т.д.
Изменение фона рабочего стола в Windows XP
Нажав правую кнопку мыши на пустом экране, вызываете контекстное меню. В нем выбираете нижнюю строчку - Свойства.
В открывшемся окне Свойства: Экран нажимаем вкладку Рабочий стол :
 Рис.4
Рис.4
Именно здесь вы можете установить цвет или фоновый рисунок экрана.
Если вы хотите, чтобы экран вашего монитора был одноцветным, тогда на вкладке Цвет 1 из выпадающего списка выбираете любой цвет, который вам нравится (черный, желтый, красный и т.д.). А в поле Фоновый рисунок 2 щелкаете по верхней строчке (нет) . При этом на экране монитора, который виден посередине вкладки, появится выбранный вами цвет. Если этот цвет вам нравится, тогда нажимаете кнопку применить, а потом ОК. Все - экран монитора окрасился в ваш любимый цвет.
Но красивее будет, если экран не одноцветный, а установлен фоновый рисунок. Рисунок можно выбрать из стандартного набора Windows. Для этого в поле Фоновый рисунок 2 щелкаете курсором по названиям рисунков и эти рисунки будут появляться на экране монитора-образца. В данный момент там виден стандартный рисунок Windows XP под названием Безмятежность. Выбрав какой-то рисунок, вы нажимаете кнопку Применить, а потом ОК и этот рисунок появится на вашем рабочем столе - на экране вашего монитора.
Но, через некоторое время вам надоедят все стандартные рисунки и появится желание найти что-нибудь новенькое.
Множество рисунков есть на CD - дисках и в Интернете. Можете подобрать себе несколько рисунков и потом менять их каждую неделю. Чтобы вывести на экран такой рисунок, нажимаете кнопку Обзор и с помощью проводника Windows находите файл с этим рисунком на вашем компьютере. Выбранный файл появится в списке Фоновый рисунок 2 Теперь нажимаете кнопку Применить, а потом ОК и ваш рисунок на экране.
Обращаю внимание только на то, что рисунок должен находиться на жестком диске, а не на CD. То есть, понравившийся рисунок нужно сначала скопировать с CD - диска, а потом уже устанавливать его фоновым рисунком.
Но, возможно, вам и этого покажется мало. Вы пожелаете сделать фоновым рисунком свои фотографии. Это тоже возможно.
Только желательно, чтобы рисунок соответствовал вашему экранному разрешению. Если разрешение экрана 1024 х 768, то и размер фотографии должен быть таким же. Потому что, если фотография больше экрана, то на экране разместится только часть фотографии и не обязательно лучшая.
Если размер фотографии будет меньше экрана, то тогда нужно будет в поле Расположение 4 выбирать вариант. Фотографию придется или разместить по центру или растянуть, или замостить ею экран, что, в любом случае, будет не очень красиво. Значит, фотографию нужно предварительно подготовить.
В этом уроке вы узнаете о том, как изменить фоновую картинку на рабочем столе в Windows 7. По умолчанию в системе уже есть некоторое количество картинок и как вы убедитесь, менять их очень легко. Также вы можете устанавливать на рабочий стол свои фотографии или изображения, взятые из интернета. Найти подходящие картинки можно на бесчисленных сайтах с огромным выбором обоев на любой вкус. Найти эти сайты можно просто, зайдите на любую из поисковых систем (я рекомендую использовать Google или Yandex), задайте в строке поиска запрос - "обои для рабочего стола".
Меняем обои рабочего стола в Windows 7
Обои для рабочего стола Windows 7 можно изменить, щелкнув на рабочем столе правой кнопкой мышки и выбрав пункт "Персонализация".

В открывшемся окне выберете опцию "Фон рабочего стола".

Здесь уже есть некоторые предустановленные изображения, а для выбора своей картинки воспользуйтесь кнопкой "Обзор".

Теперь только осталось подтвердить свои действия, нажав на кнопку "Сохранить изменения", картинка на рабочем столе измениться на вашу.
Как и в Windows XP в Windows 7 существует опция, влияющая на то, как будет расположена картинка на рабочем столе, здесь она называется "Положение изображения", чаще всего используется пункт "Заполнение".
К радости пользователей Windows 7, в неё уже встроена возможность автоматической смены фонового рисунка рабочего стола, и нет необходимости в использовании посторонних программ.

С помощью этой опции вы можете, выбрав предварительно несколько картинок, задать для их смены порядок и интервал.
Украшение Windows 7
Кроме смены фона рабочего стола, в окне Персонализация, очень легко изменить тему оформления. Тема оформления меняет не только фон, но и цвета, звуки, формы указателя мышки и т.д...

Если вам будет не достаточно установленных тем, то можно воспользоваться возможность подгружать новые темы из интернета, для этого просто нажмите ссылку "Другие темы в Интернете"
Также вы можете создавать свои темы, меняя в них "Фон рабочего стола", "Цвет окон", "Звуки", и "Заставку"
Как поменять обои в Windows 7 Starter?
К сожалению не все версии Windows 7 позволяют изменять фон рабочего стола. Младшая версия семерки - "Starter", этой возможности лишена. Это можно обойти с помощью небольшой и очень простой программы Starter Wallpaper Changer. Пользоваться ей очень просто, её не нужно устанавливать достаточно, разархивировать и она сразу готова к работе.
С помощью кнопки "Browse" (Обзор), выберете нужную вам картинку и нажмите кнопку "Aplly" (применить).

Похожие статьи