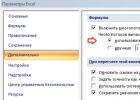В этой статье мы рассмотрим вопрос оптимального использования Excel’ем ресурсов компьютера. Ведь даже если файл оптимизирован, бывает что все равно виснет Excel. Почему? Можно сказать, что этот материал продолжение нашумевшей статьи « «, в которой мы описывали все возможные проблемы именно внутри файлов Excel. Сейчас поговорим об оптимизации работы вашего ПК при работе с таблицами.

В большинстве случае виной тормозов и зависаний Excel служит не оптимальное оформление, структура, данные файла, но бывает что и ресурс компьютера не задействован в полной мере, например процессор используется на 25%. Ниже мы предлагаем несколько вариантов, которые точно лишне проверить если у вас виснет Excel.
Современные компьютеры очень производительны, что позволяет работать в режиме многозадачности и работать в нескольких программах одновременно. Для того, чтобы Excel не занимал все ресурсы компьютера, у версий табличного редактора начиная с 2007 есть специальная настройка — Включить многопоточные вычисления. Проверьте включена ли она и задействована ли у вас полная мощность процессора.
Для этого зайдите в круглую кнопку Office (левый верхний угол) — Параметры Excel — найдите раздел Дополнительно — подраздел Формулы. См. первую картинку.
Проверьте, чтобы у вас стояла галочка «использовать все процессоры данного компьютера».
Можно так же принудительно поставить максимальное количество — в данном случае 4. Для некоторых расчетов может выручить. Я обращал внимание, что, например, при сортировке больших таблиц часто используется только 1 процессор из 4 (по умолчанию), отсюда кстати и 25% использования процессоров, о котором часто упоминается. Установив принудительно максимальное количество задействованных потоков вы уберете эту проблему.
Для включения функции многопоточных вычислений в VBA используйте команду:
Application.MultiThreadedCalculation.Enabled = True
Кстати отключить полное задействование тоже полезно, особенно если вы выполняете параллельно несколько задач, а табличный редактор не в приоритете.
Как задействовать все процессоры. Настройка Windows
Кстати, не только Excel может ограничить количество процессоров в работе. В Windows тоже есть такая возможность.
Для того чтобы проверить настройку Windows нажимаем Пуск — Выполнить — вводим команду msconfig — заходим на вкладку Загрузка — Дополнительные параметры..


Убедитесь, что число процессоров не задано вручную на минимальном уровне, или галочка не установлена и система по умолчанию использует максимум ресурсов.
Не помогло, все равно виснет Excel… Еще причины
- Если у вас открыты несколько книг Excel, то расчет происходит по всем измененным ячейкам во всех открытых книг. По возможности закройте ненужные книги.
- Если у вас по-настоящему большие таблицы (~0,5 млн строк и больше) и/или сложные вычисления, то лучше использовать Power Pivot. Которому мы скоро посветим большую рубрику!
- Постарайтесь закрыть другие программы, которые забирают много оперативной памяти. Google Chrome самый распространенный замедлитель расчетов в Excel.
- Установите Excel 2010 или 2013, в нем действительно хорошо потрудились над улучшением скорости вычислений. Мой опыт показывает, что ускорение достигает 2-3 раз для некоторых файлов, в первую очередь за счет асинхронного вызов а функций.
- Не забывайте отключать автообновления экрана во время вычислений
Вроде давно работаю с офисным пакетом от Microsoft, а с подобной проблемой столкнулся впервые. Присылает мне коллега файл и просит разобраться с проблемой. В файле Excel всего 100 строк, но нормально работать с ним невозможно. Ячейки выделяются с ощутимой задержкой. При открытии файла процесс Excel съедает в районе 700 мегабайт оперативной памяти и ряд других симптомов, не позволяющих нормально работать с документом.
Первое, что меня насторожило - размер файла. Для 100 строк, размер в 29 мегабайт явно многовато. Первым делом я попробовал сохранить файл в режиме совместимости с Office 2003, но положительного результата это не принесло. Файл еще больше увеличился в размере и работать с ним стало еще трудней. Тогда мне ничего не оставалось как обратиться за помощью к Google. Через несколько попыток формирования разных запросов, поиск вывел меня на какой-то англоговорящий форум, где один из участников предложил свое решение подобных проблем.
Проблема тормозов в Excel крылась в присутствии на листе рабочей книги большего количества графических фигур. Посмотреть список этих фигур вы можете в меню "Главная" -> "Найти и выделить" -> "Область выделения".
В моем случае их оказалось почти 50 тысяч. Откуда они взялись - отдельный вопрос. Создатель файла разводит руками, но мне кажется, что подобные вещи возникают из-за постоянных вставок в файл данных из других книг. Во всяком случае пользователь составивший файл занимался именно копи пастом. Хорошо, проблема выяснена, а как ее теперь решить? Удалять графические фигуры через это окно слишком сложно (не забываем, Excel по прежнему тормозит).
Вот тут на помощь к нам приходит мощный механизм макросов. Создаем новый макрос ("Вид" -> "Макросы") и копируем в него следующий код:
Dim someShape As Shape For Each someShape In ActiveSheet.Shapes someShape.Delete Next someShape
Код копируем прямо в созданную процедуру, затем запускаем его. Excel сразу же задумается и приступит у удалению всех лишних объектов. Мои пятьдесят тысяч объектов были удалены за 4,5 минуты. После завершения процедуры исходный файл похудел аж до 29 килобайт (!!!).
Уверен, что эту заметку будут читать не только разработчики (моя целевая аудитория), но и обычные пользователи. В связи с этим, обращаю внимание на код. Он удаляет абсолютно все объекты с активного листа. Под категорию "все" подпадают текстовые поля, кнопки и т.д. Если в вашем документе есть кнопки и прочие элементы управления, то обязательно укажите фильтр в цикле. Проверить тип удаляемого объекта можно так:
If someShape.Type = 17 Then someShape.Delete
Выше приведенный код будет удалять только текстовые поля. Ознакомиться со всеми типами фигур вы можете на в
В этой статье рассматриваются действия по устранению неполадок, которые могут помочь устранить наиболее распространенные проблемы при получении Excel не отвечает ошибки, Excel, зависает или перестает работать после запуска его, или откройте книгу Excel. Такие проблемы могут возникнуть по одной или нескольким из перечисленных ниже причин.
Следуйте предоставленным решений в этой статье в порядке. Если вы попытались ранее одним из таких способов не помог, перейдите к следующему проверяйте в списке.
Запустите Excel в безопасном режиме
Безопасный режим позволяет запустить Excel без возникла определенные запуска программы. Можно открыть Excel в безопасном режиме, нажав и удерживая Ctrl при запуске программы, или используя параметр/safe (/ Safe excel.exe) при запуске программы из командной строки. При запуске Excel в безопасном режиме, он пропускает функции и параметры, такие как дополнительный автозагрузки, измененных панелей инструментов, папку xlstart и надстройки Excel. Тем не менее надстройки COM будут исключены.
Если проблему удалось решить после запуска Excel в безопасном режиме, см.: Устранение неполадок, возникающих при загрузке Excel .
Если ваша проблема не устранена после запуска Excel в безопасном режиме, перейдите к следующему пункту списка.
Установка последних обновлений
При необходимости можно задать Центр обновления Windows для автоматической загрузки и установки рекомендованные обновления. Установка никаких важных рекомендаций и оптимизации обновлений часто можно Устранение проблем с заменив устаревшие файлы и корректировать уязвимостей. Установка последних обновлений для Office, выполните действия, описанные в этой статье: Обновление Office и вашего компьютера .
Если установка последних обновлений для Office не решила проблему, перейдите к следующему пункту списка.
Проверка того, что Excel не используется другим процессом
Если Excel используется другим процессом, эта информация будет отображаться в строке состояния в нижней части окна Microsoft Excel. При попытке выполнения других действий Excel во время работы, Excel может не отображаться. Подождите, пока в процессе завершить задачу свою работу, перед активацией другие действия.
Если Excel не используется другим процессом, перейдите к следующему пункту в списке.
Выявление возможных проблем с надстройками
Хотя надстроек можно расширить возможности, они могут иногда мешал или конфликтов с Excel. Попробуйте запустить Excel без надстроек, чтобы увидеть, если проблема не исчезнет.
Если вы используете систему Windows 10, выберите Пуск > Все программы > Система Windows > выполнить > введите Excel/safe в окне " выполнить ", а затем нажмите кнопку ОК .
Если вы используете систему Windows 8, выберите команду выполнить в меню приложения > введите Excel/safe в окне " выполнить ", а затем нажмите кнопку ОК .
Если вы используете систему Windows 7, нажмите кнопку Пуск > введите Excel/safe в поле Найти программы и файлы , а затем нажмите кнопку ОК .
Выполните одно из указанных ниже действий.
Если проблема устранена, щелкните Файл > Параметры > Надстройки .
Выберите надстройки COM и нажмите кнопку Перейти .
Снимите все флажки в списке и нажмите кнопку ОК .
Закройте приложение Excel и снова запустите его.
Если проблема не возникает при запуске Excel, начните Включение надстройками один во время, пока не позволяет. Это позволит выяснить, какие надстройки является причиной проблемы. Убедитесь, что и перезапустите каждый раз при включении надстройки Excel.
Если отключение надстроек не решило проблему, перейдите к следующему пункту в списке.
Проанализируйте сведения о файле Excel и содержимого
Файлы Excel могут находиться на компьютере в течение длительного времени. Они будут обновлены до версии из версии и часто будут пересылаться из одного пользователя другому пользователю. Как правило пользователь наследует файла Excel, но не знаете, что включено в файле. Следующее может привести к производительности или поврежденных вопросы:
Создание ссылок на нечетного числа элементов в аргументах формулы массива.
Сотни или возможно тысяч объектов скрытых или 0 высота и ширина.
Лишним стили, вызванные часто используемые при копировании и вставке книги.
Определенные имена лишним и недопустимые.
Если эти действия не решило проблему, перейдите к следующему пункту в списке.
Установите флажок ли ваш файл создается по сторонних разработчиков
Иногда приложением стороннего создаются файлы Microsoft Excel. В этом случае файлы могут быть созданы неправильно, а некоторые функции могут работать неправильно при открытии файлов в Microsoft Excel. В этом случае проверки возможностей в новые файлы из-за пределов приложение стороннего производителя. Если функции работают правильно, необходимо убедиться, что третьей стороне о проблеме.
Если после проверки вне приложения сторонних ваша проблема не устранена, перейдите к следующему пункту в списке.
Выполните Выборочный запуск, чтобы определить, конфликтует ли программы, процесса или службы с помощью Excel
При запуске Windows некоторыми приложениями и службами начала автоматически, а затем запустить в фоновом режиме. Эти приложения и службы может мешать другого программного обеспечения на Компьютере. Выполнение Выборочный запуск (также известную как «чистой загрузки») помогает обнаружить проблемы с приложениями конфликтующих. Выполните Выборочный запуск, выберите один из приведенных ниже ссылок в зависимости от установленной версии Windows, а затем следуйте инструкциям, приведенным в статье:
Выборочный запуск используется для выявления оскорбительного процесс, службы или приложения, конфликтующей с Excel.
Если ваша проблема не устранена после повторного создания профиля, перейдите к следующему пункту в списке.
Восстановление программ Office
Восстановление программ Office может устранить проблемы с Excel не отвечает, зависает или зависает счет автоматического исправления ошибок в файлах Office. Инструкции по таким образом, см.: Восстановление приложений Office .
Если восстановление программ Office не решило проблему, перейдите к следующему пункту в списке.
Проверка актуальности версии антивирусной программы и наличия конфликтов с Excel
Если антивирусная программа не обновлена, Excel может работать неправильно.
Проверка актуальности антивирусной программы
Для защиты от новых вирусов поставщики антивирусных программ периодически выпускают обновления, которые можно скачать из Интернета. Скачайте последние обновления, посетив сайт поставщика своей антивирусной программы.
Список поставщиков антивирусных программ см. в статье Разработчики антивирусного программного обеспечения для Windows .
Проверка наличия конфликтов с Excel антивирусной программы:
Если антивирусная программа поддерживает интеграцию с Excel, вы можете столкнуться с проблемами производительности. В таком случае можно отключить интеграцию Excel с антивирусной программой. Вы также можете отключить все надстройки антивирусной программы, установленные в Excel.
Важно: Изменение параметров антивирусной программы может привести к уязвимости компьютера для вирусных, мошеннических или вредоносных атак. Корпорация Майкрософт не рекомендует изменять параметры антивирусной программы. Используйте это решение на свой страх и риск.
Возможно, вам придется обратиться к поставщику антивирусной программы, чтобы узнать, как настроить ее таким образом, чтобы исключить интеграцию с Excel или сканирование в Excel.
Дополнительные сведения
Дополнительные способы устранения неполадок
Если методы, упомянутых ранее не решило проблему, проблема может быть либо файл определенных или окружающей среды. Ниже описывается устранение дополнительных проблему, которая может привести к сбою или повесить в Excel.
Факторов окружающей среды
При устранении неполадок сбои факторов окружающей среды менее важен, чем содержимое файла и надстройки. Помогут определить причину проблему, выполнив следующие действия:
Следуйте советам по устранению неполадок.
Проверка файлов в cleanest среде.
В следующих разделах описаны некоторые области, которые стоит узнать.
Где хранится файл
Перемещение файла на локальном компьютере помогут определить, есть ли проблема с файлом или в котором сохранен файл. Некоторые проблемы могут возникнуть при сохранении файла Excel по сети или на веб-сервере. Рекомендуется сохранить файл на локальном компьютере. Это следует делать в следующих случаях:
Перенаправление папки «Документы» на расположение сервера
Автономные файлы
Открытие файлов из SharePoint или Webfolder
Удаленный рабочий стол или Citrix
Сетевых устройств
Виртуализированной среде. Дополнительные сведения о программного обеспечения корпорации Майкрософт, которая выполняется в виртуализированной среде следующей статье: Политика поддержки для запуска в программном обеспечении виртуализации оборудования сторонних программного обеспечения Майкрософт .
Памяти
Файлы Excel может стать достаточно большим при добавлении большого количества форматирования и фигур. Убедитесь в том, что она имеет достаточно оперативной памяти для запуска приложения. Требования к системе для набора приложений Microsoft Office перейдите в следующих статьях Майкрософт:
Office 2010 реализована собственные 64-разрядные версии продуктов Office преимуществами большего емкости обработки. Чтобы узнать больше о 64-разрядной версии Office, перейдите в следующих статьях Майкрософт:
Принтеры и драйверы видео
При запуске Excel, она проверяет принтера по умолчанию и видео драйверы, которые будут отображаться в книгах Excel. Excel интенсивная принтер и будет работать медленнее, если при сохранении файлов Excel страничный режим. Тестирование файла, используя различные принтеры, например драйвер принтера записи XPS-документов Microsoft или видеодрайвера VGA будет определить, является ли проблема с определенным принтером или видеодрайвера.
Если вы по-прежнему красная или поврежденных после возникли проблемы в Excel при работе с помощью разрешение описанных здесь, нужно связаться службы поддержки Майкрософт для интерактивной устранения неполадок.
Дополнительные сведения
Вы всегда можете задать вопрос специалисту Excel Tech Community , попросить помощи в сообществе Answers community , а также предложить новую функцию или улучшение на веб-сайте
Долгое открытие файлов Excel может возникать из-за:
- большого количества форматирования примененного в таблице
- проблем с принтером
- наличия скрытых объектов
- не разумного применения формул
- огромного размера файла, при малом количестве используемых данных
- и бог знает еще каких проблем.
Избавляемся от тормозов в Excel
Наличие огромного количества форматирования существенно тормозит работу Excel
Представьте себе таблицу 65000 строк и 50 столбцов. У каждой ячейки отличаются цвета, уникальный шрифт и размер текста. Как думаете, будет по такому файлу курсор перемещаться шустро? Если у вас не MainFrame, то вряд ли.
Старайтесь оформлять только то, что нужно оформить. Не применяйте форматирование ко всему столбцу или строке, если можно выделить только необходимое количество ячеек. Ну а если попался такой "форматированный" файл, то в Excel есть замечательная кнопка - Очистить Форматы 
Тормозить Excel может и из-за проблем с принтером
А точнее, если не подключен тот принтер, который в редакторе выбран по-умолчанию. Но эта проблема характерна для Экселя 2007 и старше. При этом запуск файла происходит очень медленно. Исправляется это выбором нового работающего принтера или включением не работающего. Или установкой по-умолчанию виртуального принтера "Microsoft XPS Document Writer"
Наличие скрытых объектов
Скрытые объекты могут попасть в таблицу в результате копирования данных из другого файла. Причем объект переносится с нулевыми размерами, из-за чего, при выделении его не видно. При большом их количестве, это может существенно затормозить работу.
Открываем проблемный файл и убеждаемся, что можем найти и выделить скрытые объекты. Для этого нажимаем Alt+F11, откроется редактор Microsoft Visual Basic. Нажимаем F4, в выпадающем списке выбираем ЭтаКнига Workbook и в поле DisplayDrawingObjects ставим значение -4104 -xlDisplayShapes. Далее, на Листе Экселя выполняем Главная - Найти и выделить - Выделение группы ячеек - Объекты, нажимаем ОК и потом клавишу Delete. Естественно, лучше сделать копию файла и потренироваться на нем.
Перегруженность формулами
Если документ большой, с несколькими листами и по некоторым из них проводится агрегация данных, то вычисление на слабых машинах, ноутбуках и нетбуках будет проходить медленно и долго. Если документ "свой" и его можно переделать, то желательно заменить неиспользуемые формулы - значениями. Делается это так. Выделяете необходимый диапазон ячеек, щелкаете правой кнопкой мыши и выбираете Копировать.
И так же на этот выделенный диапазон щелкаете ПКМ, выбираете Специальная вставка и указываете Значения. Таким образом, уменьшается количество формул, по которым Excel должен проводить расчеты.
Так же не забывайте использовать более быстрые формулы:
Используйте ЕСЛИОШИБКА, она отрабатывает быстрее комбинации ЕСЛИ + ЕОШ
Используйте -- для конвертации логических значений в ноли и единицы.
Предпочтительней использовать комбинацию ИНДЕКС + ПОИСКПОЗ вместо ВПР
МАКС(А1;0) работает быстрее ЕСЛИ(А1>0;A1;0)
Долгое открытие из-за большого размера
Причем, часто бывает, что количество данных в таблицах, пропорционально не соответствует размеру файла. Последний, чаще всего больше. Такое может быть, когда файл побывал или находится в Общем доступе. При установке этого режима, Excel ведет журнал изменений, куда попадают все изменения за период, указанный в параметрах.
Отключить или поменять период, можно в Excel 2007 и старше, во вкладке Рецензирование - Доступ к книге. И на вкладке Подробнее выставляете значения какие нужно.
Если документ сохранен в формате xlsx или xls, то можно сохранить его в формат xlsb. И скорость, с какой будет открываться файл, приятно удивит. Увеличение скорости достигается за счет того, что все данные в этом файле сохраняются в бинарном формате, более "родном" для Excel, который требует меньше ресурсов для разбора и преобразования документа. Плюс ко всему этому, размер файла станет меньше.
Опять же, если документ сохранен в формате xlsx и долго открывается, можно открыть его с помощью любого архиватора (например winrar) и поудалять папки revisions и worksheets. Первая хранит все изменения, при включенном режиме Общий доступ. Вторая папка содержит изображения. Данные операции проводите на копии файла. Кстати, если в документе имеются изображения, не забывайте их сжимать. Делается это через вкладку Формат - группа Изменить - Сжатие рисунков и указать предпочтительное качество. Поможет уменьшить размеры изображений, что положительно отразится на размере файла.
Медленно запускаться файл может в Excel 2003 и 2007, если документ открывается с сетевого ресурса. Но при копировании на локальный компьютер - запуск происходит быстро. Лечится это созданием отсутствующих разделов и добавлением значения:
HKEY_CURRENT_USER\Software\Policies\Microsoft\Office\12.0\Excel\Security\FileValidation (для 2007)
HKEY_CURRENT_USER\Software\Policies\Microsoft\Office\11.0\Excel\Security\FileValidation (для 2003)
Enableonload=dword:00000000
Данный параметр отключает функцию Office File Validation, которая отвечает за проверку двоичного формата файла и проверяет, соответствуют ли он формату файла MS Office.
Включаем\Отклчючаем многопоточные вычисления
Данный параметр находится в Настройки - Дополнительно - вкладка Формулы. При наличии нескольких ядер процессора нужно включить данный пункт и указать количество потоков равное количеству ядер. Если же приложением тормозило и до этого с включенным параметром, то отключите. В идеале, эта настройка ускоряет работу при работе с формулами.
Надеюсь, после всех манипуляций, файл у вас больше не будет долго открываться, а Excel не будет тормозить при запуске.
И ниже, очень интересное и подробное видео с комментариями, как ускорить работу Excel
Проблема возникшая с Microsoft Excel 2016 компьютере клиента, при этом сам компьютер работает «без тормозов» и зависаний.
Установлены лицензионные Windows 10 и Microsoft Office 2016.
Microsoft Excel тормозит при попытке ввода значения в ячейку, реагируя с большой задержкой (порядка 10 секунд).
При этом файл таблицы является небольшим, таблица созданной на компьютере, а не экспортированной из внешнего приложения (например 1С).
Проблема кроется в слабой конфигурации данного компьютера (при этом её достаточно для работы комфортной работы компьютера).
[Файл] ➙ [Параметры]➙ [Дополнительно]➙ [Экран]➙ [Отключить аппаратное ускорение обработки изображения]➙ [ОК]
Изображение 1. Microsoft Excel 2016 отключить аппаратное ускорение обработки изображения
После выполнения данного действия, основная проблема со скоростью ввода данных в ячейки была устранена, но было видно небольшую задержку с меню.
Дополнительно были внесены изменения в параметры быстродействия Windows 10 (данные параметры доступны в Свойствах системы).
➙ ➙ [Дополнительно]➙ [Быстродействие]➙ [Визуальные эффекты]➙ [Особые эффекты]➙ [ОК]
Были установлены следующие параметры:
Изображение 2. Windows 10 улучшение быстродействия
Данное действие позволило полностью устранить торможение при работе Microsoft Excel 2016.
Похожие статьи