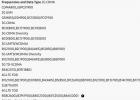Операционная система Виндовс поддерживает возможность работы за компьютером нескольких пользователей на отдельных персональных аккаунтах. Каждая учетная запись сохраняет собственные настройки, имеет свои директории для хранения информации и установки программ и позволяет надежно защитить личную информацию владельца. Для того чтобы на ваш аккаунт не смогли зайти посторонние, его можно защитить паролем. В данной статье подробно описывается, как сменить текущий пароль от своей учетки на персональном компьютере под управлением Виндовс 7.Панель управления
Достаточно простой метод, как сменить пароль на компьютере, — это меню управления учетками в Windows. Вы можете добраться до него, следуя представленной подробной инструкции:
Таким образом, вы изменили текущий код доступа к своей операционной системе с помощью специального интерфейса Windows.
Управление другими пользователями
Если вы обладаете правами администратора, вы сможете самостоятельно изменять данные других пользователей, не завершая текущей сессии. Для того чтобы сменить ключ доступа к чьей-то учетке, необходимо проделать следующее:
С помощью данной инструкции администратор компьютера сможет легко установить код для любого юзера системы.
Командная строка
В операционной системе также существует специальный инструмент для быстрого изменения любых параметров работы Windows – консоль. Она лишена графического интерфейса, и управление в ней осуществляется с помощью команд. У многих пользователей подобные факторы вызывают замешательство, однако работать в консоли очень просто:
Часто пользователи используют пароли на компьютере, чтобы запретить доступ к информации, которая хранится на нем. Но бывают случаи, когда нужно его изменить. Сделать это довольно легко, если конечно вы знаете нынешний пароль от учетной записи. Для его замены, можно воспользоваться несколькими приемами, описанными в данной инструкции. Если же у вас плохая память, или по другой причине, то потребуется его сбрасывать.
Прежде, чем приняться за работу, вам нужно кое-что знать: в системе Windows 10 имеется несколько учетных записей, локальная и от компании Майкрософт. Способ замены пароля через параметры подойдет для обеих записей, а вот остальное описано для каждой записи отдельно.
Вступление
Прежде всего, вам нужно узнать, через какой образец учетной записи вы работаете на ПК. Найти информацию об этом можно в Параметрах.
Потом нужно выполнить вход в раздел Учетные записи.
Правее вы должны увидеть подписанную учетную запись. Если вы пользуетесь записью от Майкрософт, то возле нее будет написан e-mail, если нет, вы увидите надпись «Локальная учетная запись».
В нашем случае это Локальная запись, в другом варианте вы увидите электронный адрес.
Меняем пароль через меню Параметры
Этот метод легко выполнимый. Необходимо провести такие манипуляции.
1)Войти в пункт «Параметры входа», который находится по следующему пути.
Пуск — Параметры — Учетные записи.
2)Под пунктом «Пароль» есть функция «Изменить», на нее и жмем.
3)После проведенных манипуляций откроется окно изменения пароля. Вводим текущий пароль. В случаи изменения пароля в Майкрософте, нужно обязательное подключение к интернету.
4)Теперь можете ввести ново придуманный пароль (его потребуется ввести дважды).
Меняем ключ входа для учетной записи Майкрософт
Сделать настройку пароля в Майкрософте можно через любое устройство, подключенное к интернет сети, но с условием, что ваш ПК тоже подключен к сети. Это нужно для дальнейшей синхронизации.
Теперь нажмите на словосочетание «Изменить пароль», который расположен под e-mail.
После того, ваш нажмете на «Изменить пароль», вы увидите новое окно. Вам придется выбрать вариант получения кода подтверждения.
Как только подтвердите код, окно смены пароля тут же откроется. В нем вы вводите предыдущий и новый ключ для входа в систему (дважды). И сохраняетесь.
Варианты для локального пользователя, чтобы изменить ключ входа
Помимо Параметров, можно воспользоваться и другими вариантами изменения пароля для локального пользователя.
Командная строка относится к таким способам. Откройте ее через Пуск, кликнув по его значку правой клавишей. И следуйте за нами.

После проделанных манипуляций пароль должен установиться.
Еще можно поменять пароль через панель управления.
1)Через Панель управление, зайдите в Учетные записи пользователей.
2)Щелкните на «Управление другой учетной записью», эта задача находится в окне внесения изменений в Учетную запись.
3)Перед вами откроется окно с перечислением пользователей, нажмите на тот, что нужен вам и выберете «Изменить пароль».
4)Перед введением нового ключа, введите старый.
5)Нажмите «Готово».
На этом процедура завершена.
Надеюсь, вы смогли найти подходящий способ смены пароля для себя, и у вас не возникло дополнительных вопросов. Важно: после смены ключа – не забыть его. Для этого лучше запишите его где-нибудь.
Многие пользователи желают обеспечить безопасность данных, которые сохранены на компьютере. В таком случае наиболее оптимальным способом защиты от посторонних лиц файлов и папок будет установки пароля учетной записи. Установив пароль таким образом вход в учетную запись будет разрешен исключительно при его правильном вводе. В этой пошаговой инструкции с фотографиями мы покажем Вам как установить пароль на локальную учетную запись в операционной системе Windows 10, учетную запись Майкрософт, а также как запретить смену пароля к локальной учетной записи в ОС Windows 10.
Шаг 1
Как изменить пароль к учетной записи в OC Windows 10 (первый способ)
Начните с открытия окна «Выполнить». Для этого одновременно зажмите на клавиши «Win» и «R» на клавиатуре.
Шаг 2
В строке «Открыть» ведите запрос «control userpasswords2» и нажмите кнопку «Ок».


Шаг 4
Дважды вводим пароль и жмем кнопку «Ок». Пароль установлен.

Шаг 5
Как изменить пароль к учетной записи в OC Windows 10 (второй способ)
Во втором способе изменения пароля будут проводиться в окне «Управление компьютером». Начните с того, что щелкните правой кнопкой мыши по кнопке «Пуск» и в открывшемся контекстном меню нажмите строку «Управление компьютером».

Шаг 6
Откройте «Локальные пользователи и группы» и дважды кликните папку «Пользователи».

Шаг 7
Чтобы изменить или установить пароль к учетной записи в окне «Управление компьютером» щелкните правой кнопкой мыши по строке с именем пользователя учетной записи, затем выберите пункт «Задать пароль».

Шаг 8
Жмем кнопку «Продолжить».

Шаг 9
Дважды введите пароль и щелкните кнопку «Ок».

Шаг 10
Пароль установлен.

Шаг 11
Как изменить пароль к учетной записи Майкрософт в Windows 10
Для того, чтобы изменить пароль учетной записи Майкрософт Вам необходимо войти в свою учетную запись на официальном сайте Microsoft. Перейдите на сайт Майкрософт кликнув ссылку login.live.com . Затем укажите адрес электронной почты или номер телефона, которые были указаны при создании учетной записи и введите текущий пароль к учетной записи Майкрософт. И нажмите кнопку «Вход».

Шаг 12
Следующим шагом кликните значок-аватар Вашей учетной записи и в открывшемся списке нажмите «Просмотреть учетную запись».

Шаг 13
На этом этапе жмем «Изменить пароль».

Шаг 14
Для получения кода безопасности подтверждаем дополнительный электронный адрес, который был указан при создании учетной записи. На этот электронный адрес будет отправлен код доступа. Итак, вводим электронный адрес и жмем кнопку «Отправить код». Следует отметить, что, если для защиты учетной записи Майкрософт Вы указывали номер телефона, тогда для получения кода будет использоваться указанный номер телефона.

Шаг 15
Вводим код доступа и жмем кнопку «Отправить».

Шаг 16
Теперь введите текущий пароль к учетной записи и дважды укажите новый пароль. Затем жмем кнопку «Далее».
Если на компьютере, то есть учетной записи пользователя установлен пароль, вы всегда можете удалить его его или поменять, например, если кто-то из домочадцев его узнал. Сегодня я расскажу о том, как сменить пароль для учетной записи. Инструкция подходит как для Windows 7, так и для Windows 8 — суть процесса остается неизменной. Я покажу пример на Windows 7.
Нажимаем на кнопку «Пуск» и выбираем пункт «Панель управления».

Оказавшись в панели управления, ищем подраздел «Учетные записи пользователей».

Здесь мы видим список пользователей. Их может быть несколько. Вам необходимо выбрать ту запись, для которой вы хотите поменять пароль. Поскольку в моем случае учетная запись одна, то и выбирать, собственно, не из чего. Нажмите на кнопку «Изменение своего пароля».

Вам предстоит ввести один раз текущий пароль в самое первое поле, а в два других поля — уже новый пароль. Чуть ниже необходимо добавить подсказку, которая поможет вам вспомнить пароль. Только имейте ввиду, что ее будут видеть все пользователи, которые используют данный компьютер. По окончании действия нажмите кнопку «Сменить пароль».

После смены пароля вы будете перенесены на страницу профиля.

Это означает, что вы все сделали верно и новый пароль сохранен. Больше от вас ничего не требуется. Ну, разве что не забывайте сам пароль.
21.08.2015В процессе установки Windows 10, система предлагает создать или использовать новую учетную запись Microsoft или (более мелким шрифтом) использовать локальную учетную запись.
Мы уже писали о том, какую учетную запись лучше использовать в Windows 10 и не будем на этом останавливаться, но хочется отметить, что большое количество впервые устанавливающих систему пользователей даже и не видят, что существует возможность использовать локальную учетную запись, поэтому создают аккаунт Microsoft, придумывают для него пароль и продолжают установку.
После установки и загрузки системы, Windows 10 автоматически подставляет учетную запись на экране приветствия и конечно же просит ввести от нее пароль. Вот тут-то и хватается за голову пользователь, понимая, что придумал слишком сложный пароль (что-то вроде H73$5KdE^dS2) и что вводить его каждый раз очень неудобно. Конечно, можно отключить запрос пароля при включении компьютера или использовать ноу-хау Windows 10 - так называемые ПИН-коды, но пароль от самой учетной записи помнить надо всегда. Сегодня мы расскажем вам как его поменять.
А делается это довольно просто: запустите "Параметры" (через меню ПУСК) и в открывшемся окне выберите раздел "Учетные записи".

В открывшемся окне необходимо выбрать пункт "Параметры входа" и на правой панели под словом "Пароль" нажать на кнопку "Изменить".

Появится новое окно с надписью: "Подождите минутку". Пока вы ждете, рекомендую вспомнить текущий пароль, ведь он вам потребуется на следующем шаге.
Итак, после того, как надпись "Подождите минутку" пропала, вам необходимо будет ввести текущий пароль в единственно появившемся на экране поле и нажать кнопку "Вход":

Если ваш пароль введен верно, система еще немного подумает и откроет следующее окно:

Тут собственно тоже должно быть все предельно ясно: в верхнем поле со значением "Старый пароль" необходимо ввести тот же пароль, который вы использовали на предыдущем шаге, а вот в двух нижних полях нужно ввести новый пароль, который вы хотите использовать с этого момента (естественно, в обоих полях пароли должны быть одинаковыми).
После того, как вы ввели все запрашиваемые данные, нажмите "Далее".
Система опять немного подумает, отправляя новые данные на сервер авторизации Microsoft, после чего вы получите окно, сообщающее о том, что пароль для вашей учетной записи был изменен. Следующую авторизацию в системе необходимо производить уже с новым паролем.
Если вы все же забыли пароль от вашей учетной записи, можно восстановить его на привязанную электронную почту или мобильный телефон (если такая привязка делалась) или попробовать воспользоваться вот этой инструкцией.
Похожие статьи