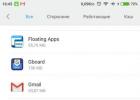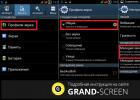При работе с изображениями, очень часто приходится удалять фон в Фотошоп у картинке. Умение это делать является одним из основных базовых навыков в Фотошоп. Существует несколько способов как это сделать. В этом уроке мы познакомимся с одним из самых простых и быстрых способов выполнения такого рода операции. Вы наверное спросите и как же удалить фон в Фотошоп быстро и легко? Итак давайте приступим.
Прежде чем приступить к уроку, Сперва давайте познакомимся с инструментом, с помощью которого будем убирать фон у изображения. Этот инструмент называется «Волшебный ластик». Принцип работы данного инструмента заключается в следующем: «Волшебный ластик» удаляет пиксели, схожие по цвету в точке щелчка мыши, ещё он автоматически преобразует фоновый слой в обычный. Этот инструмент отлично подходит для моментального удаления больших площадей сплошного цвета.
Чтобы грамотно и умело пользоваться инструментом «Волшебный ластик» давайте познакомимся с его параметрами:
http://сайт/
1) Допуск.
Этот параметр задает чувствительность инструмента и определяет диапазон схожих цветов (в процентах). Чем выше допуск, тем шире диапазон цветов, которые будут стерты.
2) Сглаживание.
Смягчает границы стираемой области.
3) Смежные пикселы.
Если вы хотите стереть пикселы, соприкасающиеся друг с другом, оставьте этот флажок установленным. Если вы хотите стереть пикселы подобного цвета независимо от того, где они находятся в изображении, сбросьте этот флажок.
4) Образец со всех слоёв.
Установите флажок (Использовать все слои), чтобы инструмент «Волшебный ластик» стирал области активного слоя, учитывая цвет пикселов на всех видимых слоях. Если эта опция выключена, инструмент анализирует только цвета активного слоя, стерты будут только пикселы активного слоя.
5) Непрозрачность.
Задает прозрачность ластика. Если вы хотите контролировать, насколько эффективно действует «Волшебный ластик», вы можете ввести значение (в процентах) в это поле. Например, ввод числа 50 заставит его стереть 50 процентов непрозрачности изображения, ввод 100 - удалит изображение целиком.
Мои настройки параметров данного инструмента, вы можете посмотреть выше на скриншоте, выделено красным цветом.
Итак, перейдем от слов к делу. Чтобы удалить белый фон от будильника, берём инструмент «Волшебный ластик» и щелкаем левой кнопкой мыши 2 раза на белом фоне. Один раз за пределами будильника, второй раз вверху внутри будильника. Для примера выделил красным места, где щелкал волшебным ластиком.

http://сайт/
P.S. На сегодня все. Надеюсь, вы узнали для себя что-то новое и это урок будет вам полезным. Понравилась статья? Тогда расскажите о ней в социальных сетях, нажав на их кнопки ниже.
В том случае, когда требуется убрать на картинке ее часть, Вам следует ознакомиться со статьей о том, как проще удалить фон в ФШ.
Удаление заднего фона
– это одна из первых серьезных трудностей, с которыми сталкиваются новички при работе с фотошопом. Здесь мы рассмотрим основные популярные и достаточно простые способы, которые сделают возможным удаление фона с любой фотографии.1. При помощи ластикаВ фотошопе есть ряд специальных инструментов, среди которых можно найти ластик и волшебный ластик. Он доступен на каждой версии программы.
Этот способ отлично подойдет в том случае, когда нужно удалить белый фон на фото. Другие заливки ластик вряд ли воспримет:
1. Вот он «Волшебный ластик
» на картинке:

2. Дважды кликаем на белый фон изображения. И ластик сам по себе определит все границы основного фото и фона. Для удаления вспомогательного фона нажмите на «Delete ». Некоторые версии фотошопа позволяют выполнить это просто кликом, после выделения фон автоматически удалится.

Как вы, скорее всего заметили, ластик удалил еще и часть меча, который был белого цвета, а также затронул костюм. Этот эффект можно убрать. Сделать это можно так:
- открыть панель настроек (параметров) «Волшебного ластика». Проверьте пункт «Смежные пиксели». Этот пункт должен быть выделен галочкой. Наличие этого пункта даст возможность инструменту удалить и выделить только наборы пикселей, которые соприкасаются друг с другом. То есть, элементы картинки не будут так «радикально» удаляться.
- теперь перейдите в параметр «Допуск» в настройках этого же ластика. Расположение его можно посмотреть на третьем рисунке. Чем выше значение пункта, тем выше вероятность того, что ластик удалит лишние оттенки фона. Увеличивая параметр, отрегулируйте так, чтобы были выделены не все элементы объекта на картинке. Если этот способ, по какой-либо причине не удалил нужную кайму, перейдите в «Слой ». После нажмите на «Обработка краёв», где активируйте пункт «Убрать кайму ».
Результат:


Остальные действия идентичны работе с волшебным ластиком. Просто наведите мышь на фоновую часть изображения, после чего она выделится. Далее убираем фон при помощи Backspace.
Для разблокировки фона перейдите в «Слои ». Кликните на замок, для того, чтобы выставить его в положение «Открыто». А после используйте инструмент «Волшебная палочка ».

Если первый способ используется для удаления именно фона, то второй лучше всего использовать для удаления цветных частей фона.


После удаления фона, по идее, должно получиться полностью прозрачное изображения, с хорошо видимым контуром автомобиля. Но для этого нужно будет сначала создать копию «синего канала» на фото. Чтобы это сделать, нажмите Ctrl+L . Так появляется окно Уровней. Регулируйте ползунки так, чтобы все цвета серого цвета напоминали четкий черный.

Выделите миниатюру копии этого канала, которая создавалась с самого начала. Во время выделения следует удерживать Ctrl. В результате чего изображение будет выделено. Инвертируйте это при помощи Shift+Ctrl+L . Теперь нажав на Backspace, удалите лишний слой. Его копия может быть создана при помощи сочетания клавиш Ctrl+J . После того, как фон будет удален, а на его места будет установлена текстура, получится что-то подобное:

Добавьте в этот проект с рисунком любую текстуру:
Здравствуйте уважаемый посетитель или посетительница!
В этой статье, я расскажу вам, как убрать задний фон с картинки в фотошопе. После прочтения данной статьи с удалением заднего фона справиться даже чайник. Сразу скажу: в конце этого поста, есть видео, думаю оно поможет справиться с недопониманием, если конечно, оно возникнет.
Я покажу 5 способов:
Наверное, у вас появился вопрос: «Алексей, а зачем использовать второй способ, если первый для всех версий программы?» Дело в том, что второй способ, самый простой и мой самый любимый.
Любимым он стал не из-за своей простоты, а потому что первое мое удаление заднего плана с изображения Adobe Photoshop была именно с ним, а потом, я только так и работал. Это после появились новые навороченные версии, в которых почему-то забыли поставить мою любимую функцию.
Ну да ладно, в любом случае, сегодня даже кипящий чайник сможет удалить лишний фон на желаемой картинке!
Удаление заднего фона с изображения в PhotoshopДля дополнения, так сказать бонуса, я мельком скажу о третьем варианте уничтожения заднего фона с картинки в фотошопе, он есть тоже во всех версиях.
Для первого варианта, можете использовать даже онлайн фотошоп, забив соответствующий запрос в поисковой форме или скачайте 3 версию, нажав тут.
Я лично буду показывать все действия на CS 3. Кстати его можете взять в моем курсе «Как создать блог для жизни», программа в дополнительных материалах.
Ну, что начнем с первого? Сначала нам нужна картинка, с которой удалим задний фон. Для этого, я буду использовать эту, ну а вы конечно свою.
Нам нужно открыть ее, нажав на вкладку файл или просто перетащить ее на холст нашей программы. После чего выбираем инструмент «Лассо», при наведении или нажатием правой кнопкой мыши (версии могут отличаться, поэтому однозначной рекомендации нет) всплывет три варианта:
- Лассо
- Прямоугольное лассо
- Магнитное лассо
Правильный выбор зависит от самого изображения, точнее заднего фона. Если он имеет нестандартное свойство, например, отблеск света, листья деревьев, волосы и т.д. то нам нужно магнитное лассо, то есть третий инструмент из выпадающего списка. Магнит будет захватывать изображение по пикселам, но, чтобы оно не схватило лишнее, читайте далее…
После его выбора, кликайте на исходное место, обводите изображение, делая клик на изгибе или смене вида рисунка. Таким образом, будут проставляться опорные точки, в случае не удачи, их можно подвинуть в нужное место, но лучше нажимать клавишу Backspace, она есть на всех клавиатурах, поэтому проблем не возникнет.
После выделения нужного вам фрагмента, жмите сочетание клавиш CTRL+X и выделенное изображение исчезнет, но не пугайтесь, ваша работа не пошла коту под хвост! Просто нужно создать новый холст: файл/ новый. Размеры подставятся автоматически, просто выбирайте, да и после комбинации клавиш CTRL+V, выделенное и вырезанное изображение ранее, вставиться без заднего фона в Photoshop.
У меня получилось так:
![]()
Теперь сохраняйте ее в формате PNG.
По просьбе моего комментатора, вношу небольшие изменения с его слов, так как он в издательском и полиграфическом деле более 10 лет, а вот его рекомендации:
Без сведения слоев в форматах TIFF и PSD фон тоже будет прозрачным, только при сохранении нужно поставить галочку, чтоб слои сохранились. Но эти форматы для Web используются крайне редко. Данная информация больше подойдет начинающим дизайнерам, которые готовят макет для печати.
Сохранив картинку в любом другом формате, задний фон будет не прозрачным. Теперь второй вариант до 3 версии, почти волшебной программы фотошоп.
Все действия делайте аналогичным с первым вариантом, то есть до открытия картинки. Здесь нам нужен другой инструмент, называется просто «Извлечение фрагмента». Для этого становитесь на вкладку фильтр/ извлечь…
Перед вами откроется дополнительное окно программы, в него будет вставлено ваше изображение. Здесь поставьте галочку на против надписи: «Быстрая обводка» и выбирайте подсветка краев (смотрите на скрин):
![]()
Обводите картинку, после выделения, жмите инструмент «Заливка» и кликайте на выделенную область, после жмите просмотр. Если видно что-то лишнее, то используйте следующие инструменты:
Теперь жмите «Да»! Как видите наше изображение без заднего фона в фотошоп, сохраняйте его в формате PNG. Ну, а теперь, как обещал смотрите еще варианты удаления.
Остальные способы извлечения картинки из заднего фона Adobe PhotoshopНадеюсь вы не будете бегать по всем способам уборки фона, а выберите для себя один самый лучший. Подписывайтесь на получение новых статей моего блога, а то мало ли, вдруг я напишу классный пост, а вы ее пропустите. До встречи!
Excel для Office 365 Word для Office 365 Outlook для Office 365 PowerPoint для Office 365 Excel для Office 365 для Mac Word для Office 365 для Mac Outlook для Office 365 для Mac PowerPoint для Office 365 для Mac Excel 2019 Word 2019 Outlook 2019 PowerPoint 2019 Project профессиональный 2019 Excel 2016 Excel 2019 для Mac PowerPoint 2019 для Mac Word 2019 для Mac Word 2016 Outlook 2016 PowerPoint 2016 Project профессиональный 2016 Excel 2013 Word 2013 Outlook 2013 PowerPoint 2013 Excel 2010 Word 2010 PowerPoint 2010 Excel 2016 для Mac Outlook 2016 для Mac PowerPoint 2016 для Mac Word 2016 для Mac Word для Mac 2011 Excel для Mac 2011 Outlook для Mac 2011 PowerPoint для Mac 2011 Excel Starter 2010 Outlook 2019 для Mac Project Online Desktop Client Project профессиональный 2013 Project стандартный 2013 Project стандартный 2016 Project стандартный 2019 Word Starter 2010 Меньше
В Word, PowerPoint, Excel и Outlook из рисунка можно удалить фон, чтобы выделить или подчеркнуть основную идею или удалить отвлекающие детали.
Удаление фона недоступно для файлов с векторными рисунками, например в форматах SVG, AI, WMF и DRW.

Рисунок 1. Исходный рисунок

Рисунок 2. Тот же рисунок с удаленным фоном
Можно воспользоваться функцией автоматического удаления фона или нарисовать линии, определяющие, какие области рисунка следует сохранить, а какие - удалить.

Рисунок 3. Исходный рисунок с линиями для удаления фона

Сохранить изменения Сохранить как рисунок

К рисунку, оставшемуся после удаления фона, можно применить художественные эффекты , например набросок карандашом или цемент, добавлять эффекты для рисунков , например тени, свечения или отражения. Например, если сохранить только один цветок в рисунке, при применении тени она будет видна только на цветке, который был сохранен при удалении фона.
Сохранение измененного рисунка
Изменения, внесенные в фон рисунка, влияют только на копию изображения, которое выводится в презентации, документе, книге или сообщении. Они не затрагивают исходный файл изображения. Однако закончив настройку и выбрав команду Сохранить изменения , вы можете щелкнуть изображение правой кнопкой мыши и выбрать Сохранить как рисунок , чтобы сохранить измененное изображение в отдельном файле.
Важно: Сжатие рисунка с целью уменьшения размера файла приводит к изменению количества деталей в исходном рисунке. Это значит, что после сжатия рисунок может выглядеть иначе, чем до сжатия. Поэтому перед удалением фона необходимо сжать рисунок и сохранить файл. Если результат после сжатия и удаления фона будет неудовлетворительным, сжатие можно отменить даже после сохранения файла, до тех пор пока не завершена работа программы, в которой выполнялось сжатие.

В рисунок, в котором удален фон, можно добавить эффекты, например тень, отражение и свечение . Эти эффекты будут применены только к видимой области рисунка. Например, при применении тени она будет видна только на той части рисунка, которая была сохранена при удалении фона.(Необязательно) Сохранение измененного рисунка
Изменения, внесенные в фон рисунка, влияют только на копию изображения, которое выводится в презентации, документе, книге или сообщении. Они не затрагивают исходный файл изображения.
Однако закончив настройку и выбрав команду Сохранить изменения , вы можете сохранить отдельную копию измененного изображения для использования в другом месте:
Щелкните изображение правой кнопкой мыши и выберите команду Сохранить как рисунок , чтобы сохранить измененное изображение в виде отдельного файла.
Видео: удаление фона из рисунка в Office для Mac 2011
На панели инструментов, расположенной вертикально слева, выбираем инструмент "Волшебная палочка" (Magic Wand Tool):
И кликаем по белой области на изображении, на примере я кликнул в правом верхнем углу, в следствии чего в документе появилась выделенная область, отмеченная движущейся пунктирной линией, эта линия, обозначающая границу выделенной области, в простонародье называется "марширующие муравьи":

Теперь редактировать мы можем только ту часть изображения, которая находится в выделенной области. Всё, что находится вне выделения, недоступно для любого редактирования (удаления, рисования, цветовой коррекции и т.п.).
Но, бывают случаи, когда не совсем понятно, какая часть изображения является выделением, а какая - нет.
Чтобы определить, какие пиксели в изображении доступны для редактирования, надо включить подсветку быстрой маски , для этого следует нажать клавишу Q. Вот как теперь выглядит документ:

Красным отмечена область изображения, находящаяся вне зоны выделения, т.е. недоступная для редактирования. Чтобы отключить подсветку, т.е. быструю маску, снова нажимаем клавишу Q.
Удалить выделенную область целиком очень просто - надо всего-лишь нажать клавишу Delete. Сделаем это, и, для лучшего просмотра, снимем выделение. нажав комбинацию Ctrl+D. Вот что получилось, серо-белый шахматный фон обозначает прозрачную область:

Итак, фон вокруг корзины удалён, но задача не выполнена. т.к. остались фрагменты фона внутри корзины.
Эти области не были удалены. т.к. изначально не вошли в выделение, а произошло это из-за неправильной настройки инструмента "Волшебная палочка".
Давайте вернёмся назад и восстановим начальное состояние документа, для этого следует нажать кнопку F12.
Давайте настроим "Волшебную палочку". На данный момент нас интересует только одна опция этого инструмента - "Смежные пиксели" (Contiguous), которая в Photoshop включена по умолчанию. При активной данной опции, "Волшебная палочка" выделяет только смежные, т.е. соприкасающиеся друг с другом пиксели схожих цветов, а, в нашем случае, белые пиксели внутри ручки корзины отделены от внешних коричневыми пикселями этой самой ручки. Поэтому снимаем галку у опции "Смежные пиксели":
И кликаем "Волшебной палочкой" в том же самом месте, где кликали в первый раз, результат:

Нажимаем клавишу Q для включения быстрой маски , чтобы выделенная область была нагляднее:

Теперь область под ручкой доступна для редактирования и удаления, но, вместе с этим, доступны для удаления и некоторые пиксели на тале самой корзины, а нам это не надо.
Чтобы исправить этот недочёт, воспользуемся активной на данный момент быстрой маской (Quick Mask).

Нажимаем на клавишу D, чтобы основной цвет на палитре цветов стал чёрным, делаем диаметр кисти примерно равным диаметру белых пятен, жёсткость устанавливаем на 100%, и закрашиваем пятна, в процессе закраски пятна должны исчезнуть под розовой подсветкой:

После того, как пятна закрашены, снова нажимаем клавишу Q, а затем Delete. Результат:

Примечание. Если перед созданием выделения "Волшебной палочкой" установить параметр "Допуск" (Toleranse) на ноль (этот параметр расположен вверху окна Photoshop немного левее опции "Смежные пиксели", сейчас он равен 32, см. рис. выше), то в выделение не войдут участки на самой корзине, и танцев с быстрой маской и кистью делать не потребуется.
Собственно, задача выполнена, фон под фруктами удалён. Теперь я могу перетащить слой на другое изображение с помощью инструмента "Перемещение" (Move Tool), либо создать новый слой с каким-либо изображением под слоем с корзиной.
На примере, я создал под слоем с корзиной слой с оранжево-красным градиентом:

Действие данного инструмента по принципу сходно с "Волшебной палочкой", отличие в том, что он более автоматизирован и специализирован.
Как и всеми специализированными инструментами, работать "Волшебным ластиком" проще и быстрее, но вот подойдёт он для выполнения далеко не всех подобных задач по удалению.
Но, для нашего случая, этот инструмент подойдёт идеально, поэтому, давайте приступим.
"Волшебный ластик" расположен в стеке под инструментом "Ластик":

Для применения "Волшебного ластика" не требуется разблокировать фоновый слой , инструмент делает это автоматически при первом клике по слою.
Чтобы удалить белый фон на моей фотографии, надо, всего-лишь, перед применением инструмента, задать значение допуска ноль и отключить опцию смежные пиксели:

Теперь кликаем по любому участку белого фона и он моментально будет удалён, без создания выделенной области:

Собственно, всё, задача выполнена. согласитесь, гораздо быстрее, чем "Волшебной палочкой".
Кроме того, если Вы сделаете параметр "Непрозрачность" (Opacity) меньше 100%, "Волшебный ластик" удалит фон не полностью, а сделает его полупрозрачным.
Из этого следует, что, для удаления однотонного фона идеально подходит инструмент "Волшебный ластик". Но спектр применения этого инструмента гораздо уже. чем у "волшебной палочки".
Похожие статьи