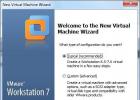В этой статье я хочу поделится с вами супер простым, экстремально быстрым и полностью бесплатным рабочим процессом, которым создаётся совершенная 1 в 1 копия HDD (или раздела) для резервного копирования или в целях перехода на SSD-диск. Этот метод сохранил мне так много часов, дней и, может быть, недель стресса, и он бесплатный и выполняется в течении минут.
Вы хотите перенести содержимое жёсткого диска А на диск Б (может быть, SSD)
Есть множество инструментов резервного копирования (и иногда даже инструментов миграции), которые сделают для вас резервную копию полной операционной системы, иногда копируя все файлы на жёстком диске, иногда дублицируя полный раздел. Я использовал их несколько раз и верил этим инструментом, это дало мне только понимание, что результат был полностью непригоден, просто потому, что эти инструменты не создают РЕАЛЬНУЮ копию жёсткого диска.
Встроенные инструменты резервного копирования Windows просто создадут сжатый образ, который полезен только если у вас есть DVD привод, записанный ISO (диск) с точно такой же версией Windows, много времени и много удачи. Создание полностью рабочей системы из этих резервных копий очень часто заканчиваются провалом.
Другие инструменты создают полную копию всего раздела Windows, который выглядит очень очень хорошо. До тех пор, пока вам действительно не понадобится эта резервная копия и, представьте себе, она окажется не способный к загрузке, поскольку эти инструменты не копируют крошечные (скрытые) разделы, которые содержат загрузчик (bootmanager). Облом!
Или вы просто хотите сделать резервную копию диска на экстремальной скорости?
Инструкция также полезна, если вы просто хотите сделать копию один в один любых дисков с данными, которые содержат ваши файлы. Ручное копирование будет обрабатывать каждый файл и каждый каталог и инициализировать процесс копирования для каждого отдельного элемента, в то время как метод копирования один в один просто скопирует всё как большой блок на низком аппаратном уровне.
Что нужно:
Для этого я использую
Скрыто от гостей
До того, как вы спросите: это полностью бесплатно, я не получаю деньги или что-то подобное за то, что говорю это, и здесь нет партнёрской ссылки или чего-то похожего. Это просто шикарный инструмент. Я пишу это в марте 2015, и если вы читаете это годы спустя и программа больше не бесплатная или не доступна больше: Есть несколько веб-сайтов в сети, которые содержат архив более ранних версий практически любых программ, может быть, это поможет.
Macrium Reflect может копировать отдельный разделы на любой диск, usb или раздел, или клонировать диск полностью (включая скрытый загрузочный / своп разделы) на любой другой жёсткий диск, даже если диск назначения меньше или больше. Тем не менее, для уверенности на нём должно быть достаточно место для содержимого.
Как клонировать:
Процесс клонирования чрезвычайно прост. Поставьте галочку слева для полного клонирования жёсткого диска. НЕ снимайте галочки внизу разделов, даже если вы не понимаете, что это за разделы и откуда они взялись. Поскольку без этих скрытых разделов ваш клон не будет иметь загрузочной области.
Нажмите “clone disk” и выберите диск назначения в следующем окне. Далее всё само понятно.
Для подтверждения: Откройте командную строку, наберите там “compmgmt.msc“, переходите в -> «Управление компьютером» -> «Запоминающие устройства» -> «Управление дисками». Там вы должны увидеть точную копию, вместе со скрытым разделом.
Убедитесь, что отсоединили один из дисков, чтобы не запутаться после перезагрузки.
В этой статье я хочу поделится с вами супер простым, экстремально быстрым и полностью бесплатным рабочим процессом, которым создаётся совершенная 1 в 1 копия HDD (или раздела) для резервного копирования или в целях перехода на SSD-диск. Этот метод сохранил мне так много часов, дней и, может быть, недель стресса, и он бесплатный и выполняется в течении минут.
Вы хотите перенести содержимое жёсткого диска А на диск Б (может быть, SSD)
Есть множество инструментов резервного копирования (и иногда даже инструментов миграции), которые сделают для вас резервную копию полной операционной системы, иногда копируя все файлы на жёстком диске, иногда дублицируя полный раздел. Я использовал их несколько раз и верил этим инструментом, это дало мне только понимание, что результат был полностью непригоден, просто потому, что эти инструменты не создают РЕАЛЬНУЮ копию жёсткого диска.
Встроенные инструменты резервного копирования Windows просто создадут сжатый образ, который полезен только если у вас есть DVD привод, записанный ISO (диск) с точно такой же версией Windows, много времени и много удачи. Создание полностью рабочей системы из этих резервных копий очень часто заканчиваются провалом.
Другие инструменты создают полную копию всего раздела Windows, который выглядит очень очень хорошо. До тех пор, пока вам действительно не понадобится эта резервная копия и, представьте себе, она окажется не способный к загрузке, поскольку эти инструменты не копируют крошечные (скрытые) разделы, которые содержат загрузчик (bootmanager). Облом!
Или вы просто хотите сделать резервную копию диска на экстремальной скорости?
Инструкция также полезна, если вы просто хотите сделать копию один в один любых дисков с данными, которые содержат ваши файлы. Ручное копирование будет обрабатывать каждый файл и каждый каталог и инициализировать процесс копирования для каждого отдельного элемента, в то время как метод копирования один в один просто скопирует всё как большой блок на низком аппаратном уровне.
Что нужно:
Для этого я использую
Скрыто от гостей
До того, как вы спросите: это полностью бесплатно, я не получаю деньги или что-то подобное за то, что говорю это, и здесь нет партнёрской ссылки или чего-то похожего. Это просто шикарный инструмент. Я пишу это в марте 2015, и если вы читаете это годы спустя и программа больше не бесплатная или не доступна больше: Есть несколько веб-сайтов в сети, которые содержат архив более ранних версий практически любых программ, может быть, это поможет.
Macrium Reflect может копировать отдельный разделы на любой диск, usb или раздел, или клонировать диск полностью (включая скрытый загрузочный / своп разделы) на любой другой жёсткий диск, даже если диск назначения меньше или больше. Тем не менее, для уверенности на нём должно быть достаточно место для содержимого.
Как клонировать:
Процесс клонирования чрезвычайно прост. Поставьте галочку слева для полного клонирования жёсткого диска. НЕ снимайте галочки внизу разделов, даже если вы не понимаете, что это за разделы и откуда они взялись. Поскольку без этих скрытых разделов ваш клон не будет иметь загрузочной области.
Нажмите “clone disk” и выберите диск назначения в следующем окне. Далее всё само понятно.
Для подтверждения: Откройте командную строку, наберите там “compmgmt.msc“, переходите в -> «Управление компьютером» -> «Запоминающие устройства» -> «Управление дисками». Там вы должны увидеть точную копию, вместе со скрытым разделом.
Убедитесь, что отсоединили один из дисков, чтобы не запутаться после перезагрузки.
Резервное копирование операционной системы позволит быстро восстановить работоспособность компьютера и всех установленных программ в случае сбоя в работе Windows или заражения компьютера вирусами.
1. Что нужно для резервного копирования
Для того, чтобы создать надежную копию системы, нужно качественно с нуля настроить компьютер, сделать полный образ диска «C» и загрузочного раздела (если есть). Это можно сделать с помощью специальной программы резервного копирования. В этой статье мы рассмотрим программу Acronis True Image.
Для успешного резервного копирования системы и последующего быстрого восстановления нужно соблюдать несколько простых условий.
Файлы пользователя не должны храниться на диске «C», иначе при восстановлении системы они будут утрачены. Учтите, что файлы на «Рабочем столе» и в папках пользователя типа «Мои документы» и т.п. физически находятся на диске «C». Поэтому храните все свои файлы на другом разделе, например на диске «D».
Не устанавливайте на диск «C» игры, так как они занимают очень большой объем, что будет затруднять резервное копирование и восстановление системы. Устанавливайте игры на другой раздел, например на диск «D».
Жесткий диск A-Data Ultimate SU650 120GB2. Где скачать Acronis True Image
Acronis True Image является одной из лучших программ резервного копирования. Единственным ее недостатком является то, что она платная. Но можно скачать бесплатную пробную версию. C ее помощью можно в течение 30 дней делать резервные копии системы и загрузочные носители для восстановления резервных копий. По истечении 30 дней будет доступно только восстановление системы из созданных ранее резервных копий и создание загрузочных носителей.
3. Системные требования Acronis True Image
Для успешной работы Acronis True Image желательно, чтобы компьютер соответствовал следующим требованиям:
- Процессор с частотой от 1 ГГц
- Объем оперативной памяти от 1 Гб
- Свободное место на диске от 1.5 Гб
- Разрешение экрана от 1152×720
- Наличие CD/DVD-привода или флэшки (для создания загрузочного носителя)
- Клавиатура и мышка с разъемом PS/2 (для старых ПК)
- Права администратора (для работы из-под Windows)
Вы можете попробовать использовать программу даже если ваш компьютер не соответствует одному или нескольким требованиям.
4. Поддерживаемые операционные системы
Acronis True Image поддерживает следующие версии Windows:
- Windows XP SP3
- Windows 7 SP1 (все выпуски)
- Windows 8 (все выпуски)
- Windows 8.1 (все выпуски)
- Windows 10
- Windows Home Server 2011
Для работы из-под Windows поддерживаются все 32/64-разрядные версии, кроме Windows XP x64. При работе с загрузочного носителя можно создавать и восстанавливать резервные копии разделов с любыми версиями Windows и Linux.
5. Поддерживаемые носители данных
В Acronis True Image можно создавать резервные копии разделов, находящихся на следующих носителях:
- Жесткие диски (HDD)
- Флэшки (USB)
- Карты памяти (SD, MicroSD и т.д.)
Поддерживается резервное копирование разделов в формате FAT16, FAT32, NTFS (для Windows), Ext2, Ext3, Ext4, ReiserFS, SWAP (для Linux). Для резервного копирования разделов других форматов и данных с поврежденных или удаленных разделов можно использовать копирование всего диска в посекторном режиме.
6. Поддерживаемые носители резервных копий
Резервные копии можно создавать на следующих носителях:
- Жесткие диски (HDD)
- Твердотельные накопители (SSD)
- Внешние диски (USB, eSATA, FireWire, PC Card)
- Флэшки (USB)
- Оптические диски (CD, DVD, Blu-ray)
- Внешние сетевые диски
- Диски на других ПК
- FTP-серверы
- Облачное хранилище Acronis Cloud (платный сервис)
Хранить резервную копию операционной системы можно на другом разделе жесткого диска (например, на диске «D»). Для большей надежности ее желательно также скопировать на диск другого компьютера. Но наиболее оптимальным вариантом является внешний диск, на котором также можно хранить .
Загрузочный носитель – это CD/DVD-диск или флэшка, с которых можно запустить Acronis True Image, если Windows не загружается. Создать загрузочный CD/DVD-диск или флэшку можно с помощью мастера создания загрузочных носителей.

Вставьте чистый CD/DVD-диск или флэшку и выберите «Загрузочный носитель Acronis».

Выберите ваш CD/DVD-привод или флэшку.

Флэшка должна иметь файловую систему FAT32 или FAT16. Файлы, находящиеся на флэшке, не удаляются и ей можно будет пользоваться как обычно, так что это довольно удобный вариант.
Transcend JetFlash 790 8Gb
Лучше подстраховаться и скопировать все файлы с флешки на компьютер.
Нажмите кнопку «Приступить» и загрузочный носитель будет создан.

8. Восстановление при загрузке
Если в вашем компьютере (ноутбуке) нет CD/DVD-привода или он плохо работает, вы по какой-то причине не можете использовать флэшку или просто хотите подстраховаться, то можно включить опцию «Восстановление при загрузке».
Для этого выберите раздел «Больше инструментов».

Затем «Activate Acronis Startup Recovery Manager».

И подтвердите активацию.

После этого при загрузке компьютера будет появляться следующее сообщение.

При нажатии на клавишу F11 запустится программа Acronis True Image, с помощью которой можно будет восстановить систему из резервной копии.
Учтите, что в случае серьезного сбоя на жестком диске «Восстановление при загрузке» может перестать работать. Также «Восстановление при загрузке» деактивируется при удалении Acronis True Image с компьютера. Поэтому рекомендуется создать загрузочный диск или флэшку.
9. Создание резервной копии системы
Резервная копия операционной системы должна обязательно включать раздел с Windows (диск «C») и загрузочный раздел «Зарезервировано системой» (если есть) размером 100-350 Мб (в зависимости от версии Windows).
Если вы планируете использовать «Восстановление при загрузке», то оно должно быть активировано до создания резервной копии.
9.1. Выбор источника резервного копирования
Для создания резервной копии откройте верхнюю вкладку «Резервное копирование» и выберите источник резервной копии.

Затем «Диски и разделы».

Выделите галочками загрузочный раздел «Зарезервировано системой» (если есть) и «Локальный диск (C:)».

Раздел с данными, где будут находиться все ваши файлы (диск «D»), выбирать ненужно. На диске вашего компьютера могут быть и другие разделы.
Если компьютер имеет поддержку интерфейса UEFI, то возможно вы увидите «Шифрованный (EFI) системный раздел» размером 200-450 Мб, который содержит файлы, необходимые для загрузки системы. Его также желательно включить в резервную копию.
Если вы покупали ноутбук с предустановленной операционной системой, то на его диске могут быть дополнительные разделы для восстановления системы. Тогда, кроме диска «C», рекомендую отметить галочками все разделы небольшого объема (где-то до 1 Гб).
9.2. Выбор места расположения резервной копии
Теперь нужно выбрать место, где будет располагаться резервная копия.

Нажмите «Обзор».

Лучше всего сделать отдельную папку на другом разделе жесткого диска и сохранить резервную копию в нее, а потом уже скопировать файл резервной копии еще куда-то. Я сделал папку «Backup» на диске «D».

Если на компьютере или ноутбуке нет отдельного раздела для данных (диска «D»), то для создания резервной копии вам понадобится внешний диск, большая флешка (от 16 Гб), чистые DVD-диски (от 4 шт), сетевая папка на другом ПК или доступ к облаку Acronis Cloud (платно).
Рекомендую для хранения резервной копии системы использовать внешний диск, который также пригодиться для . Вы не только сможете быстро восстановить систему в случае сбоя, но и сохраните ваши ценные документы, фото и видео.
9.3. Запуск резервного копирования
После того как вы выбрали разделы для резервного копирования и расположение резервной копии нажмите «Создать копию».

Процесс резервного копирования операционной системы с установленными офисными программами на современном компьютере занимает 10-20 минут и должен завершиться добавлением новой резервной копии в каталог и появлением файла в выбранной папке.

Файл резервной копии Windows 7-10 x64 с установленными драйверами и основными офисными программами занимает в среднем около 15 Гб.
10. Восстановление резервной копии
В случае, если ваш компьютер начал тормозить, работать со сбоями, заражен вирусом или вообще перестал загружаться, все что вам нужно будет сделать – восстановить систему из резервной копии.
Учтите, что все файлы, находящиеся на диске «C», на «Рабочем столе» и в папках пользователя типа «Мои документы» и т.п. будут удалены. Поэтому размещайте все ваши файлы на другом разделе (диске «D») и регулярно делайте их резервные копии.
10.1. Восстановление из-под Windows
Если компьютер загружается, то восстановление системы можно запустить из-под Windows. Для этого выберите резервную копию и нажмите кнопку «Восстановить диски».

Выберите галочками все разделы из резервной копии и нажмите «Восстановить сейчас».

Для успешного восстановления системы требуется перезагрузить компьютер.

Процесс восстановления операционной системы с установленными офисными программами на современном компьютере занимает 5-10 минут.
10.2. Восстановление с загрузочного носителя
Если Windows не загружается, то восстановление системы можно выполнить с помощью загрузочного CD/DVD-диска, флэшки или «Восстановления при загрузке».
Если вы активировали «Восстановление при загрузке», то при появлении следующей надписи, быстро нажмите F11.

Для запуска Acronis с носителя, вставьте загрузочный диск или флэшку, включите компьютер и зажмите клавишу вызова «Boot Menu» (Меню загрузки).
Для вызова меню загрузки могут использоваться клавиши «F8», «F10», «F11», «F12» или «Esc». Их часто можно увидеть в подсказках на начальном экране загрузки компьютера. Еще эту информацию можно узнать из инструкции, на сайте производителя материнской платы или ноутбука, поиском в интернете или методом тыка.

Сразу после включения компьютера зажмите и удерживайте клавишу вызова «Boot Menu» до появления меню выбора загрузочного устройства.

С помощью стрелочек «вниз» и «вверх» перейдите на DVD-привод или флешку и нажмите «Enter».
Дождитесь появления меню на синем экране и с помощью мышки запустите «Acronis True Image».

Если мышка не заработала, то все действия в программе можно выполнить с помощью клавиатуры. Переход между пунктами осуществляется стрелочками или клавишей «Tab», установка галочек клавишей «Пробел», а подтверждение действий и нажатие кнопок клавишей «Enter». Переход между кнопками осуществляется клавишей «Tab».

Нажмите кнопку «Обзор».

Найдите вашу резервную копию, выберите ее и нажмите кнопку «ОК».

В этом и следующих окнах буквы дисков могут отличаться от тех, которые назначены в Windows. Ориентируйтесь по размерам разделов и папкам на них.

Убедитесь, что выбрано «Восстановить диски или разделы».

Выберите галочками все разделы и нажмите «Далее».

Дальше, в зависимости от количества восстанавливаемых разделов, появятся несколько идентичных окон для возможности ручного сопоставления разделов из резервной копии с разделами на диске, куда происходит восстановление.

Здесь буквы дисков обычно не соответствуют назначенным в Windows, но разделы сопоставляются правильно и достаточно просто несколько раз нажать «Далее».
Если у вас несколько жестких дисков, то для восстановления главной загрузочной записи (MBR), выберите тот диск, на который установлена Windows.

В последнем окне будут отображены сводные данные о всех выполняемых операциях.

Внимательно проверьте, что разделы восстанавливаются на свое прежнее место, иначе можете затереть раздел с вашими файлами (диск «D»). Для сверки легко ориентироваться по размерам разделов. Удаляемые разделы должны быть идентичны по размеру восстанавливаемым.
Если в сводке все нормально, то нажимайте кнопку «Приступить» и начнется восстановление разделов. Если какой-то раздел не соответствует по размерам, то выберите его в левой колонке и укажите куда его нужно восстанавливать вручную.
Процесс восстановления операционной системы с установленными офисными программами на современном компьютере занимает 5-10 минут и должен завершиться сообщением об успешном восстановлении.

Выньте загрузочный носитель, закройте окно программы с помощью красного крестика и компьютер перезагрузится.
Перед началом процедуры резервного копирования или восстановления можно настроить некоторые параметры.

Обычно в этом нет необходимости, но о некоторых из них я вам немного расскажу. Наиболее интересные настройки находятся на вкладке «Дополнительно».

Я опишу самые полезные из них, которые могут вам пригодиться.
Разделение резервной копии – позволяет разделять резервную копию на файлы заданного размера для записи их на диски разного объема.
Проверка – проверка целостности резервной копии после ее создания или перед восстановлением, чтобы убедиться в ее исправности.
Настройки съемных носителей – позволяет делать носители с резервными копиями одновременно загрузочными носителями Acronis. На первый диск с резервной копией записывается программа восстановления.
Выключение компьютера – позволяет настроить автоматическое выключение компьютера по окончанию резервного копирования.
Остальные настройки касаются в основном периодического резервного копирования и резервного копирования по расписанию. Подробное описание всех параметров программы Acronis True Image вы можете скачать в разделе « ».
12. Дополнительные возможности
Acronis True Image имеет ряд дополнительных возможностей, которые я кратко опишу, но подробно в этой статье мы их рассматривать не будем.
Клонирование диска – создание копии всех или некоторых разделов с одного жесткого диска на другой. Это полезно при замене старого жесткого диска на новый. Если новый диск имеет больший или меньший размер, то разделы увеличиваются или уменьшаются пропорционально или новые размеры задаются вручную, что очень удобно.
Перенос Windows на SSD – производится с помощью операции клонирования или обычным методом резервного копирования и восстановления как описано в этой статье, с изменением при необходимости размеров разделов.
Universal Restore – позволяет восстановить резервную копию операционной системы на другой компьютер. Это полезно если вы купили новый компьютер или существенно обновили старый. В таком случае восстановить на него систему обычным способом может не получиться, Windows просто не будет загружаться.
Резервное копирование файлов и папок – позволяет делать резервные копии отдельных папок и файлов на выбранный носитель или в сетевое хранилище. Удобно тем, что файлы сжимаются в архив, который может быть защищен паролем. Недостатком является доступ к архиву с файлами только с помощью самой программы и нецелесообразность хранить в таком архиве большие несжимаемые файлы, такие как видео, образы дисков и т.п.
Acronis Cloud – облачное хранилище, в которое можно производить резервное копирование системных разделов и папок с пользовательскими файлами. Может быть полезно для владельцев маленьких дисков (SSD) при наличии стабильного быстрого интернета. Доступ к своим файлам можно получить через браузер с любого другого компьютера. Но это платный сервис с ежегодной подпиской.
Синхронизация данных – позволяет синхронизировать выбранные папки с облаком Acronis Cloud. Это используется в основном для синхронизации файлов между несколькими компьютерами и мобильными устройствами.
Архивирование данных – предназначено для переноса в облако Acronis Cloud старых файлов, занимающих много места, которые используются очень редко. Недостатком является то, что пространство в Acronis Cloud ограничено и операции с большими файлами требуют стабильного быстрого интернета.
Резервное копирование по расписанию – позволяет настроить гибкое расписания для регулярно создания резервных копий системы и папок с файлами в автоматическом режиме. Это может быть удобно на компьютерах, которые активно используются для ответственных задач, но обычным пользователям ни к чему.
Непрерывная защита – постоянно следит за изменениями на диске компьютера и делает резервные копии системных и важных для пользователя файлов и их версий. Постоянно потребляет ресурсы компьютера и место на диске.
Try & Decide (Попробуй и Реши) – весьма полезное дополнение для безопасных экспериментов. После включения этой функции все изменения на компьютере записываются в специальное хранилище. Например, вы можете изучать различные программы и интернет-сайты не опасаясь нанести вред вашему компьютеру. При отключении режима Try&Decide вам будет предложено сохранить или отменить изменения, произведенные в системе.
Зона безопасности – специальный скрытый раздел на жестком диске, на котором можно сохранять резервные копии. Я не рекомендую использовать такой способ, так как он имеет ряд недостатков. Заранее неизвестно какой объем раздела необходим и доступ к резервным копиям затруднен.
Добавление диска – позволяет создавать разделы на новых дисках, подключенных к компьютеру.
Очистка диска – безопасное удаление файлов с диска без возможности восстановления.
Очистка системного диска – освобождение места на диске за счет удаления временных файлов.
Панель мониторинга – позволяет управлять резервным копированием на всех своих устройствах через единую панель управления, используя браузер.
Parallels Access – позволяет получить удаленный доступ через интернет к любому своему компьютеру или мобильному устройству и управлять резервным копированием на нем.
13. Ссылки
Ниже вы можете скачать программу Acronis True Image и полное руководство по ней с подробным описанием всех функций и ответами на часто задаваемые вопросы.
Жесткий диск Transcend StoreJet 25H3 2 TB
Жесткий диск Transcend StoreJet 25M3 1 TB
Жесткий диск Transcend StoreJet 25M TS500GSJ25M 500 GB
Профилактическое обслуживание компьютера отнимает массу времени. То работу приложений нужно настроить, то удалить бесполезный «мусор» во временных папках, то восстановить нормальную работу слетевших драйверов. И даже самому аккуратному пользователю, который привык постоянно поддерживать порядок в системе, периодически приходится отвлекаться на подобные действия. От этого никуда не деться, поэтому единственный способ как-то бороться с данной проблемой — разумно подойти к ее решению. Например, сделать «снимок» наиболее важных файлов — сохранить резервную копию данных.
Любопытное личное наблюдение: многие пользователи очень консервативны в своих предпочтениях. Из года в год они используют приблизительно одинаковый набор программного обеспечения, выбирают одни и те же параметры конфигурации системы и даже цветовую гамму интерфейса рабочих приложений почти никогда не меняют. Для таких людей есть простое и эффективное решение проблемы потери информации и сбоя системы — восстановление с помощью резервной копии системного раздела. Этот метод знаком любому более или менее опытному пользователю. В этом случае переустановка системы со всей ее настройкой сводится к одной-единственной операции копирования файла с образом раздела.
Инструменты, с помощью которых можно проделать операцию клонирования данных и их восстановления, не отличаются разнообразием. Практически единоличный лидер в этой области — пакет программ Acronis True Image. Именно этот инструмент чаще всего упоминается при обсуждении проблемы снятия образа всего диска. Есть еще пакет Symantec Ghost Solution Suite. Среди русскоязычных пользователей эта программа не так популярна, как продукт Acronis, но и ее с тем же успехом можно применить для миграции и развертывания системы. Оба этих продукта, безусловно, очень удобны и имеют массу достоинств, но не бесплатны. Да и полный набор возможностей этих приложений для многих будет излишним. Попробуем разобраться, какие из бесплатных программ для снятия образов разделов диска могут заменить эти популярные инструменты.
⇡ Тестирование загрузочных образов при помощи виртуальной машины
Образы загрузочных носителей можно протестировать прямо из-под Windows, используя виртуальную машину, например VirtualBox. В этой программе нужно всего лишь создать новую виртуальную конфигурацию ПК и указать в качестве источника загрузки образ диска.
Такие образы очень удобно держать на мультизагрузочном носителе. Помимо инструментов для снятия и восстановления образов с разделов диска, на таком загрузочном диске может также присутствовать ряд дополнительных опций — инсталлятор Windows, пара-тройка дистрибутивов Linux и так далее. Если вы решите записать такую загрузочную USB-флешку, вы также можете протестировать ее работу в VirtualBox. Правда, продукт корпорации Oracle не поддерживает загрузку со сменных носителей, поэтому придется выполнить ряд действий, чтобы заставить VirtualBox загружаться с флешки.
Для этого нужно открыть стандартную утилиту для управления дисками diskmgmt.msc. По содержимому окна этой утилиты определите, под каким номером в системе идентифицируется записываемый USB-носитель. Затем запустите с правами администратора режим работы с командной строкой (cmd.exe) и перейдите в папку VirtualBox с помощью команды cd %programfiles%\oracle\virtualbox. В командной строке наберите VBoxManage internalcommands createrawvmdk -filename "%USERPROFILE%"\.VirtualBox\usb.vmdk -rawdisk \\.\PhysicalDrive#, подставив вместо символа # запомненный ранее номер диска. Теперь можно создавать новую виртуальную машину. На этапе настройки используемого диска выберите внешний диск (use existing hard disk) и укажите расположение файла usb.vmdk. Поехали!
⇡ Redo Backup
Главный козырь Redo Backup в том, что программа максимально проста, лишена многочисленных опций и уверенно работает. Запуск оболочки происходит практически мгновенно, после чего на экране появляется максимально упрощенная среда Linux (Ubuntu 12.04 LTS) и окно утилиты для создания резервной копии разделов.
|
|
|
Помимо основного инструмента для клонирования дисков, в дистрибутив включен небольшой набор утилит первой необходимости. В оболочке загрузочного образа Redo Backup вы найдете быстрый файловый менеджер PCManFM, простой текстовый редактор Leafpad, просмотрщик графических изображений GPicView, браузер Chromium и утилиту для запуска терминала. Среди инструментов для работы с дисками есть небольшая, но полезная программка для сброса всех параметров носителя в исходное состояние. Правда, использовать ее можно только на свой страх и риск — данные при этом удаляются, а гарантии, что жесткий диск или какой-нибудь другой носитель станет функционировать должным образом, никто не дает. С помощью редактора разделов Gparted вы сможете разметить диски и настроить их в менеджере носителей Disk Utilities.

Приложение со смешным названием baobab продемонстрирует диаграмму заполненности диска. В дистрибутив включена также утилита PhotoRec, основное предназначение которой — восстановление удаленных файлов.
Созданные образы указанных разделов могут быть сохранены на один из доступных разделов локальной машины либо записаны в папку удаленного ПК, для которой открыт доступ по сети. Данные также можно загружать на FTP-сервер.
Загрузочный образ этой утилиты настолько мал, что уместится даже на старый, добрый CD. Конечно, сегодня этот носитель безнадежно устарел и доживает последние дни. С другой стороны, если у вас еще остался лазерный привод и стопка неиспользованных дисков CD-R, то почему бы не избавиться от одной из лишних «болванок» и не сделать себе копию спасительного инструмента?
⇡ AOMEI Backupper
Помимо загрузочного образа диска (AOMEI Backupper Linux Bootable Disk Image) с фирменной утилитой , разработчики компании AOMEI Tech предлагают пользователям сразу несколько продуктов для запуска приложения из-под Windows — две бесплатные редакции программы и одну платную.
Нужно сказать, что разработчик внес некоторую путаницу, выпустив две бесплатные версии, ведь различия между ними сходу непонятны. Одна называется AOMEI Backupper Standard, другая — AOMEI Backupper Standard Win7. Размер первой больше в несколько раз, но реальных отличий немного. Пусть вас не вводят в заблуждение слова For Win7 — обе версии прекрасно работают на Windows 7. Та, которая For Win7, не работает на устаревших версиях операционной системы от Microsoft — Windows Vista и Windows XP, в то время как AOMEI Backupper Standard их официально поддерживает. Кроме того AOMEI Backupper Standard For Win7 лишена опции создания загрузочного носителя.

На наш взгляд, платной редакции программы AOMEI Backupper Professional особо нечем привлечь внимание рядового пользователя. Ее главное преимущество — в возможности объединения образов разделов с поддержкой инкрементного копирования данных (то есть копирования только измененных файлов, что сильно ускоряет процесс). Кроме того, продвинутая версия поддерживает запуск процесса резервного копирования с помощью командной строки и дает возможность полноценного использования инструмента PXE Boot Tool (приложение для загрузки по сети) с неограниченным количеством клиентов в локальной сети.
Согласно утверждению разработчиков, бесплатные версии выполняют копирование медленнее версии Pro. Может, оно и так, но если сравнивать скорость создания образа раздела с помощью загрузочных образов Redo Backup и AOMEI Backupper, то разница незаметна: процесс занимает примерно одинаковое время и в том и в другом случае.

Зато по сравнению с Redo Backup утилита AOMEI Backupper предлагает намного больше опций. Тут можно копировать несколькими способами: клонировать раздел, переносить содержимое с диска на диск, делать резервную копию системного диска, отдельных каталогов или определенных файлов. Для экономии места в AOMEI Backupper можно включить режим максимального сжатия, если же нужно ускорить процесс записи резервной копии, в настройках можно вообще отключить компрессию файлов. Вдобавок к этому можно еще и настроить планировщик задач, который запишет резервную копию данных в указанное время.

Существует много способов записать загрузочный образ на флешку. Например, можно воспользоваться утилитой Sardu , которая выполнит это в автоматическом режиме, да еще и поможет сделать мультизагрузочный носитель с богатым арсеналом дистрибутивов Linux. Но лучше всего записывать все на флешку прямо в самой программе AOMEI Backupper, в этом случае вы получите гарантированно рабочий загрузочный носитель с актуальной версией движка AOMEI Backupper. Загрузочный образ может быть скомпилирован на основе Linux или Windows PE.

Предпочтительнее использовать второй вариант, поскольку, если создать загрузочный носитель на Linux, в оболочке AOMEI Backupper будут активны лишь базовые функции программы. В настольном приложении AOMEI Backupper Standard опций еще больше — например, есть возможность автоматического разделения образа на файлы указанного размера, присутствует опция интеллектуального считывания данных (в этом случае копируется содержимое только тех секторов, которые задействуются файловой системой), можно управлять сжатием файлов и так далее.
⇡ Clonezilla
Clonezilla — это полностью бесплатное программное обеспечение с открытым исходным кодом, разработанное тайваньским программистом Стивеном Шиау.

Данная программа ориентирована скорее на опытных пользователей, чем на новичков. Она выполнена по принципу пошагового мастера и работает почти в текстовом режиме, без интерфейса как такового.

Ситуацию немного спасает то, что Clonezilla поддерживает русский язык и многие операции, а также комментарии к ним корректно переведены. Выбор языка происходит в самом начале запуска мастера создания резервной копии данных.

Программа универсальна — она поддерживает все популярные файловые системы, включая ext2, ext3, ext4, reiserfs, xfs, jfs (GNU/Linux), FAT, NTFS7, HFS+ (Mac OS).
Чтобы создать загрузочный USB-диск, потребуется выполнить несколько действий. Для начала скачайте с официального сайта Clonezilla загрузочный образ в формате ZIP. Отметим, что тип загружаемого Live-образа зависит от используемой архитектуры. Также стоит обратить внимание, задействована ли на вашем компьютере функция безопасной загрузки Secure Boot. Она является одной из опций UEFI и предназначена для защиты компьютера от вредоносного кода, модифицирующего загрузочный сектор MBR. При задействовании опции безопасной загрузки (uEFI secure boot enabled) нужно скачивать отдельный загрузочный образ, построенный на Ubuntu, — ссылки на него есть также на странице загрузки официального сайта Clonezilla.
После того как скачаете нужный файл, распакуйте содержимое ZIP архива на USB-носитель. Запустите прямо с флешки файл makeboot.bat, который находится в каталоге utils\win32 (или makeboot64.bat по адресу диск:\utils\win64).
Резервная копия данных может записываться «как есть», то есть в виде файлов и папок, а может сохраняться в единый файл-образ. Разумеется, файл образа может быть использован для восстановления информации на носителе. Резервную копию можно сохранить на локальный диск, записать на сервер сетевого окружения SAMBA, SSH-сервер или используя протокол NFS. Clonezilla поддерживает шифрование AES-256. Программа совершенно нетребовательна к системным ресурсам ПК и может запускаться на самых старых «тостерах».
Программа не поддерживает дифференциальное и инкрементное копирование файлов, а обязательным условием нормального завершения процесса записи резервной копии диска является то, что объем носителя, на который ведется запись, должен быть не меньше объема диска (раздела), с которого считываются данные.
Наряду с обычной версией загрузочного диска Clonezilla, пользователям предлагается редакция Clonezilla Server Edition. Это приложение является инструментом для запуска одновременного клонирования на целом массиве компьютеров (более сорока ПК).
⇡ Paragon Backup & Recovery 14 Free Edition
Продукты компании Paragon хорошо известны многим, но почему-то не все знают, что среди программ этого разработчика есть и бесплатное ПО, например версия приложения Paragon Backup & Recovery 14 Free Edition для создания резервной копии данных.

Единственное условие, которое ставит Paragon пользователям, — применение Backup & Recovery 14 Free Edition только в некоммерческих целях (for personal use). И хотя компания давно продает более новую редакцию этой программы, четырнадцатая версия по-прежнему остается актуальной. Она даже официально поддерживает Windows 8, что отразилось на интерфейсе Backup & Recovery 14. Плиточный Express-интерфейс, который появляется при первом запуске, можно отключить, тогда приложение примет более привычный вид.

Набор бесплатных инструментов для работы с дисками, которые предлагает программа от Paragon, невелик. Большинство опций недоступно, а сам разработчик предлагает выполнить апгрейд, чтобы активировать все возможности утилиты.

Однако и тех функций, которые есть, вполне достаточно, чтобы решить главную проблему — создание резервной копии. Кроме того, в распоряжении пользователя есть инструменты для управления разделами дисков. С их помощью можно создавать, форматировать, удалять разделы, прятать или открывать их, назначать букву и менять метку тома, выполнять проверку целостности файловой системы.

В меню программы вы найдете мастер создания загрузочного носителя для восстановления данных (Recovery Media Builder wizard). Этот мастер предназначен для записи образа загрузочного диска в формат ISO или подготовки загрузочной флешки. В процессе создания загрузочного носителя для восстановления данных можно выбирать удобные для себя настройки — указывать BIOS или EFI, выбирать среду (Linux или Windows PE), использовать для восстановления образы WIM текущей операционной системы и так далее. Если записывать загрузочный диск в режиме эксперта, на носитель можно вручную добавить драйверы для накопителей и сетевых устройств, а также указать специфические параметры сети.
Движок создания резервной копии разделов диска предоставляет возможность провести операцию копирования одним из двух способов: стандартным методом, создавая образы клонированных разделов, или же поместить все резервные данные на виртуальный диск Paragon (например, так можно собрать в одном месте сразу несколько образов). Резервная копия может записываться на смонтированный раздел или же на несмонтированный, которому не присвоена буква.

Особое внимание в программе уделено безопасности данных. Одна из опций Paragon Backup & Recovery 14 Free Edition состоит в том, что резервирование данных может быть выполнено в так называемый капсюль, то есть в скрытый раздел, который невозможно смонтировать и увидеть в операционной системе.
Хотим обратить ваше внимание еще на один очень важный момент. Тестируя опцию записи загрузочного носителя, мы обнаружили ошибку в работе программы. Запись образа со средой Microsoft Windows PE из-под «классического» интерфейса Paragon Backup & Recovery 14 Free Edition может сопровождаться сбоем и сообщением о том, что нет доступа к разделу.

Решение проблемы было найдено на официальном форуме поддержки Paragon — запись носителя нужно запускать из Express-интерфейса, тогда ошибка не появится.
Paragon Backup & Recovery 14 хорошо работает со всеми типами жестких дисков. Содержимое образа жесткого диска с размером кластера 512 байт восстанавливается на другом носителе с размером кластера 4 килобайта без дополнительных действий со стороны пользователя.
⇡ DriveImage XML
Если у вас когда-нибудь пропадали данные в результате ошибочного форматирования или какого-нибудь сбоя в работе файловой системы, название компании Runtime Software должно быть вам известно. Сделанная этим разработчиком утилита GetDataBack много лет помогает спасать данные и восстанавливать информацию с проблемных носителей. Помимо GetDataBack и других замечательных утилит, в ассортименте Runtime Software есть DriveImage XML — бесплатный инструмент для создания резервной копии диска.

Программа может быть установлена как самостоятельное приложение, а может быть запущена с помощью загрузочного образа на базе Linux-дистрибутива Knoppix 7 . Из всех загрузочных образов, рассмотренных в данном обзоре, диск Runtime Software можно считать «самым спасительным». Помимо DriveImage XML Privatе Edition (бесплатная версия только для домашнего использования), Knoppix содержит весь ассортимент программ от Runtime Software для восстановления данных и работы с дисками: GetDataBack NTFS, GetDataBack FAT, GetDataBack Simle, RAID Reconstructor, RAID recovery for Windows, DiskExplorer for FAT, DiskExplorer for Linux, Captain Nemo Pro и так далее. Обращаем ваше внимание, что коммерческие утилиты требуют регистрации.

Knoppix — это универсальная сборка, в ней есть и браузер, и проигрыватель видео, и текстовый редактор. Для полноты не хватает только бесплатного офисного пакета, который был, очевидно, исключен из сборки для экономии места на носителе.
Запуск Windows-версий в системе реализовывается посредством Wine (программное обеспечение для альтернативной реализации WindowsAPI).

C помощью службы теневого копирования тома (Microsoft Volume Shadow Service (VSS) программа может снимать образ диска, включая системные и заблокированные данные, с которыми в настоящий момент ведется работа. Процедура создания резервной копии в DriveImage XML приведет к тому, что на выходе вы получите два файла. Первый, записанный в формате *.XML, будет содержать описание диска. Второй файл программа сохранит как *.DAT — в нем хранятся бинарные данные снятого образа. Опции программы, которые привязываются к стандартным сервисам Windows, могут не работать, поэтому разработчики рекомендуют самостоятельно записывать загрузочные диски со средой Windows PE или альтернативную среду BartPE. Для второго варианта на официальном сайте Runtime Software выложены плагины, упрощающие подключение основных утилит этого разработчика.
⇡ Заключение
Программы для создания копий дисков можно использовать не только для быстрой переустановки системы. Они с успехом могут служить и как обычные средства для резервного копирования важных данных. Взять, к примеру, фотографии. Бумажные фотоальбомы практически ушли в прошлое, а вместе с ними канула в Лету стойкая традиция доставать из шкафа и показывать гостям семейную историю в снимках. Страшно подумать, сколько сегодняшних детей будут лишены приятных воспоминаний, когда позврослеют. Фраза «У меня нет детских фотографий, потому что у родителей как-то раз накрылся диск на компьютере» в ближайшие несколько лет имеет все шансы стать очень популярной. Не хотите, чтобы такое случилось в вашей семье? Всего-то нужно позаботиться о резервной копии. Это очень просто и, как видите, бесплатно.
У загрузочной копии жесткого диска есть много достоинств: если системный раздел перестанет функционировать, вам не нужно будет переустанавливать операционную систему и приложения. Просто замените неисправный носитель, подключите копию в качестве нового диска и продолжайте работу. В отличие от обычных резервных копий предлагаемое нами решение EaseUs Disk Copy (easeus.com) работает не с заархивированными файлами, а с точным дубликатом, в котором можно просмотреть все папки и файлы через Проводник Windows. Для этого варианта вам потребуется целевой диск размером не меньше самого системного раздела, что может ударить по карману владельцев недорогих компьютеров, у которых имеется один винчестер для всех целей. Чтобы сэкономить пространство, вы можете сохранить систему, создав ее образ средствами Windows. Однако у этого варианта есть свои ограничения: для загрузки из образа потребуется специальный аварийный диск. Оба решения не являются трудоемкими - за пару кликов вы создадите клон вашего системного раздела.
Сначала чистим, затем копируем
На следующих страницах мы шаг за шагом покажем вам, как быстро скопировать жесткий диск и затем восстановить его. Однако делать это имеет смысл только с разделом Windows, избавленным от «хлама», ошибок и вирусов. Перед выполнением задачи удалите весь цифровой «мусор» и ненужные программы. Основательно просканируйте диск на наличие вирусов, а затем произведите дефрагментацию, а также проверку на физические ошибки. Дополнительную информацию по этой теме вы найдете в статье «Ускоряем «семерку» вдвое» из CHIP №3 2013. Благодаря такой уборке вы сократите размер системного раздела, а копия будет работать быстрее.
Чистый образ ОС с помощью утилиты Windows
Собственное средство Windows для создания образа всей системы после отказа жесткого диска восстановит вашу ОС без переустановки.
1 ЗАПУСКАЕМ МАСТЕР СОЗДАНИЯ РЕЗЕРВНОЙ КОПИИ Если пользователи XP могут сохранить всю свою систему только с помощью отдельных программ, зачастую платных (например, Paragon Drive Backup), то владельцы Windows 7 получают для этих целей уже встроенную службу. Она запускается через меню «Пуск | Панель управления | Система и безопасность | Архивация и восстановление | Создание образа системы».

2 ВЫБИРАЕМ ЦЕЛЕВОЙ ДИСК На этом этапе мастер попросит указать целевой диск. Для создания резервной копии оптимальным является выбор внешнего USB-носителя, который можно задать из списка «На жестком диске». Вариант «На DVD-дисках» в терабайтную эпоху больше не имеет смысла. Если ваш компьютер включен в локальную сеть, вы также можете разместить резервную копию на предусмотренном для этого сервере.

3 АРХИВИРУЕМ ВСЮ СИСТЕМУ Если ваш жесткий диск разбит на несколько разделов, вы должны выбрать, для какого из них создавать копию. Мастер при этом сообщает, сколько свободного места для этого требуется. При архивировании Windows сжимает данные примерно в два раза. На нашем тестовом компьютере для массива данных размером 44,8 Гбайт по предварительным расчетам потребовалось 35,19 Гбайт свободного места. На следующем этапе мастер отобразит выбранные диски. Если все правильно, нажмите на кнопку «Архивировать». Пока выполняется резервное копирование, вы можете продолжать работать на компьютере, как обычно. У нас процесс занял примерно сорок минут.

4 СОЗДАЕМ ДИСК ВОССТАНОВЛЕНИЯ WINDOWS Сразу же после архивирования мастер предложит создать носитель для восстановления системы. Нажмите на «Да» и вставьте пустой CD или DVD в дисковод. Затем щелкните по кнопке «Создать диск» - Windows начнет запись всех необходимых файлов на «болванку».

5 РЕАНИМИРУЕМ ОС Теперь необходимо протестировать полученный результат и убедиться, что в случае необходимости восстановление системы пройдет гладко. Это можно сделать как в Windows, так и с помощью аварийного диска. Перезагрузите компьютер и в меню «Пуск» введите ключевое слово «восстановление». Кликните по строке с полученным результатом, затем выберите «Расширенные методы восстановления | Используйте образ системы, созданный ранее для восстановления компьютера». Мастер предложит создать резервную копию всех данных, добавленных после создания образа ОС. Для этого нажмите на кнопку «Архивировать». Если вы не хотите архивировать эти файлы, этап можно пропустить, нажав на соответствующую кнопку. В обоих случаях потребуется перезагрузка компьютера. С этого момента дальнейшие действия с аварийным диском абсолютно одинаковы. Выберите в мастере вариант «Использовать последний доступный образ системы». Нажмите на «ОК» еще в нескольких диалоговых окнах, а затем щелкните по кнопке «Готово».

Загрузочная копия с помощью EasyUS Disk Copy
В отличие от образа системы, создаваемого Windows, программа EaseUS Disk Copy готовит идентичный загрузочный дубликат жесткого диска.
1 КОПИРУЕМ ПРОГРАММУ НА USB-НАКОПИТЕЛЬ ИЛИ CD Во время своей работы Windows защищает важные системные области. В этом случае программа EaseUS Disk Copy не может их скопировать, поэтому следует записать ее на флешку или CD, а затем запустить компьютер с этого накопителя. Сразу же после вызова приложения выберите нужный носитель и нажмите на «Proceed». На нашей флешке SanDisk данная утилита заняла 35 Мбайт.

2 ПЕРЕЗАГРУЖАЕМ КОМПЬЮТЕР Программа для копирования записывает загрузчик Syslinux на USB-накопитель или пустой CD. После этого перезагрузите компьютер и с помощью клавиши «F2» или «Delete» зайдите в BIOS. Задайте здесь ваш USB-накопитель или DVD-привод в качестве «First Boot Device» и сохраните внесенные изменения нажатием на клавишу «F10». После перезагрузки ПК со съемного носителя, по заявлениям производителя, вы должны увидеть экран Syslinux, на котором нужно выбрать «Start Disk Copy 2.3». На нашей тестовой системе, однако, сразу появился мастер в стиле XP. В его окне нажмите на «Next».

3 ВЫБИРАЕМ ТИП КОПИРОВАНИЯ Если на вашем компьютере только один большой системный диск, не разбитый на дополнительные разделы, выберите в мастере вариант «Disk Copy» для копирования всего жесткого диска на другой носитель. В случае наличия нескольких разделов воспользуйтесь опцией «Partition Copy» и укажите именно системный.

4 УКАЗЫВАЕМ ИСТОЧНИК И ЦЕЛЬ Теперь в мастере следует отметить диск или раздел, который будет скопирован. После нажатия на кнопку «Next» вы сможете выбрать целевой диск. Если он больше, чем источник, программа укажет на это. Сообщения об ошибке можно избежать, создав перед копированием на целевом диске новый раздел, соответствующий по размеру исходному диску. Для этого, однако, необходимо перейти в интерфейс Windows и сделать это, например, в разделе «Управление компьютером | Управление жесткими дисками». Целевой диск должен быть не меньше исходного, иначе точную копию создать не удастся.

5 КОПИРУЕМ ДИСК На следующем этапе EaseUS Disk Copy отобразит общую информацию о предстоящем копировании. При большем по размеру целевом диске вы увидите все разделы источника, а оставшееся пространство на носителе будет помечено как неиспользуемое («Unallocated»). Если все данные верны, активируйте режим «Quiet mode», затем нажмите на «Proceed» и щелкните по кнопке «ОК» окна с предупреждением, чтобы начать копирование диска. В результате вы получите физически точный дубликат исходного носителя, включающий его загрузочные секторы.

6 ВОССТАНАВЛИВАЕМ СИСТЕМУ После замены жесткого диска запустите компьютер с копии и с помощью EaseUS Disk Copy перенесите работоспособную систему на новый носитель.

Похожие статьи