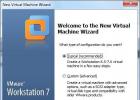Резервная копия – штука очень важная. Лучше, чтобы она вам никогда не понадобилась, но с Windows-компьютером (как и с любым другим) бывает всякое. Так что вам надо знать, как создать резервную копию Windows 10 на случай выхода из строя или поломки вашего любимого компьютера.
Обратите внимание, что речь идет о полной копии Windows . То есть, прям как есть – с приложениями, настройками, иконками на рабочем столе и так далее. Резервное копирование может существенно упростить вам жизнь, так что на него стоит потратить несколько минут своего времени.
Система обладает встроенными в нее средствами для создания бекапа, так что сторонний софт вам не понадобится. Немного терпения и все будет сделано. Программное обеспечение для восстановления от других разработчиков - это тема уже для отдельной инструкции.
Как создать резервную копию Windows 10

Резервная копия готова к использованию.
Как восстановить резервную копию Windows 10
Теперь возникает следующий вопрос, а как восстановить резервную копию Windows 10? Перейти к интерфейсу восстановления бекапа можно различными способами. Из-под системы, при загрузке с установочного диска или из специального диска восстановления.

Когда вы попали в раздел дополнительных параметров загрузки Windows, нажмите на Восстановление образа системы. После этого система откроет мастер восстановления и автоматически найдет последний созданный бекап. Если у вас их несколько, можно указать вручную путь к необходимой резервной копии.
На следующем шагу надо выбрать разделы, на которые будут записаны данные из бекапа. Подтвердите выбор и дождитесь завершения процедуры восстановления.
Windows 10 является приоритетным направлением компании Microsoft. Корпорация прилагает все усилия для повышения безопасности ОС, пытаясь сохранить безопасность личных данных пользователей.
Но иногда на компьютере может произойти крах операционной системы, и как следствие потеря личных данных пользователя. Для восстановления необходимо воспользоваться резервной копией Windows 10
Что такое резервный образ системы
Резервная копия Windows 10 служит наилучшим способом защиты системных файлов и вашей личной информации. Первое, что необходимо сделать после добавления важной информации на ваш ПК или переустановки ОС – это создать работающую копию пользовательских данных и системных настроек .
В Windows 10 встроена специальная утилита для резервного копирования, которая позволяет создавать и загружать образ системы. (Образом ОС называют полную копию системного диска, по умолчанию это Диск «С». Т.е. в образ будут сохранены все личные файлы и программы установленные только на системном диске).
Как сделать резервную копию Windows 10
Резервное копирование и восстановление системы
Встроенный инструмент в Windows 10 позволяет копировать все файлы на жестком диске, включая пользовательские программы и настройки. Это лучший способ защиты важных данных в случае повреждения системы.
Перед созданием рабочей копии Windows 10, убедитесь, что вы зашли в свою учетною запись администратора и подключили переносной диск или флешку к компьютеру .
- Откройте панель управления на своем компьютере, и выберите пункт «Система и безопасность» для этого выбираем просмотр по «категориям» по умолчанию в Windows 10 установлен просмотр по «мелким значкам»

- Далее переходим в «Резервное копирование и восстановление», там жмём «Создать образ системы» на панели слева.

- Дальше щелкните кнопку «На жестком диске» и выберите диск или флешку, на котором вы будете хранить резервную копию Windows 10 и жмём «Далее».
- Система сама определит и установит необходимые для запуска диски и компоненты. Теперь нажмите «Начать архивировать» внизу, чтобы запустить процесс.

 После этого системой будет предложено создать специальный раздел на диске, содержащий средства восстановления системы, благодаря которым вы сможете вернуть ОС Windows 10 в рабочее состояние.
После этого системой будет предложено создать специальный раздел на диске, содержащий средства восстановления системы, благодаря которым вы сможете вернуть ОС Windows 10 в рабочее состояние.

Как только архивация Windows закончится, отсоедините от компьютера переносной диск или флешку.
Как восстановить файлы на Windows 10
Если Windows 10 повреждена или не запускается, то можно восстановить личные данные из имеющегося рабочего образа операционной системы . Перед выполнением операции восстановления подключите к компьютеру жесткий диск или флешку с резервной копией Windows 10.
- Подключите диск с файлами восстановления системы и перезагрузите компьютер.
- Нажмите «Далее» в правом нижнем углу отобразившегося экрана настройки и выберите «Восстановить компьютер».
- На следующем экране нажмите на ссылку «Устранение неполадок» и щелкните «Восстановление системы», чтобы продолжить.
- Как только экран сменится, выберите желаемую операционную систему и установите флажок «Использовать последнюю доступную копию системы». После этого щелкните на «Далее» и выберите дополнительные параметры.
- Нажмите «Готово» и подтвердите действие, чтобы начать восстановление системы.
Вот решил сделать резервную копию жесткого диска windows 10 для восстановления сразу описать что получится.
Я буду создавать на внешнем жестком диске, но можно и на флешке, главное, чтобы было достаточно места.
У меня внешний один и на нем уже имеется много важных данных, поэтому попробую его разбить.
Для этого воспользуюсь инструментами windows 10, хотя есть программы, работающие в этом отношении эффективнее (Acronis True Image).
Можно поступить проще – только там будет лишь полная копия реестра, хотя реестр это можно сказать основа и его в большинстве случаев полностью хватит для восстановления.
Сразу замечу что делаю это на десятке впервые и на флешку не пробовал, главное, чтобы ее смогла определить система.
Кажется, места должно быть не менее четырех гигабайт. Что же, поехали разбивать диск.
Как на windows 10 разбить диск для создания резервной копии
Первым делом я , переходу в раздел администрирование и кликаю на строку «управление компьютером» (почти в самом низу).
Затем выбираю управление дисками и вижу, что мой есть. Что же попробуем его разбить. Для это нажму на него ПКМ и выберу строку сжать том.
У меня доступно для сжатия 368 Гб. Этого много. Сожму только 66 Гб.

Все получилось, теперь у меня появилось нераспределенное место на 68 Гб. Попробуем его распределить, для создания на нем резервной копии. Для этого кликаю по нему ПКМ и выбираю строку «создать простой том».

Процесс пошел. Запустился мастер создания тома.

В заключение нажимаю готово, жду несколько секунд и в итоге получаю новый раздел диска, на котором попробую сделать полную резервную копию своей windows 10.

Как сделать резервную копию восстановления windows 10 на внешнем носителе
Теперь иду опять в панель управления, открываю раздел «восстановление» и нажимаю на строку «создание диска восстановления».

Появилось новое окно, в котором началось сканирование.

Что же подождем и посмотрим, что получится. Есть получилось. Вижу недавно созданный том. Выбираю его и жму далее.

Теперь вижу предупреждение, что все данные буду потеряны. Пусть будут, там и так ничего нет – жму создать.

Вижу создание резервной копии windows 10 запустилось. Подождем. Через несколько секунд вижу в том же окне надпись «копирование системы».
Оно идет медленно, но движется. Прошло примерно десять минут и появилась опция готово.
Жму. Посмотрим, что получилось. Вижу все получилось, даже файлы, находящиеся в корзине, скопировались.
Теперь можно не боятся экспериментов – в случае надобности быстро можно восстановить систему из резервной копии.
ВНИМАНИЕ: если будете использовать внешний жесткий диск, то все ваши файлы будут потеряны, поэтому лучше воспользуйтесь обычным DVD диском.
Создание полной копии windows 10
Способ, описанный выше для создания копии windows 10, но не полной. Полная копия подразумевает образ со всеми находящимися файлами.
Чтобы ее сделать идем в туже панель управления и переходим в раздел «резервное копирование и восстановление».
В нем с левой стороны нажимаем «создание образа системы». Вам будет предоставлено три варианта. На жестком диск, на DVD и на сетевом.
Меня это не устраивает. DVD имеют мало места, а сетевые ненадежны – требуется интернет. Поэтому выбираю внешний жесткий диск и нажимаю далее.

Окно меняется на другое. Я в нем ничего не трогаю, а опять жму далее. Теперь появился параметр «архивировать» — жму на него.

Вижу новое оно. В нем идет подготовка. Пусть идет – жду.

Теперь появился процесс архивации диска «C» — подождем.
Вот и все. Описал все виды резервного копирования windows 10. Через точку сохранения (см. ссылку в начале статьи).
Второй через диск восстановления (можно использовать флешку, емкостью не менее 4 гигабайт)
Третий через архивацию – полное копирование с сохранением всех ваших файлов. Это самый продвинутый вариант.
Только для него потребуется внешний носитель. Мне понадобилось 50 гигабайт. Это при том, что копировал я только содержимое носителя «С».
Если бы захотел всех, то понадобилось бы целых 500. Такая возможность есть – нужно только поставить птички. Успехов.
В данной статье показан способ создания резервной копии образа диска Windows 10 с помощью встроенной программы архивации .
Операционная система имеет встроенную функцию резервного копирования и восстановления, которая позволяет создать резервную копию образа диска и при необходимости восстановить работоспособность компьютера.
В состав резервной копии образа диска входит полный образ Windows 10 с информацией о самой системе, со всеми установленными драйверами, программами, настройками компьютера на момент создания копии образа диска.
При возникновении различных проблем с компьютером, с помощью резервной копии образа диска вы можете быстро восстановить систему к заранее сохраненному состоянию.
В отличие от , резервная копия образа диска позволяет не только отменить информацию о изменении системных файлов, но и полностью восстановить систему к тому состоянию, когда копия образа диска была создана.
Создавать резервную копию образа диска рекомендуется сразу после и настройки операционной системы (установки драйверов устройств, установки минимально необходимого количества приложений). В этом случае копия образа диска создается быстрее и занимает меньше места на накопителе.
Резервная копия образа диска Windows 10 создается с помощью встроенной программы архивации Резервное копирование и восстановление (Windows 7)
, исполняемый файл программы находится в папке System32 системного каталога Windows и имеет имя sdclt.exe
Чтобы создать резервную копию образа диска, запустите утилиту резервного копирования и восстановления, для этого воспользуйтесь поиском в Windows , в поле поиска введите sdclt и в результатах поиска выберите sdclt Выполнить команду

Или используйте диалоговое окно Выполнить , вызываемое нажатием сочетания клавиш + R , в котором введите sdclt и нажмите клавишу Enter↵


В качестве места для сохранения образа диска вы можете выбрать например локальный диск (обычно диск D) находящийся на том же физическом диске, в результате система предупредит вас о том, что выбранный диск находится на том же физическом диске, который сейчас архивируется и в случае отказа этого диска архивы будут утеряны.
Также в качестве места для сохранения образа диска можно использовать отдельный физический (HDD или SSD) диск установленный в компьютере, внешний жесткий диск (HDD или SSD), DVD-диски или сетевую папку.
Если в качестве места для сохранения образа диска вы выберите DVD-диски, то их понадобится очень много, этот вариант самый неудобный
Также нужно знать, что системный образ диска можно сохранить только на диске с файловой системой NTFS. Если диск имеет другую файловую систему, то система предупредит Вас о том, что диск не может использоваться для хранения образа системы, так как он не отформатирован в файловой системе NTFS. Отформатируйте накопитель в файловую систему NTFS.

Операционная система по умолчанию выполнит архивацию следующих дисков:
Шифрованный (EFI)
системный раздел
Диск (C:)
(система)
Раздел Восстановить (система)
Также будет отображено необходимое пространство для архивации (в данном случае требуется 17 ГБ, чистая система с установленными драйверами устройств и парой приложений). Чем больше программ было установлено на компьютер с момента установки Windows, тем больше места потребуется для хранения резервной копии операционной системы.


Перед завершением процесса архивации, Вам будет предложено создать диск восстановления. При необходимости Вы можете его создать (потребуется DVD-диск). Также создать диск восстановления можно позже и на USB-накопителе (USB-флешке), о том как это сделать, подробно описано в статье

После завершения процесса создания резервной копии образа диска системы, нажмите кнопку Закрыть

Резервная копия образа диска Windows 10 создана и находится на диске (D: ) в папке WindowsImageBackup

Теперь у Вас есть резервная копия образа диска Windows 10, которую вы сможете использовать в дальнейшем при возникновении различных неполадок с системой. О том как использовать резервную копию образа диска читайте в статье
Резервное копирование данных – это важная функция для каждого ответственного пользователя компьютера. Нет ничего хуже, чем осознавать сидя перед компьютером, как только что утерян результат вашей месячной работы или важные файлы, восстановить которые нет никакой возможности.
Данные очень часто имеют большую цену. И не важно это личные файлы или информация, которая используется для работы. Давайте же разберёмся какими же функциями для резервного копирования и восстановления данных разработчики Microsoft оборудовали последнюю версию своей операционной системы – Windows 10, а также рассмотрим возможность резервирования восстановления данных с помощью сторонних программ.
Резервная копия данных: Что это?
Резервная копия файлов
Мы иногда слышим о необходимости «создания резервной копии компьютера». Но так говорить не совсем правильно, так как существует два способа резервирования данных. Первый, создание резервной копии файлов, с помощью которого можно создавать копии отдельных файлов и папок, хранящихся на компьютере или любом другом носителе информации. Каждый пользователь, у которого на компьютере хранятся важные данные, должен создавать их резервную копию на внешнем жестком диске, на случай утери или удаления их первоисточника.
Резервная копия системы
Другой способ резервирования данных известен как Резервная копия системы или Образ системы. Это более сложный способ резервирования данных, так как в данном случае речь идёт о создании копии всей операционной системы конкретного компьютера, вместе с программами, файлами и установками. Резервную копию системы используют для её восстановления в случае, если Windows начинает работать нестабильно или перестаёт работать вообще.
Резервная копия Windows может занять сотни гигабайт памяти. Но используя специальное ПО для резервирования данных, можно настроить функцию сохранения только изменений, которые были внесены с момента последнего резервирования системы.
Создание резервной копии и восстановление данных с помощью Windows
В Windows 10 встроены инструменты, которые предназначены для создания резервных копий файлов и системы, а также восстановления информации с их помощью. Многие пользователи не пользуются ими, не зная об из существовании или того как их правильно настроить. Они чаще склоняются к использованию сторонних программ, чем встроенных в операционную систему инструментов.
История файлов
Самым простым способом создания резервной копии файлов и папок, а также восстановления из них, является История файлов. С помощью данной функции можно осуществлять копирование данных регулярно, в соответствии с установленным пользователем графиком, и сохранять их на внешний жесткий диск или другой внешний носитель информации. Копии файлов также можно сохранять и на жесткий диск компьютера (хотя это и противоречит основному правилу резервного копирования).
Чтобы настроить Историю файлов перейдите в меню Пуск и выберите Параметры. В открывшемся меню Параметров войдите в меню Обновление и безопасность / Служба архивации.

В правой части панели, в разделе Резервное копирование с использованием истории файлов, кликните Добавление диска. Вам будет предложено выбрать один из подключенных к компьютеру внешних носителей информации. Выберите тот, на который желаете производить резервирование данных и установите параметры архивации: интервал сохранения копий файлов и длительность их хранения, в случае необходимости можно указать конкретную папку копию файлов из которой необходимо создавать или убрать ненужную.
Во время создания бэкапа История Файлов также автоматически копирует все папки учётной записи пользователя: Изображения, Документы, Загрузки и т.д.


Данную функцию можно выключить в любой момент, но для того чтобы копирование указанных пользователем данных происходило по установленному интервалу времени, Автоматическое резервное копирование файлов должно быть включено.
По умолчанию установлено резервное копирование файлов каждый час. Минимальное время, которое возможно установить – 10 минут, максимальное - Ежедневно. Также можно установить длительность хранения копий: от одного месяца до момента пока не понадобится свободное пространство (в таком случае более давние резервные копии будут удаляться автоматически, для освобождения места для новых бэкапов).
Восстановление файлов из резервной копии
Чтобы восстановить файлы из диска с резервной копией данных перейдите в Панель управления и Выберите меню История файлов.

В левой колонке открывшегося окна выберите Восстановление личных файлов, перейдите в папку и найдите файл который необходимо восстановить. Чтобы восстановить файл нажмите зелёную кнопку внизу и укажите путь для его восстановления. Версии резервных копий файлов по датам и времени их сохранения можно выбрать, нажимая кнопки из стрелками вправо и влево.

Облачный сервис OneDrive
Ещё одним способом обезопасить себя от утери важных файлов, это перенести их в облачное хранилище и синхронизировать его с компьютером. Таких хранилищ существует много: Dropbox, Google Drive и т.д. Но особенностью последних версий Windows (10, 8, 8.1) есть наличие собственного встроенного в операционную систему облачного сервиса Microsoft, который называется OneDrive .
При использовании одного из облачных сервисов, они как правило создают папку на диске компьютера под своим названием, файлы из которой и синхронизируют. В последних версиях Windows папка OneDrive существует по умолчанию, т.е. сервис доступен каждому пользователю сразу после установки операционной системы.

Любой файл. который будет сохранён в данную папку будет сразу же скопирован в облачное хранилище и синхронизирован с ним. Пользователь также может получить доступ к файлам данной папки с любого другого устройства, для этого достаточно зайти в ваш OneDrive аккаунт из него.

Точка Восстановления
Ещё одной стороной резервного копирования и восстановления данных Windows 10, есть восстановление системных файлов и работоспособности операционной системы. Создание и восстановление резервной копии операционной системы – это более сложный процесс, чем с личными файлами и папками пользователя. Но и для этого в Windows 10 предусмотрена специальная функция – Восстановление системы. С её помощью пользователь может вернуть работоспособность операционной системе, «откатив» к сохранённому раннее состоянию – Точке восстановления.
По умолчанию функция восстановления в операционной системе не активирована. Для того, чтобы иметь возможность воспользоваться ею, её необходимо настроить. Восстановление системы работает путём создания Точек восстановления, с помощью которых сохраняется состояние Windows на определённый момент времени. Вместе с настройками и состоянием операционной системе в Точку восстановления входят установленные приложения (например, Microsoft Office) и драйвера устройств (например, видеокарты).
Точку восстановления пользователь может создать в любой удобный момент. Также она создаётся автоматически, в случае установки на компьютер какого-то приложения или загрузки обновлений системы и т.д. Но помните, что Восстановление системы не восстанавливает личные файлы пользователя.
Если вы стали замечать, что операционная система работает неправильно или со сбоями и ошибками, то можно запустить одну из сохранённых ранее точек восстановления и Windows вернётся к состоянию на момент её создания.
Для этого перейдите в Панель управления и выберите меню Восстановление / Настройка восстановления системы / Настроить, с помощью которого активируйте и настройте функцию.

Чтобы восстановить Windows из точки восстановление перейдите в Панель управления и выберите меню Восстановление / Запуск восстановления системы, выберите необходимую Точку восстановления и нажмите Далее.

Образ системы
Наверное, самой основной и сложной функцией резервного копирования Windows есть функция под название Образ системы.
С помощью данной опции можно создать «дубликат» всего диска компьютера, включая Windows 10, а также все программы и персональные данные пользователя. Образ системы сохраняется на внешний жесткий диск, из которого в случае необходимости или выхода из строя компьютера, он обратно разворачивается на жесткий диск компьютера. В результате чего, пользователь получает работоспособную версию операционной системы, вместе с программами и файлами.
Это очень полезная функция, но её минус в том, что пользователь не имеет возможности восстанавливать из образа системы отдельные файлы, как из Истории файлов. Можно только полностью развернуть весь образ. Поэтому, часто данные функции пользователи используют параллельно.
Чтобы создать Образ системы перейдите в Панель управления и выберите меню Резервное копирование и восстановление файлов. В колонке слева, нажмите Создание образа системы, и выберите диск на который его необходимо сохранить. Имейте ввиду, что Образ системы как правило имеет большой размер.

Чтобы восстановить систему из Образа системы перейдите в меню Параметры системы / Обновление и безопасность / Восстановление, и выберите особые варианты загрузки. После того как Windows 10 перезагрузится, выберите в предложенном меню пункт Восстановление системы из образа.

Другие программы для резервирования и восстановления файлов Windows 10
Похожие статьи