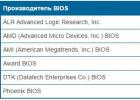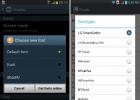Как вы знаете, пользователи смартфона Xiaomi Redmi Note 2, имеют возможность использовать опцию, которая редко встречается в современных смартфонах. Xiaomi Redmi Note 2 имеет предустановленное приложение Mi Remote, которое работает с инфракрасным портом на телефоне. Этот порт, был популярным на мобильных телефонах в то время когда Bluetooth еще не было, и через инфракрасный порт производилась беспроводная передача файлов. Поэтому сейчас, телефоны редко используют функции ИК порта, поскольку они были заменены Bluetooth. Кроме того, чуть позже появился протокол Wi-Fi, который позволяет передавать данные гораздо быстрее чем Bluetooth. Однако, количество поддерживаемых приложением производителей электроники в Mi Remote, достаточно ограничено. Поэтому, если вам нужно настроить пульт для кабельного TB Воля, вряд ли это получиться. В этом случае, просто зайдите на http://pultok.com.ua/pulty-du-volya/ и выберите один из понравившихся пультов.
Поскольку Xiaomi Redmi Note 2 оснащен инфракрасным портом, есть возможность использовать приложения, которые реализуют весь функционал инфракрасных волн. Mi Remote является стандартным приложением, которое может быть использовано для управления телевизором, аудиосистемой, DVD-плеером и другими электронными устройствами, которые используют ИК пульт. Совсем недавно, в приложение был добавлена поддержка Apple TV.
Возможно, вы новый пользователь Xiaomi Redmi Note 2 и еще не использовали утилиту Mi Remote. Для новичков, это может показаться сложным, но в результате проб и ошибок, они найдут способ использовать Mi Remote. Мы же дадим небольшую инструкцию, как использовать приложение — пульт дистанционного приложение на Xiaomi Redmi Note 2. Правда, в нашем случае, инструкция будет ограничиваться только настройкой пульта ДУ для телевизора.
Чтобы иметь возможность использовать этот пульт дистанционного управления на Xiaomi Redmi Note 2 убедитесь, что вы подключены к Интернету, посредством мобильной передачи данных или Wi-Fi . Затем включите прибор, в нашем случае — телевизор, для которого вы будете настраивать пульт ДУ.
На своем смартфоне запустите приложение и нажмите иконку «+» в верхнем правом углу экрана. Вы попадете в меню добавления нового пульта, где вы должны будете выбрать тип бытовой техники, для которой вы настраиваете пульт. Далее откроется диалоговое окно выбора бренда. Выберите название вашего устройства.

После этого вы попадаете в режим подбора кодов для пульта. С вашей стороны, требуется только направить смартфтон в сторону телевизора и нажать кнопку на смартфоне. После получения отклика от телевизора, необходимо отпустить кнопку и подтвердить совершенное действие в меню приложения. В зависимости от типа и бренда устройства, иаких шагов может быть несколько. Обычно, приходиться производить эту процедуру трижды, прежде чем приложение произведет полную настройку пульта для вашей техники.
На этом процесс завершается. Теперь, вы можете управлять своей бытовой техникой с телефона.
Друзья, всем привет! Прикупил себе недавно бюджетный android-смарт Xiaomi Redmi 4X, в котором как оказалось присутствует инфракрасный порт.
С его помощью телефон можно настроить и использовать как пульт дистанционного управления.
Так, например, я подключился к телевизору в одном из заведений своего города и переключал каналы, программы, прибавлял/убавлял громкость и т.д.
Короче говоря, официанты не понимали, что происходит, бегали сюда-туда, настраивали телик 🙂
Перемотать неприятные моменты жизни, как в фильме с Адамом Сендлером «Клик. С пультом по жизни» конечно не получится, но все же поможет ее немножко упростить 🙂
Что такое Mi Remote и как пользоваться этой программой?
Собственно, перейдем к делу. Mi Remote – это специальная программа на андроид (вернее приложение) для смартфонов от Xiaomi, с помощью которого вы сможете управлять домашней техникой через телефон.
Телевизоры, игровые приставки, кондиционеры, разного рода плееры – все это будет работать через Mi Remote и вашего телефона Xiaomi. Существуют аналогичные приложения и у других производителей смартфонов (Meizu, Huawei и т.д.).
Подключение телефона Xiaomi к телевизору
В качестве примера, вкратце расскажу свою историю о том, как я подключил свой гаджет к телевизору LG Smart TV. Это очень просто сделать.
- Запускаем приложение Mi Remote .
- Жмем на зеленую кнопку Добавить пульт .
- Выбираем вид техники (в моем случае TV) и марку (LG).
- Приложение спросит: «TV включено?» – жмете Да/Нет.
- После этого спросит о том, работает ли кнопка меню и все, телефоном можно пользоваться как пультом.
Фотоинструкция по настройке





Как видите, ничего сложного в этой инструкции нет. После этого в меню телефона создастся ярлык подключения к вашей технике.
Также посмотрите видео о том, как я подключал свой смарт к телевизору.
С каждым годом всё более чётко проявляется тенденция к тому, что мобильный телефон станет вещью, с помощью которой можно управлять практически всем в доме. Об этом можем судить по новинкам в сфере программного обеспечения от ведущих производителей гаджетов. В частности, большинство смартфонов Xiaomi Mi начали комплектоваться инфракрасными портами. Делается это, чтобы обеспечить взаимодействие с другой электронной техникой, имеющей такой же ИК-порт. Чтобы пользователь мог руководить всей техникой, которая его окружает, на одном удобном экране, на свет появилось приложение Remote от Mi.
Принцип действия
Скачав и установив Ремоут на свой гаджет, вы автоматически превращаете его в своеобразный пульт, при помощи которого можно управлять бытовой техникой. Специальное обучение работе в приложении не потребуется, ведь навигация в нём предельно проста и понятна.
Выбирать можно среди устройств, вошедших в базу Ми. Если оно там обнаружено, то управление через ИК-порт прямо с вашего мобильного не составит труда. Если же прибор малоизвестен или вообще не находится в базе, то вряд ли удастся полноценно настроить управление им с гаджета. Но беспокоиться не стоит – в базе есть все современные телевизоры, стиральные машины, приставки и очень много другой техники.
 В отдельных случаях подключение возможно не только через инфракрасный порт, но и по беспроводной сети Wi-Fi. Это актуально для связи между несколькими фирменными гаджетами компании. Например, телефоном и Mi Box или Mi TV.
В отдельных случаях подключение возможно не только через инфракрасный порт, но и по беспроводной сети Wi-Fi. Это актуально для связи между несколькими фирменными гаджетами компании. Например, телефоном и Mi Box или Mi TV.
Алгоритм использования
Установив приложение на свой гаджет Ми, просто укажите, к какому устройству хотите осуществить подключение. Там есть следующие категории:
- Camera – несложно догадаться, что речь идёт о камерах;
- Cable / Satellite box – здесь подразумеваются любые кабельные антенны;
- Fan – вентиляторы;
- TV – телевизоры;
- Mi TV/Mi Box – приставки для телевизоров;
- Box – любые другие приставки;
- DVD-плееры;
- Acoustic Systems – акустические системы;
- Projector – проекторы;
- A/V receiver – любые усилители звука или видео.
 Выбрав тип устройства, переходите к выбору его производителя. Список там огромный, так что нужный вам наверняка найдётся, если только вы не используете технику от какой-то совсем неизвестной компании.
Выбрав тип устройства, переходите к выбору его производителя. Список там огромный, так что нужный вам наверняка найдётся, если только вы не используете технику от какой-то совсем неизвестной компании.
Когда нужное устройство будет найдено в системе, можно приступать к тестированию его взаимодействия с гаджетом. Для этого направьте свой смартфон на ИК-порт техники, с которой хотите наладить контакт, зажав при этом кнопку, появившуюся на экране приложения. Если отклик есть, и управление другим предметом техники налажено, то подтверждаем настройки и редактируем профиль, добавляя в него месторасположения устройства (конкретная комната жилого помещения или офиса). Реализуется это только при подключении к интернету, а когда данные сохранятся в профиле на телефоне, каждый последующий контакт может устанавливаться даже оффлайн.
Управление домашней или офисной техникой возможно даже без входа в аккаунт Ми, то есть, без каких-либо паролей, кодов и регистраций.
Чтобы скачать Mi Remote, просто зайдите в Play Market, найдите приложение по поиску и загрузите его на свой телефон. Производителем гарантируется отсутствие каких-либо платных функций и неприятных сюрпризов в ходе использования приложения.
Здравствуйте друзья
В этом обзоре я расскажу про универсальный инфракрасный контролер Xiaomi, призванный управлять любыми устройствами имеющими пульты ДУ с инфракрасным светодиодом. Кроме обширной базы данных устройств, пульт так же можно обучать - так что он умеет повторять совершенно любые пульты. Так же я приведу примеры смарт сценариев с его участием, в том числе и те которые активируют/деактивируют сами себя или другие сценарии. Подробности в моем обзоре
Где купить?
Доставка, комплект поставкиДоставка - Новой Поштой, все стандартно, описывать особенно нечего, поставляется в картонной коробке, на это раз не привычно белой, а коричневой - такие тоже мне встречались, вроде первые версии браслетов mi band были в похожих.
Размеры коробки идеально подогнаны под контролер - ничего не болтается по коробке. Картон плотный и твердый, при пересылке повредить будет довольно проблематично.

Комплект поставки - аскетичен - «шайба» контролера и плоский кабель питания USB - micro USB

Внешний вид, размеры
Размеры - около 10 см в диаметре

и чуть менее 3 см в толщину

На боковой торцевой поверхности шайбы, который условно назовем «перед» находится синий светодиод активности, постоянно горящий когда контролер включен, а с диаметрально противоположной стороны - которую назовем «зад» - разъем micro USB

Верхняя часть, изначально защищена транспортировочной наклейкой и кажется непрозрачной, но на самом деле это не так

Невооруженным глазом незаметно, но при помощи камеры - видно свечение инфракрасных диодов, расположенных «ромашкой» - для направления сигнала по все стороны. Скриншот из видео (видеообзор как всегда в конце текстового)

Нижняя часть базы выглядит так.

Работа с контролером
База работает через Wi-Fi, для ее работы не нужен шлюз, достаточно только смартфона/планшета с установленным ПО - Mi Home. Так же понадобится источник питания на 5 В с разъемом USB A

После включения питания, контролер обнаруживается приложением Mi Home, происходит сопряжение, после чего контролер появляется в списке устройств. Стандартный плагин не переведен даже на англйиский
 |  |  |
Поэтому пришлось воспользоваться переведенной версией, которую я взял . Сразу после установки обновляется и прошивка контролера. В основном меню контролера находятся опции, позволяющие сортировать по порядку сохраненные пульты, просмотреть или создать новые смартсценарии, и перейти в подменю основных настроек.
В меню основных настроек можно задать имя устройства, поделится им с другим MI аккаунтом, назначить группу устройств (по названию комнаты), проверить обновление, удалить, добавить ярлык плагина на рабочий стол, просмотреть сетевую информацию.
Режима разработчика - позволяющего добавлять устройство в альтернативные системы, как у светильников yeelight или шлюза, к сожалению нет.
 |  |  |
Теперь рассмотрим методы добавления пультов. Их три
Поиск модели - все поддерживаемые пульты по названию, причем имеется как официальная галерея пультов так и пользовательская.
Добавить пульт - добавляем пульт из существующих, выбирая по типу устройства - аналогично как в приложении Mi Remote на смартфонах Xiaomi с ИК датчиком
Копия пульта - копируем управляющие сигналы с любого ИК пульта, имеющегося в наличии
 |  |  |
Первый и второй режим - отличаются только первичным выбором, и далее совершенно одинаковы - находим нужное нам устройство - например телевизор Samsung, далее путем проверки кнопок питания и громкости - подбираем работающий пульт, и сохраняем его в списке.
 |  |  |
Кстати для владельцев Android ТВ боксов с таким пультом - выбираем из категории Xiaomi Mi Box устройство - оpenbox - будет работать нормально. Что удобно, ПО предлагает объединить пульты - и можно получить на одном экране кнопки управления телевизором - сверху - питания и громкость, а больше ничего и не нужно, и ТВ боксом.
 |  |  |
В меню копирования пульта мы можем добавить любой пульт из имеющихся. Сначала выбираем тип устройства, или опцию «Другие устройства», далее, следуя экранным подсказкам, назначаем команду на каждую кнопку. В случае с определенным классом устройств - на примере ТВ бокс, мы по экранному шаблону поочередно нажимаем соответсвующие кнопки на реальном пульте сохраняя их на виртуальном, либо, в классе - другие устройства сами называем кнопки и записываем на них действия с реального пульта.
 |  |  |
Мой список пультов для этого контролера выглядит следующим образом. Кроме стандартных пультов - для телевизора и андроид бокса, имеются «обученные» пульты, от увлажнителя, робота пылесоса и кондиционера. Что позволяет управлять этими устройствами при помощи сценариев умного дома.
Примеры моих сценариев.
Увлажнитель воздуха - в отличии от увлажнителя с механическим управлением, который можно просто включать и отключать при помощи смарт розетки, рассматриваемая модель управляется с пульта ДУ. Для того чтобы интегрировать его в систему умный дом, и контролировать влажность я написал исполняемый сценарий, в котором с разницей в 2 секунды - увлажнитель сначала включается, потом повышается заданная влажность до 70% (специально что бы он не отключался самостоятельно) и включается режим ионизации.
Влажность контролируют два сценария - один срабатывает когда влажность менее 40% - он и запускает исполняемый сценарий, второй - срабатывает когда влажность свыше 50% - он просто активирует кнопку «вкл/выкл».
Здесь имеется одна тонкость - влажность изменяется и даже после включения / выключения увлажнителя она еще какое-то время находится в пределах допустимых для срабатывания сценариев. В случае с управлением через розетку - это не проблема, розетка уже включена/выключена, повторная команда ничего не меняет. В случае с управлением через пульт - повторное срабатывание сценария - вновь включает или выключает его, так как за это действие отвечает одна и та же кнопка пульта.
Чтобы этого не происходило - каждый из сценариев имеет дополнительные условия - прекращение своего действия и включение второго граничного сценария. То есть сценарий влажность более 50% - активирует кнопку вкл/выкл на ИК контролере, переводит себя в состояние «выключено» и включает сценарий - влажность - менее 40%. И наоборот.
 |  |  |
Так же я добавил в эту схему контроля влажности - сценарии открытия и закрытия окна. Так как увлажнять помещение при открытом окне смысла нет, то при соблюдении события - окно открыто более 1 минуты, отключаются сценарии контроля влажности менее 40 и более 50%, активируются сценарии для отработки закрытия окна - их два и прекращается действие сценария «окно открыто», он уже отработал, и повторять его дом момента закрытия окна не нужно. Так как я не могу отследить состояние увлажнителя - работает он в момент открытия окна или нет - я просто отключаю на 30 секунд розетку, в которую он включен. Что просто сбрасывает его и гарантирует его отключение.
На закрытие окна имеется два сценария. Первый срабатывает при в случае когда влажность при закрытии окна менее 40% - сразу активируется исполняемый сценарий на включение увлажнителя, активируются сценарий контроля - влажность более 50%, сценарий - «окно открыто» и отключаются оба сценария на закрытие окна.
Второй сценарий - если влажность более 40%. В этом случае увлажнитель не включается, а активируется сценарий - влажность менее 40%, далее аналогично - отключаем сценарии закрытия и активируем сценарий открытия.
 |  |  |
В качестве примеров еще приведу несколько сценариев которыми я пользуюсь.
Исполняемый сценарий на отключения телевизора. Что бы сначала с одного пульта не выходить из плеера андроид бокса - я смотрю фильмы и телевидение при его помощи, а потом, с другого пульта не выключать телевизор - теперь я это делаю по нажатию одной кнопки.
Так же я отключил плановую уборку на роботе пылесосе (Ilife A4) - теперь он управляется с контролера. Теперь в будние дни он запускается немного раньше чем в выходные, а выходные, кроме запуска, он автоматически переводится в режим повышенной мощности, что сокращает время уборки - вместо более чем 2 часов, до часа.
 |  |  |
Видео версия моего обзора, в котором так же будут вставки срабатывания диодов контролера.
Все мои обзоры устройств Xiaomi в хронологическом порядке -
Здравствуйте друзья
В этом обзоре я расскажу про универсальный инфракрасный контролер Xiaomi, призванный управлять любыми устройствами имеющими пульты ДУ с инфракрасным светодиодом. Кроме обширной базы данных устройств, пульт также можно обучать - так что он умеет повторять совершенно любые пульты. Также я приведу примеры смарт сценариев с его участием, в том числе и те которые активируют/деактивируют сами себя или другие сценарии. Подробности в моем обзоре
Скрины заказа и оплаты


Доставка, комплект поставки
Доставка - Новой Поштой, все стандартно, описывать особенно нечего, поставляется в картонной коробке, на это раз не привычно белой, а коричневой - такие тоже мне встречались, вроде первые версии браслетов mi band были в похожих.
Размеры коробки идеально подогнаны под контролер - ничего не болтается по коробке. Картон плотный и твердый, при пересылке повредить будет довольно проблематично.
Комплект поставки - аскетичен - «шайба» контролера и плоский кабель питания USB - micro USB

Внешний вид, размеры
Размеры - около 10 см в диаметре
И чуть менее 3 см в толщину

На боковой торцевой поверхности шайбы, который условно назовем «перед» находится синий светодиод активности, постоянно горящий когда контролер включен, а с диаметрально противоположной стороны - которую назовем «зад» - разъем micro USB
Верхняя часть, изначально защищена транспортировочной наклейкой и кажется непрозрачной, но на самом деле это не так

Невооруженным глазом незаметно, но при помощи камеры - видно свечение инфракрасных диодов, расположенных «ромашкой» - для направления сигнала по все стороны. Скриншот из видео (видеообзор как всегда в конце текстового)

Нижняя часть базы выглядит так.

Работа с контролером
База работает через Wi-Fi, для ее работы не нужен шлюз, достаточно только смартфона/планшета с установленным ПО - Mi Home. Так же понадобится источник питания на 5 В с разъемом USB A
После включения питания, контролер обнаруживается приложением Mi Home, происходит сопряжение, после чего контролер появляется в списке устройств. Стандартный плагин не переведен даже на английский

Поэтому пришлось воспользоваться переведенной версией, которую я взял . Сразу после установки обновляется и прошивка контролера. В основном меню контролера находятся опции, позволяющие сортировать по порядку сохраненные пульты, просмотреть или создать новые смартсценарии, и перейти в подменю основных настроек.
В меню основных настроек можно задать имя устройства, поделится им с другим MI аккаунтом, назначить группу устройств (по названию комнаты), проверить обновление, удалить, добавить ярлык плагина на рабочий стол, просмотреть сетевую информацию.
Режима разработчика - позволяющего добавлять устройство в альтернативные системы, как у светильников yeelight или шлюза, к сожалению нет.

Теперь рассмотрим методы добавления пультов. Их три
Поиск модели - все поддерживаемые пульты по названию, причем имеется как официальная галерея пультов так и пользовательская.
Добавить пульт - добавляем пульт из существующих, выбирая по типу устройства - аналогично как в приложении Mi Remote на смартфонах Xiaomi с ИК датчиком
Копия пульта - копируем управляющие сигналы с любого ИК пульта, имеющегося в наличии

Первый и второй режим - отличаются только первичным выбором, и далее совершенно одинаковы - находим нужное нам устройство - например телевизор Samsung, далее путем проверки кнопок питания и громкости - подбираем работающий пульт, и сохраняем его в списке.

Кстати для владельцев Android ТВ боксов с таким пультом - выбираем из категории Xiaomi Mi Box устройство - оpenbox - будет работать нормально. Что удобно, ПО предлагает объединить пульты - и можно получить на одном экране кнопки управления телевизором - сверху - питания и громкость, а больше ничего и не нужно, и ТВ боксом.

В меню копирования пульта мы можем добавить любой пульт из имеющихся. Сначала выбираем тип устройства, или опцию «Другие устройства», далее, следуя экранным подсказкам, назначаем команду на каждую кнопку. В случае с определенным классом устройств - на примере ТВ бокс, мы по экранному шаблону поочередно нажимаем соответсвующие кнопки на реальном пульте сохраняя их на виртуальном, либо, в классе - другие устройства сами называем кнопки и записываем на них действия с реального пульта.

Мой список пультов для этого контролера выглядит следующим образом. Кроме стандартных пультов - для телевизора и андроид бокса, имеются «обученные» пульты, от увлажнителя, робота пылесоса и кондиционера. Что позволяет управлять этими устройствами при помощи сценариев умного дома.

Смарт сценарии
ИК контролер доступен как действие для любого сценария в приложении MIHome. При выборе устройства из списка - нам доступна одна опция - Remote Mode - далее список сохраненных пультов и далее - любая кнопка любого пульта.
Примеры моих сценариев.
Увлажнитель воздуха - в отличии от увлажнителя с механическим управлением, который можно просто включать и отключать при помощи смарт розетки, рассматриваемая модель управляется с пульта ДУ. Для того чтобы интегрировать его в систему умный дом, и контролировать влажность я написал исполняемый сценарий, в котором с разницей в 2 секунды - увлажнитель сначала включается, потом повышается заданная влажность до 70% (специально чтобы он не отключался самостоятельно) и включается режим ионизации.
Влажность контролируют два сценария - один срабатывает когда влажность менее 40% - он и запускает исполняемый сценарий, второй - срабатывает когда влажность свыше 50% - он просто активирует кнопку «вкл/выкл».
Здесь имеется одна тонкость - влажность изменяется и даже после включения / выключения увлажнителя она еще какое-то время находится в пределах допустимых для срабатывания сценариев. В случае с управлением через розетку - это не проблема, розетка уже включена/выключена, повторная команда ничего не меняет. В случае с управлением через пульт - повторное срабатывание сценария - вновь включает или выключает его, так как за это действие отвечает одна и та же кнопка пульта.
Чтобы этого не происходило - каждый из сценариев имеет дополнительные условия - прекращение своего действия и включение второго граничного сценария. То есть сценарий влажность более 50% - активирует кнопку вкл/выкл на ИК контролере, переводит себя в состояние «выключено» и включает сценарий - влажность - менее 40%. И наоборот.
Так же я добавил в эту схему контроля влажности - сценарии открытия и закрытия окна. Так как увлажнять помещение при открытом окне смысла нет, то при соблюдении события - окно открыто более 1 минуты, отключаются сценарии контроля влажности менее 40 и более 50%, активируются сценарии для отработки закрытия окна - их два и прекращается действие сценария «окно открыто», он уже отработал, и повторять его дом момента закрытия окна не нужно. Так как я не могу отследить состояние увлажнителя - работает он в момент открытия окна или нет - я просто отключаю на 30 секунд розетку, в которую он включен. Что просто сбрасывает его и гарантирует его отключение.
На закрытие окна имеется два сценария. Первый срабатывает при в случае когда влажность при закрытии окна менее 40% - сразу активируется исполняемый сценарий на включение увлажнителя, активируются сценарий контроля - влажность более 50%, сценарий - «окно открыто» и отключаются оба сценария на закрытие окна.
Второй сценарий - если влажность более 40%. В этом случае увлажнитель не включается, а активируется сценарий - влажность менее 40%, далее аналогично - отключаем сценарии закрытия и активируем сценарий открытия.

В качестве примеров еще приведу несколько сценариев которыми я пользуюсь.
Исполняемый сценарий на отключения телевизора. Чтобы сначала с одного пульта не выходить из плеера андроид бокса - я смотрю фильмы и телевидение при его помощи, а потом, с другого пульта не выключать телевизор - теперь я это делаю по нажатию одной кнопки.
Так же я отключил плановую уборку на роботе пылесосе (Ilife A4) - теперь он управляется с контролера. Теперь в будние дни он запускается немного раньше чем в выходные, а выходные, кроме запуска, он автоматически переводится в режим повышенной мощности, что сокращает время уборки - вместо более чем 2 часов, до часа.

Видео версия моего обзора, в котором так же будут вставки срабатывания диодов контролера.
Спасибо за внимание
Планирую купить +31 Добавить в избранное Обзор понравился +17 +34Похожие статьи