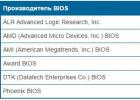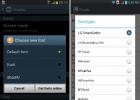Иван Иваничев
![]()
Работа интернет-маркетолога настолько сложна и разнообразна, что в ней просто не обойтись без помощи различных инструментов. Держите обновленный список суперполезных плагинов для Google Chrome. Все они, перед тем как попасть в этот материал, прошли тщательное тестирование на наличие багов и удобство использования.
Если вы инхаус-маркетолог и не справляетесь со всеми направлениями интернет-маркетинга, обращайтесь в TexTerra за отдельными услугами или комплексным продвижением .
Дизайнерские задачи: скриншотинг, определение цвета и шрифта, поиск картинок, проверка на адаптивность
FireShot расширение для создания скриншотов, – оно позволяет захватить всю страницу, ее видимую область или регион и сделать скриншот с помощью горячих клавиш. Чтобы воспользоваться дополнительными функциями – аннотациями, графическим редактором, печатью, отправкой по электронной почте и в сеть, нужно приобрести Pro-версию, стоимость которой – почти 40 $.
Примечание: в галерее Chrome расширение не работает, воспользоваться им можно, вызвав контекстное меню правой кнопкой мыши.

Imgur Uploader – замена оригинального Imgur, удаленного из интернет-магазина Chrome, но с меньшим набором функций.

С помощью Colorzilla можно пипеткой взять цвет из любой точки вашего браузера и определить его номер. Незаменимая вещь для дизайнеров.

Типичная ситуация – вам понравился шрифт на одном из сайтов, но вы не знаете, как он называется. Лезть в коды и выискивать название слишком долго (а многие и вообще не знают, как это делается). С расширением What Font вам потребуется на это всего пару секунд. Вы просто наводите курсор мыши на нужное вам слово и получаете название шрифта. Работает и с латинскими, и с кириллическими шрифтами.

С помощью Resolution Test вы можете посмотреть, как выглядит веб-страница на различных типах экранов. К стандартному набору разрешений можно добавить любые свои.

Позволяет проверить, как ваш сайт выглядит на разных типах платформ.

Работа с информацией: экспресс-перевод и анализ текста, удобный поиск, систематизация и шеринг
Самый быстрый способ перевести нужное слово на английский. Вы просто выделяете его и щелкаете на значок расширения. Очень удобно.

Плагин, который помогает очищать текст от всякого словесного мусора, приводить материалы в порядок, согласно правилам инфостиля.

Расширение проверяет ваши тексты на наличие орфографических и грамматических ошибок где угодно в интернете – считывает поля в соцсетях, на почте и т. д. На сайте еще есть плагин для Google Docs, надстройка для Word и даже десктопная версия, которая работает без интернета. Кстати, огромный плюс, что поддерживается 25 языков: можно проверять тексты на английском, немецком и др.

Расширение добавляет в меню пункт, позволяющий сохранять (и не терять) сразу несколько кусков текста. Удобнее, чем многократное «Ctrl+C» и «Ctrl+V» куда-нибудь в Word или «Блокнот».

Простое расширение для подсчета символов/слов в любом выделенном тексте. Область применения не ограничивается копирайтингом: знаки считают при подготовке рекламных объявлений, метатегов и т. д. В настройках плагина можно выбрать, что именно отображать: символы с пробелами, количество слов или число символов без пробелов.

Самое крутое расширение для сохранения статей, закладок, картинок и другого контента. Правда, чтобы его использовать, нужен аккаунт в Evernote. Вас еще нет в Evernote? Так чего же вы ждете? Срочно регистрируемся! Ведь не зря у этого сервиса столько поклонников.

Проверяет правильность написания. Не нужно открывать Word и ждать, пока он загрузится.

C помощью расширения OneTab вы можете сэкономить 95 % памяти браузера, а также избавиться от беспорядка на панели вкладок. Когда у вас открыто много страниц, вы просто нажимаете на его иконку и сворачиваете все вкладки в аккуратный список. Чтобы их развернуть, достаточно нажать на кнопку “Restore it”.

Разделяет ваш монитор на две части. Размер окон настраивается.


Полезнейшее расширение для конвертирования файлов из одного формата в другой. Поддерживается свыше 2 500 различных комбинаций: rar в zip, pdf в jpg, epub в pdf, png в ico и многие другие.

Продуктивность: тайм-трекинг, таск-менеджмент
Когда вы поймете, какие сайты являются вашими главными тайм-киллерами, вам, вероятно, захочется как-то уменьшить свое время пребывания на них. А поскольку зависимость уже достаточно сильна, без посторонней помощи вы вряд ли сможете справиться. Решение этой проблемы – расширение Block site. С помощью него можно либо полностью заблокировать сайт, либо указать время, когда он должен быть заблокирован (например, в рабочее – с 9 до 18). Тогда у вас точно не будет соблазна полазить по страничкам «ВКонтакте».
В галерее Chrome расширение не работает, воспользоваться им можно, выбрав «Заблокировать эту ссылку» в меню.

Расширение для управления расширениями (простите за тавтологию). Одним кликом включает и выключает плагины. Думаю, после прочтения этой статьи оно вам точно понадобится.

The Great Suspender – расширение, которое делает Google Chrome менее прожорливым, приостанавливая работу вкладок, которые в данный момент не используются. Время, на которое будет приостановлена работа данных вкладок, можно назначить самому.

Отличное приложение для любителей прокрастинации и вообще всех, кто хочет контролировать свое время или хотя бы просто понять, на что оно тратится. Списки отвлекающих/продуктивных сайтов настраиваются.

Простейший инструмент тайм-менеджмента, работающий по методу «помидора». Кнопка «Tomato» запускает отсчет 25 минут, по истечении срока раздается звуковой сигнал. Потом, соответственно, надо выбрать – короткий или длинный перерыв. Есть статистика.

SEO, веб-разработка, безопасность: статистика сайтов, подбор ключевых слов, проведение технического аудита
Для тех, кто не готов платить за Key Collector. Расширение значительно ускоряет ручной сбор поисковых запросов с «Вордстата».

Расширение для быстрого анализа основных SEO-показателей: PR, Alexa Rank, входящие ссылки и т. д.

Находит и выделяет красной рамкой тег no-follow и метатег no-index.

Расширение, которое показывает, какие веб-технологии использовались при разработки того или иного сайта. Показывает CMS, установленные счетчики, язык программирования и т. д.

Alexa Traffic Rank предоставляет данные о сайте (трафик, среднее время загрузки), который вы посещаете, без прерывания от просмотра. Также можно посмотреть, как данный сайт выглядел в прошлом с помощью сервиса Wayback Machine, связанные ссылки и т. д.

SEOquake – расширение, которое предоставляет данные основных показателей поисковой оптимизации сайтов и подробный анализ страниц поисковой выдачи, а также позволяет проводить SEO-аудит для технической подготовки к работам по продвижению сайта .


Данное расширение показывает, с помощью каких инструментов был «построен» просматриваемый сайт и какие сервисы аналитики, рекламы, отслеживания, коммуникации он использует.

Этот плагин измеряет количество трафика на сайт и его источники, показывает поведенческие метрики (показатель отказов, время на сайте и др.). Необходим для анализа конкурентов, оценки площадок под
Доброго времени суток, уважаемые читатели, сегодня мы продолжим изучение браузера гугл хром, и рассмотрим еще немного вещей из его функционала. Темой сегодняшней заметки будет как сохранить расширение google chrome на компьютер, под этим подразумевается, создание папки на вашем компьютере из которой, в любой момент времени без наличия интернета, можно произвести установку расширения.
И так ранее я вам рассказывал какие , я использую в своей практике, мы рассмотрели как их устанавливать, отключать и удалять. Представим себе ситуацию. что вам всегда бы хотелось иметь в арсенале своих дистрибутивов, установочные файлы ваших расширений chrome, чтобы можно было поставить где угодно и без интернета. Давайте для начала поймем, где находится папка расширений в chrome.
Она находится в профиле вашего пользователя, сама папка скрыта, поэтому вам нужно включить отображение скрытых и папок Windows. У меня это десятка, но делается это везде одинаково, почитайте статью по ссылке слева.
C:\Пользователи\Имя пользователя\AppData\Local\Google\Chrome\User Data\Default\Extensions
Как видите их названия не особо читаемые, вы конечно можете заходить в каждую из них и:
- Посмотреть значки расширения, для понимания, что тут
- Посмотреть версию
- Залезть в код скрипта
Но есть способ в разы проще, переходите по ссылке
https://chrome.google.com/webstore/category/apps
И в поисковую строку вставляете любое скопированное название из этой абракадабры. В итоге вы видите, я узнал, что это у нас расширение Доступ к Рутрекеру .

И так в какой папке расширения chrome мы выяснили, теперь нам нужно научиться их перетаскивать.

Если вы просто захотите скопировать папку с расширениями и перенести их на другой компьютер, то у вас ничего не выйдет. У нас с вами два варианта, для переноса.
- Это упаковывание расширения chrome и перенос
- Скачивание пакетов.crx формата с последующей установкой.
Как установить расширение в google chrome вручную
И так для того, чтобы иметь возможность установить расширение в google chrome вручную, рассмотрим два вышеописанных варианта.
Упаковка расширений в chrome
Заходим в Настройка и управление Google Chrome > Дополнительные инструменты > Расширения. Ставим галочку Режим разработчика и нажимаем кнопку Упаковать расширение.

Выбираете обзор и указываете полный путь до папки с плагином у меня это получилось вот так
C:\Users\lacky\AppData\Local\Google\Chrome\User Data\Default\Extensions\apdfllckaahabafndbhieahigkjlhalf\14.1_0

У вас с генерируется файл формата.crx и.pem, первый это установщик, а второй это закрытый ключ.

Вот так это выглядит в папке.

Далее вы берете эти файлы и переносите на новый компьютер. После чего открываете Google Chrome и просто в него переносите файл с расширением.crx. В результате чего начнется установка, иногда вас могут спросить подтверждение.
Хочу заметить, что к сожалению так можно перенести 90 процентов расширений chrome

Для примера я так перенес плагин WOT

Альтернативный метод получить CRX файл
Нам поможет установка расширения Give Me CRX, после чего заходите в магазине в любой понравившийся плагин, смотрите его установочную страницу и щелкаете правым кликом

В итоге вас перекинет на страницу с загрузочной ссылкой

Если появится окно, что невозможно добавить приложение, расширение или скрипт с этого сайта, то перейдите в браузере по адресу chrome://extensions
После чего просто перенесите файл crx и увидите мастер установки.

Вот так вот просто создать свою офлайн коллекцию расширений Google Chrome,

_____________________________________________
Как сообщается в сети, где предоставляет свои услуги арбитражный управляющий , расширения для Гугл Хром выбираются и устанавливаются самим пользователем в зависимости от его потребностей (как говорится, кому что нужно: одному хочется скачать что-нибудь с ютуба, а другому интересно исходный код веб-страницы посмотреть, а третьего так реклама достала и хочется установить убийцу рекламы). Эта программа не отвечает. (yahoo_search.js) - Ошибка приложения: the instruction at 0xXXXXXX referenced memory error, the memory could not be read. Потом вы увидите, то в данной папке есть три иконки браузера.
В правом верхнем углы выбираем иконку текущей поисковой системы, листаем список до пункта "Управление поисковыми системами".
Теперь удаляем следы тулбара в настройках браузера. Это поможет вам заодно решить проблему, как удалить рекламу в браузере. Теперь, в этом списке нужно найти "Google Chrome". В открывшемся окне смотрим в поле "Объект". После этого Яндекс.Бар немедленно исчезнет с вашего компьютера. Однако, если вы подхватили вирус посложнее, и выполнить указанные действия не удается из-за недостатка прав и прочих предупреждений, удалите ярлык браузера с рабочего стола и из панели задач.
Когда вы выберете пункт "Удалить", на вашем компьютере, откроется окошко деинсталляции браузера гугл хром. Так Us.yhs4.search.yahoo.com должны быть быстро удалены с компьютера после обнаружения. О том, как убрать рекламу из браузера во всех её проявлениях - мы сегодня и поговорим. Зачастую крестик, которым, якобы, можно закрыть баннер, ведёт к открытию новых вкладок, окон или установке какой-либо программы (в большинстве случаев вирусной). В появившемся окне введите "webalta". Часто посещаемые страницы не приходиться искать опять – один клик и все готово. Там показаны блоки объявлений, которых на этом сайте нет, их и добавил вирус. А в случае необходимости вы всегда сможете восстановить профиль и пользоваться им, как и прежде. Да очень просто - с установкой других программ, во время установки которых к Вам в систему и внедряется один (а иногда сразу несколько модулей). Именно поэтому и открывается браузер по умолчанию.
(Дата: 06.04.2015)
|
| |||
Расширения добавляют новые функциональные фозможности в браузер.
Добавить расширение в хром в целом несложно.
Вся работа выполняется в браузере Google Chrome.
Итак, чтобы добавить расширение в хром, входим в Настройки и управление Google Chrome .
Найти вход в настройки несложно. Наведите курсор на три горизонтальные полоски в правом верхнем углу браузера Google Chrome. Появится подсказка – Настройка и управление Google Chrome.
Щелкаем по кнопке с тремя полосками. Откроется контекстное меню (рис.1).
Рис.1 Добавление расширения в хром – Настройки и управление Google Chrome
Сделать это можно двумя способами.
Первый: в контекстном меню Настройки и управление Google Chrome щелкаем Настройки , затем в открывшемся окне щелкаем Расширения .
Второй: в контекстном меню Настройки и управление Google Chrome выбираем Дополнительные инструменты , затем в открывшемся меню щелкаем Расширения .
Результат будет один и тот же. Мы попадем в раздел с уже установленными расширениями в хроме.
Если сравнивать, то второй способ быстрее и предпочтительнее, но в целом это дело любительское.
Можно также войти в расширения через адресную строку хрома, введя адрес - chrome://extensions/ .
Как уже говорилось, здесь мы увидим все установленные расширения.
Чтобы добавить новое расширение в хром нужно щелкнуть по ссылке - Еще расширения .
Она располагается внизу под списком установленных расширений.
Расширений здесь достаточно много и в первое время проблематично быстро добавить нужное.
Для облегчения поиска нужного расширения слева вверху находится строка Поиск по магазину . Она вам очень поможет, если вы знаете название расширения.
Например, чтобы найти расширение для кнопки проверки ТИЦ сайта достаточно ввести фразу yandex tyc google pr indicator.
Откроется нужное расширение.
Щелкаем по кнопке Бесплатно . Пойдет процесс проверки расширения.
Затем появится диалоговое окно Подтверждения нового расширения .
Щелкаем Добавить . Снова идет проверка и появится диалоговое окно, с просьбой активации добавленного расширения в хроме.
Бывают случаи, когда при попытке добавить расширение в хром при проверке выдается ошибка.
Тогда можно попробовать добавить расширение в хром, щелкнув в любом другом месте выбранного расширения, а не на кнопке Бесплатно .
В этом случае откроется новое диалоговое окно и уже в нем для добавления щелкаем по кнопке Бесплатно и далее процесс проверки и добавления как обычно.
Иногда это помогает.
Или можно просто в диалоговом окне с ошибкой щелкнуть обновить и повторить процесс добавления расширения в хром.
Обычно все заканчивается благополучно. Новое расширение добавляется в хром.
Увидеть его можно сразу же, перейдя в раздел Расширения .
Добавленное расширение будет уже включенным.
Итак, мы рассмотрели весь процесс, добавления расширения в хром (google chrome).
Но путь поиска и добавления расширения можно значительно сократить.
Чтобы добавить расширение в хром, можно просто ввести в адресной строке:
https://chrome.google.com/webstore/category/extensions?hl=ru
Механизм расширения не явно меняет свое местоположение или добавляет ссылку на его локальные пути, они остаются в том месте, где они выбраны во всех операционных системах .
Пример: если я загружаю распакованное расширение из E:\Chrome Extension распакованное расширение все еще находится в том же месте
Место хранения для упакованных расширений
Перейдите в chrome://version/ и найдите Path Path , это ваш каталог по умолчанию, а в папке Extensions Folder хранятся все extensions, apps, themes
Пример:
Windows
Если мой путь профиля - %userprofile%\AppData\Local\Google\Chrome\User Data\Default то мой каталог хранилища:
C:\Users\
Linux
~/.config/google-chrome/Default/Extensions/MacOS
~/Library/Application\ Support/Google/Chrome/Default/Extensionsхром
~/.config/chromium/Default/ExtensionsДля Chrome на Mac, если у вас несколько профилей, вы можете найти его в папке профиля, либо по Default либо по Profile # . т.е. либо
~/Library/Application Support/Google/Chrome/Default/Extensions/ или ~/Library/Application Support/Google/Chrome/
Для моего Mac расширения были здесь:
~/Library/Application Support/Google/Chrome/Default/Extensions/
если вы перейдете на chrome://extensions вы найдете «ID» каждого расширения. Это будет каталог в каталоге Extensions. Именно там вы найдете все файлы расширения.
Другой альтернативой является щелчок правой кнопкой мыши по значку хрома, а затем переход на вкладку быстрого доступа (в соответствии с окнами 10). Вы увидите там «Цель», скопируйте путь и удалите «chrome.exe».
Установленные веб-браузеры сохраняются в этом реестре,
HKEY_LOCAL_MACHINE \ SOFTWARE \ Clients \ StartMenuInternet
HKEY_LOCAL_MACHINE \ SOFTWARE \ WOW6432Node \ Clients \ StartMenuInternet.
Похожие статьи