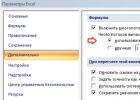В большинстве случаев для блокировки компьютера владельцы «маков» используют меню Apple и пункт «Заблокировать экран». Однако это далеко не единственный способ. Заблокировать экран можно и с помощью специальной комбинации клавиш.

Чтобы заблокировать компьютер пользователям нужно одновременно нажать на Command + Control + Q. Сразу после этого экран «мака» будет заблокирован, а на дисплее появится окно для ввода пароля учетной записи.

При этом стоит помнить, что блокировка не завершает сеанс и не закрывает открытые приложения – она просто блокирует экран. Эта функция может пригодиться в том случае, если нужно ограничить доступ к информации, хранящейся в памяти компьютера, пока пользователя нет рядом.
Стоит отметить, что работает эта комбинация клавиш только в macOS High Sierra. В более ранних версиях яблочной настольной операционной системы пользователям нужно будет использовать несколько иную комбинацию — Control-Shift-кнопка питания или Control-Shift-клавиша извлечения диска. С ее помощью можно перевести дисплей в режим сна.
Многие Windows-пользователи знают (а свитчеры помнят) сочетание клавиш Windows+L , которое в одно мгновение «ставит замок» на PC-компьютер, чтобы ограничить к нему нежелательный доступ, пока хозяин в отлучке. В OS X такой функции, увы, до сих пор не появилось, хотя все необходимые средства давно под рукой. Остается самостоятельно создать службу, которая позволит блокировать Мак так же просто - в одно нажатие желаемых клавиш.
Создание службы Automator
Конечно, проще всего это сделать с помощью программы Automator, которая бесплатна и доступна на каждом более-менее современном Маке. Создайте новый документ, выбрав для него тип Служба (Service) . В «шапке» алгоритма установите, чтобы служба не получала никаких входных данных (no input) и работала в любой программе (any application) .
В тело алгоритма добавьте одно-единственное действие - Запустить shell-скрипт (Run Shell Script) . Проверьте, чтобы в выпадающем списке Shell был выбран пункт /bin/bash , а в списке Передать ввод (Pass input) - пункт в stdln (to stdln) . Внутрь действия вставьте следующий код:
/System/Library/CoreServices/"Menu Extras"/User.menu/Contents/Resources/CGSession -suspend
Сохраните службу, например, под названием .

Привязка сочетания клавиш
Созданная служба будет доступной в главном меню любой Мак-программы - в группе Службы (Services). Чтобы упростить ее вызов, ей можно назначить клавиатурное сокращение.
Запустите «Системные настройки» (System Parameters) и откройте модуль Клавиатура (Keyboard) . Здесь перейдите на вкладку Сочетания клавиш (Keyboard Shortcuts) и в левом списке выберите пункт Службы (Services) . После этого в правом списке, в категорииОсновные (General) , щелкните на имени только что созданной службы - Заблокировать Мак (Lock the Mac) .
Вы увидите кнопку добавить сочетание (add shortcut) - щелкните по ней и сразу введите желаемое клавиатурное сокращение. По аналогии с Windows+L можно было бы выбрать command+L , однако такое сочетание клавиш используется во многих Мак-программах. Посему лучше ввести, например, command+control+L (⌘⌃L) - проверьте только, не используется ли и это сочетание в каких-нибудь ваших программах.

Если все в порядке, то сразу по нажатию этого клавиатурного сокращения вы переведете Мак в режим входа в систему: рядом с вашим именем будет оранжевый кружок с галочкой, означающий, что ваша учетная запись OS X в данный момент активна, и нужно только ввести пароль, чтобы вернуться в систему.
[Добавлено] Альтернативный способ

В комментариях приводится еще один метод блокировки Мака. Откройте «Системные настройки» (System Preferences), модуль Защита и безопасность (Security & Privacy) . Здесь включите параметр Запрашивать пароль … при выходе из режима сна или заставки (Require password … after sleep or screen saver begins) . В выпадающем списке выберите пункт сразу (immediately) , чтобы блокировка системы происходила сразу, как только запустится экранная заставка или выключится дисплей. Эта же функция сработает, если дисплей выключить вручную комбинацией клавиш control+shift+eject . Единственный минус этого метода заключается в том, что в каких-то случаях может понадобиться всего лишь потушить экран - без последующего ввода пароля. Если вам такой способ не кажется удобным, воспользуйтесь вышеизложенной методой создания службы «Автоматора».
Перевод Макбука в спящий режим является удобной и полезной опцией, когда вам нужно отойти на минуту. При условии, что у вас установлен пароль учётной записи, спящий режим позволяет блокировать Макбук, не выключая его, так что вы можете по возвращении быстро возобновить прерванную работу.
Есть несколько способов - семь, по моим подсчетам, чтобы усыпить Макбук. Первые пять требуют установить пароль входа в систему, а два последних позволяют заблокировать Мак без необходимости ввода пароля, что удобно, если вы хотите иметь возможность закрыть крышку Макабука, например, без необходимости ввода пароля при обратном открытии.
Перед тем, как приступить к работе, давайте сначала посмотрим, как включить пароль входа в систему. Перейдите в "Системные настройки > Безопасность и Конфиденциальность" и установите галочку "Запрашивать пароль после перехода в спящий режим или экранной заставки" (Require Password after sleep or screen saver begins). В раскрывающемся меню, вы можете установить время установки пароля, от немедленно до 8 часов.
После установки пароля, следующие пять методов будут блокировать ваш Макбук:
1. Закрытие крышки.
Просто закройте крышку и, когда вы её откроете в следующий раз, вам нужно будет ввести пароль, чтобы снова войти в систему.
2. Значок Apple, в строке меню.
Также просто. Нажмите на значок Apple, в верхнем левом углу и выберите "Спящий режим".
3. Комбинация клавиш.
Есть две комбинации клавиш, которые эффективно блокируют ваш Мак:
Используйте Control-Shift-Power чтобы заблокировать Макбук. (Для более старых Макбуков с оптическим приводом, используйте Control- Shift- Eject.)
Используйте Command-Option-Power, чтобы положить Макбук спать. (Для более старых Макбуков с оптическим приводом, используйте Command-Option-Eject.) Обе комбинации выключат дисплей, но "сон" сберегает больше энергии, настроив процессор в режим пониженного энергопотребления, затормозив вращение жёсткого диска и остановив фоновые задачи, среди прочего.
4. Горячие углы.
Перейти в "Системные настройки > Экран & экранная заставка" и нажмите на кнопку "Горячие углы", чтобы назначить действие при наведении курсора на один из четырех углов экрана. Выберите один из вариантов "Перевести в спящий режим" или "Запустить хранитель экрана" для одного из углов.

5. Добавить иконку в Док.
Это требует больше действий, но вы можете добавить иконку в Док, который запускает скринсейвер и блокирует Мак.
- Откройте Файндер и перейдите к "Перейти> Перейти к папке".
- В текстовом поле, введите следующую команду: /System/Library/Frameworks/ScreenSaver.framework/Versions/A/Resources/ и нажмите кнопку "Перейти".
- В папке ресурсов, которая откроется, найти файл ScreenSaverEngine и перетащите его в Док.
Последние два метода будут блокировать ваш Макбук, независимо от тог, что установлен пароль входа в систему.
6. Keychain Access.
С помощью Keychain Access, вы можете добавить иконку в строку меню для блокировки Макбука.
- Откройте папку "Утилиты" в папке "Приложения".
- Откройте "Связка ключей".
- Перейти к "Связка ключей > Настройки".
- Установите галочку "Показать статус связки ключей" в строке меню.
7. Быстрое переключение пользователей.
Это ещё одна опция строки меню для блокировки Мака.
- Перейдите в "Системные настройки > Пользователи & группы".
- Нажмите на замок в нижнем левом углу и введите пароль учётной записи, чтобы внести изменения".
- Нажмите на "Опции входа".
- Установите галочку "Показать меню быстрого переключения пользователя как" (Show fast user switch menu as). (Вы можете выбрать свое полное имя, имя учетной записи или значок.)
Можете так же узнать,
Перевод компьютера в режим сна - несомненно полезная и часто используемая опция. Благодаря блокировке и режиму сна вы можете практически мгновенно продолжать работу с момента, на котором остановились. Существует несколько способов блокировки Mac. Мы рекомендуем ознакомиться с каждым и выбрать для себя наиболее удобный.
Вконтакте
Следующие пять способов работают при активированном пароле администратора. Если вы этого ещё не сделали, то пройдите в меню в строке меню → Системные настройки… → Защита и безопасность .
Во вкладке «Основные » поставьте галочку напротив пункта «Запрашивать пароль » и вы выберите настройку «сразу ».

1. Закройте крышку
Если вы являетесь счастливым обладателем MacBook, то самым простым и наиболее интуитивным способом блокировки ноутбука и перевода его в режим сна будет закрытие крышки . После повторного открытия вам останется лишь ввести пароль и продолжить работу в системе.
2. Меню Apple ()

Если же у вас iMac или любой другой компьютер яблочной мегакорпорации, то кликните по значку для перехода в специальное меню и выберите пункт «Режим сна ».
3. Горячие клавиши
Существует два сочетания клавиш для блокировки Mac:
- Control (⌃) + Shift (⇧) + кнопка питания - блокировка Macbook (на старых моделях Mac с оптическим приводом вместо кнопки питания используйте клавишу «Извлечь » (Eject));
- Control (⌃) + Shift (⇧) + клавиша «Извлечь» (Eject) - блокировка iMac, Mac Mini и Mac Pro с клавиатуры.
- Command (⌘) + Option (⎇) + кнопка питания - перевод Macbook в режим сна (или Command (⌘) + Option (⎇) + Eject для компьютеров с дисководом).
- Command (⌘) + Option (⎇) + клавиша «Извлечь» (Eject) - перевод в режим сна iMac, Mac Mini и Mac Pro с клавиатуры.
И блокировка, и режим сна отключат дисплей Mac. Различие между ними в том, что перевод компьютера в сон дополнительно переключает процессор в режим экономии энергии, останавливает жёсткий диск (HDD) и прекращает выполнение фоновых задач. Такой режим позволяет экономить электричество при использовании стационарного Mac и меньше разряжает аккумулятор MacBook.
Также не забудьте про параметры Блокировки экрана
и Режима сна
Mac, находящиеся в разделе Экономия энергии
в приложении Системные настройки
. 

4. Активные углы
Многие, даже опытные пользователи, почему-то забывают об очень удобной фиче macOS - . Благодаря им не надо проявлять навыки пианиста при наборе шортката, а достаточно просто подвести курсор в определённый угол дисплея.
Для настройки этого параметра откройте меню → Системные настройки… → Рабочий стол и заставка → вкладка «Заставка» , а затем кликните по кнопке «Активные углы… ».


5. Добавьте иконку в Dock
Как вариант, добавить иконку быстрого запуска скринсейвера и соответственно блокировки Mac на панель Dock. Для этого откройте проводник Finder и в строке меню выберите пункт Переход → Переход к папке… Shift (⇧) + Command (⌘) + G ).

В появившемся окошке введите следующий путь и нажмите кнопку «Перейти »:
/Система/Библиотеки/Frameworks/ScreenSaver.framework/Versions/A/Resources

Для тех кто использует английский язык интерфейса в качестве основного, путь будет следующим:
/System/Library/Frameworks/ScreenSaver.framework/Versions/A/Resources/
В папке «Resources » отыщите интересующий файл скринсейвера и перетащите его иконку на панель Dock.

Подобрать красивую и уникальную заставку на экран блокировки можно .
Оставшиеся два способа блокировки Mac работают вне зависимости от того активирован или отключен пароль блокировки.
6. Связка ключей
Благодаря Связке ключей вы сможете добавить иконку блокировки Mac в строку меню.
Откройте проводник Finder → Программы → Утилиты и запустите приложение «Связка ключей» .

Откройте вкладку «Связка ключей » в строке меню и перейдите в Настройки (или нажмите сочетание клавиш Command (⌘) + запятая ).

Поставьте галочку напротив пункта «Показывать статус связки ключей в строке меню ».

В строке меню возле часов отобразится новая иконка - замочек. Кликните по ней и выберите «Закрыть экран ».

7. Быстрое переключение между пользователями
А это другой способ блокировки Mac через иконку в строке меню. Пройдите в меню в строке меню → Системные настройки… → Пользователи и группы .

Нажмите на иконку замка в левом нижнем углу и введите пароль администратора чтобы внести изменения.

В левом боковом меню кликните по кнопке «Параметры входа » и поставьте галочку напротив пункта «Показывать меню быстрого переключения пользователей как: ».

В строке меню возле часов отобразится новая иконка с именем пользователя в учётную запись которого на данный момент выполнен вход. Кликните по меню и выберите пункт «Окно входа… » чтобы заблокировать Mac.

8. Блокировка при помощи iPhone, iPad или Apple Watch
Благодаря сторонним приложениям, таким как, например, MaciD, пользователи получили возможность настроить автоматическую блокировку Mac, в случае отдаления от компьютера.

Кроме того, программа позволяет создать на домашнем экране iOS-устройства ярлык, нажатие которого приведет к блокировке Mac.

Скачать MacID и более подробно ознакомится с функционалом приложения можно .
Многие Windows-пользователи знают (а свитчеры помнят) сочетание клавиш Windows+L , которое в одно мгновение «ставит замок» на PC-компьютер, чтобы ограничить к нему нежелательный доступ, пока хозяин в отлучке. В OS X такой функции, увы, до сих пор не появилось, хотя все необходимые средства давно под рукой. Остается самостоятельно создать службу, которая позволит блокировать Мак так же просто - в одно нажатие желаемых клавиш.
Создание службы Automator
Конечно, проще всего это сделать с помощью программы Automator, которая бесплатна и доступна на каждом более-менее современном Маке. Создайте новый документ, выбрав для него тип Служба (Service) . В «шапке» алгоритма установите, чтобы служба не получала никаких входных данных (no input) и работала в любой программе (any application) .
В тело алгоритма добавьте одно-единственное действие - Запустить shell-скрипт (Run Shell Script) . Проверьте, чтобы в выпадающем списке Shell был выбран пункт /bin/bash , а в списке Передать ввод (Pass input) - пункт в stdln (to stdln) . Внутрь действия вставьте следующий код:
/System/Library/CoreServices/"Menu Extras"/User.menu/Contents/Resources/CGSession -suspend
Сохраните службу, например, под названием .

Привязка сочетания клавиш
Созданная служба будет доступной в главном меню любой Мак-программы - в группе Службы (Services). Чтобы упростить ее вызов, ей можно назначить клавиатурное сокращение.
Запустите «Системные настройки» (System Parameters) и откройте модуль Клавиатура (Keyboard) . Здесь перейдите на вкладку Сочетания клавиш (Keyboard Shortcuts) и в левом списке выберите пункт Службы (Services) . После этого в правом списке, в категорииОсновные (General) , щелкните на имени только что созданной службы - Заблокировать Мак (Lock the Mac) .
Вы увидите кнопку добавить сочетание (add shortcut) - щелкните по ней и сразу введите желаемое клавиатурное сокращение. По аналогии с Windows+L можно было бы выбрать command+L , однако такое сочетание клавиш используется во многих Мак-программах. Посему лучше ввести, например, command+control+L (⌘⌃L) - проверьте только, не используется ли и это сочетание в каких-нибудь ваших программах.

Если все в порядке, то сразу по нажатию этого клавиатурного сокращения вы переведете Мак в режим входа в систему: рядом с вашим именем будет оранжевый кружок с галочкой, означающий, что ваша учетная запись OS X в данный момент активна, и нужно только ввести пароль, чтобы вернуться в систему.
[Добавлено] Альтернативный способ

В комментариях приводится еще один метод блокировки Мака. Откройте «Системные настройки» (System Preferences), модуль Защита и безопасность (Security & Privacy) . Здесь включите параметр Запрашивать пароль … при выходе из режима сна или заставки (Require password … after sleep or screen saver begins) . В выпадающем списке выберите пункт сразу (immediately) , чтобы блокировка системы происходила сразу, как только запустится экранная заставка или выключится дисплей. Эта же функция сработает, если дисплей выключить вручную комбинацией клавиш control+shift+eject . Единственный минус этого метода заключается в том, что в каких-то случаях может понадобиться всего лишь потушить экран - без последующего ввода пароля. Если вам такой способ не кажется удобным, воспользуйтесь вышеизложенной методой создания службы «Автоматора».
Похожие статьи