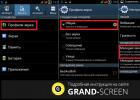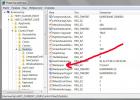И при написании письма, и вычисляя цифровые данные, нельзя обойтись без клавиатуры – основного средства ввода информации в компьютер. Этот раздел рассказывает об основах работы с клавиатурой и знакомит с клавиатурными командами .
Как упорядочены клавиши клавиатуры
Клавиши на клавиатуре компьютера могут быть разделены на несколько групп по функциям:
- Буквы (буквы и цифры) . Это клавиши букв, цифр, знаков препинания и символов, как и на обычной пишущей машинке.
- Служебные клавиши . Эти клавиши используются по отдельности или в сочетании с другими клавишами для выполнения определенных действий. Чаще всего используются служебные клавиши Ctrl, Alt, Esc и клавиша с эмблемой Windows.
- Функциональные клавиши . Функциональные клавиши используются для выполнения специальных задач. Они обозначены F1, F2, F3 и так далее, до F12. В зависимости от программы, функциональность этих клавиш может меняться.
- Клавиши навигации . Эти клавиши используются для перемещения по документам, веб-страницах, а также для редактирования текста. К ним относятся клавиши со стрелками, Home, End, Page Up, Page Down, Delete и Insert.
- Цифровая клавиатура . На цифровой клавиатуре удобно быстро вводить цифры. Клавиши сгруппированы в блок, как на обычном калькуляторе.
На рисунке ниже показано, как эти клавиши расположены на типичной клавиатуре. У вас может быть другая раскладка клавиатуры.
Ввод данных с клавиатуры
Когда нужно что-то ввести в программу, в сообщение электронной почты или в поле, на экране мигает вертикальная черта (|). Это курсор, который также называют позиция ввода. Он показывает, где будет начинаться ввод. Можно переместить курсор, щелкнув желаемое расположение или воспользовавшись клавишами навигации (см. в этом разделе пункт «Использование клавиш навигации»).
Кроме букв, цифр, знаков препинания и символов, к клавишам ввода относятся еще и клавиша табуляции, клавиши Shift, Caps Lock, Enter, пробел и Backspace.
Название клавиши |
Использование клавиши |
|---|---|
Shift |
Для ввода прописной буквы нажмите эту букву в сочетании с клавишей Shift . Если нажать клавишу Shift в сочетании с другой клавишей, можно ввести символ, изображенный на верхней части клавиши. |
Caps Lock |
Чтобы вводить только заглавные буквы, один раз нажмите Caps Lock . Если снова нажать клавишу Caps Lock , эта функция будет отключена. На клавиатуре может быть световой индикатор, который показывает, включена функция Caps Lock . |
Если нажать клавишу табуляции Tab , курсор переместится на несколько пробелов вперед. Также с помощью клавиши табуляции можно перейти к следующему поля в форме. |
|
Enter |
Если нажать клавишу Enter , курсор переместится к началу следующей строки. Нажатие клавиши Enter в позволяет выбрать выделенную кнопку. |
Пробел |
Если нажать клавишу Пробел , курсор перемещается на один пробел вперед. |
Backspace |
Нажав клавишу Backspace , можно удалить символ перед курсором или выделенный текст. |
Использование сочетаний клавиш в Windows
Действие |
|
|---|---|
Клавиша с эмблемой Windows |
Открыть меню «Пуск» |
Alt + Tab |
переключение между открытыми приложениями или окнами |
Alt + F4 |
Закрыть активный объект или выйти из активной программы |
Ctrl + S |
|
Ctrl + C |
Копировать выбранный объект |
Ctrl + X |
Вырезать выбранный объект |
Ctrl + V |
Вставить выбранный объект |
Ctrl + Z |
Отменить действие |
Ctrl + A |
Выбрать все объекты в документе или окне |
Открыть справку программы или Windows |
|
Клавиша с эмблемой Windows + F1 |
Открыть справку и поддержку Windows |
Отмена текущего задания |
|
Клавиша «Контекст» |
Открыть контекстное меню команд, связанных с выделенным объектом или объектами в программе. Равносильна нажатию правой кнопки мыши. |
Использование клавиш навигации
Клавиши навигации позволяют перемещать курсор, перемещаться по документам и веб-страницам, а также редактировать текст. Приведенная таблица содержит список основных функций таких клавиш.
Чтобы выполнить такое действие |
|
|---|---|
Стрелка влево, стрелка вправо, стрелка вверх или стрелка вниз |
Переместить курсор или выделение на один пробел или строку в направлении стрелки, или прокрутить веб-страницу в направлении стрелки |
Home |
Переместить курсор к началу строки или веб-страницы |
Переместить курсор к концу строки или веб-страницы |
|
Ctrl + Home |
Перейти к началу документа |
Ctrl + End |
Перейти к концу документа |
Page Up |
Переместить курсор или перейти на страницу экраном выше |
Page Down |
Переместить курсор или перейти на страницу экраном ниже |
Delete |
Удалить символ перед курсором или выделенный текст, у Windows – удалить выбранный объект и переместить его в «Корзина» |
Insert |
Включить или выключить режим вставки. Когда включен режим вставки текста, вводимого появляется в позиции курсора. Когда режим вставки выключен, текст, который вводится, замещает существующие символы. |
Использование цифровой клавиатуры
На цифровой клавиатуре расположены цифры от 0 до 9, знаки арифметических действий + (сложение), − (вычитание), * (умножение) и / (деление), а также десятичная запятая, как на калькуляторе. Эти символы продублированы на других клавишах, но расположение их на цифровой клавиатуре позволяет быстро вводить цифровые данные или знаки математических операций одной рукой.

Чтобы воспользоваться для ввода цифр цифровой клавиатурой, нажмите клавишу Num Lock . На большинстве клавиатур есть световой индикатор, который показывает, включена ли отключена функция Num Lock. Когда Num Lock отключен, цифровая клавиатура функционирует как второй набор клавиш перехода (эти функции изображены на клавишах у цифр и знаков).
Также с помощью цифровой клавиатуры можно выполнять простые подсчеты в программе «Калькулятор ».
Управление программой «Калькулятор» с цифровой клавиатуры
- Откройте программу Калькулятор.
- Посмотрите на индикатор клавиатуры, чтобы узнать, включен Num Lock . Если Num Lock отключен, нажмите клавишу.
- Используя цифровую клавиатуру, введите первое число подсчета.
- На цифровой клавиатуре нажмите кнопку + для добавления, − для вычитания, * для умножения или / для деления
- Введите следующее число в подсчете.
- Чтобы завершить подсчет, нажмите клавишу Enter .
Три дополнительные клавиши клавиатуры
Мы уже осмотрели почти все клавиши, которыми можно воспользоваться. Но для любознательных, давайте посмотрим на три наиболее загадочные клавиши на клавиатуре: PrtScn , Scroll Lock и Pause/Break .
Клавиша PrtScn (или Print Screen)
Когда-то эта клавиша действительно выполняла функцию, которую обозначает его название (т.е. «Печать экрана») – посылала текст текущего экрана на принтер. Сейчас нажатие PrtScn фиксирует изображение всего экрана (делает «снимок экрана») и копирует его в буфер обмена в памяти компьютера. Оттуда его можно вставить (нажав клавиши Ctrl + V ) в Microsoft Paint или другую программу и, по желанию, распечатать из этой программы.
На некоторых клавиатурах на клавише PrtScn отмечена еще и команда SYS RQ – она еще загадочнее. Когда-то SYS RQ означала «system request» – «системный запрос», но в Windows эта команда недоступна.
Дополнительные сведения о клавише Print Screen, см. Создание снимка экрана (клавиша Print Screen) .
Справка : Чтобы зафиксировать изображение не всего экрана, а только активного окна, нажмите Alt + PrtScn .
Клавиша ScrLk (или Scroll Lock)
В большинстве программ нажатие Scroll Lock не дает никакого эффекта. В некоторых программах нажатие Scroll Lock меняет поведение клавиш со стрелками и клавиши Page Up и Page Down : нажатие этих клавиш вызывает прокрутку документа без изменения положения курсора или выделения. На клавиатуре может быть световой индикатор, который показывает, включена функция Scroll Lock .
Клавиша Pause/Break
Эта клавиша используется редко. В некоторых древних программах нажатие Pause/Break может приостановить программу, а нажатие клавиши Ctrl + Pause/Break может прекратить выполнение программы.
Другие клавиши
На некоторых современных клавиатурах также присутствуют «горячие клавиши» или кнопки, которые предоставляют быстрый, в одно касание, доступ к программам, файлам или команд. В других моделях есть регулировка громкости, колесики прокрутки и масштаба и другие гаджеты.
Подробнее об этих возможностях можно узнать из инструкции к клавиатуре или компьютеру, или на веб-сайте производителя.
Правильное использование клавиатуры может предотвратить боли или повреждение запястья и руки, особенно при длительном использовании компьютера.
Вот несколько советов, которые помогут предотвратить проблемы:
- Поместите клавиатуру на уровне локтя . Ваши предплечья должны расслабленно опускаться по сторонам.
- Расположите клавиатуру по центру перед собой . Если на клавиатуре есть отдельная группа цифровых клавиш, можно считать центральной точкой клавишу «пробел».
- Во время ввода ваши руки и запястья должны оставаться над клавиатурой , чтобы далеко расположенные клавиши можно было доставать движением всей руки, а не вытягиванием пальцев.
- Не кладите ладони или запястья на любую поверхность при вводе текста . Если на клавиатуре есть участок для отдыха запястий, используйте ее только во время перерывов в вводе текста.
- Во время ввода текста нажимайте на клавиши легко, ваши запястья должны быть прямые .
- Если вы не вводите текст, расслабьте руки .
- Делайте короткие перерывы в работе за компьютером каждые 15-20 минут .
Большинство компьютеров и ноутбуков имеют одинаковую раскладку клавиш на клавиатуре. Стоит заметить, что данное правило не располагается на игровые клавиатуры, которые имеют дополнительные клавиши.
Тем не менее, в сегодняшней статье мы в подробностях рассмотрим назначение и функции каждой клавиши на клавиатуре компьютера или ноутбука. Более того, расскажем несколько секретных лайфхаков, которые упростят вашу работу с Windows.
Клавиатура ноутбука. Назначение клавиш
Специальные или управляющие клавиши
Первым делом мы расскажем о назначении специальных (управляющих) клавиш.
- Esc – При нажатии данной клавиши отменяется действие в программе. Если вы нажмете клавишу Esc в игре, то произойдет выход на рабочий стол.
- Ctrl –
- Alt – Является функциональной только при сочетании с другими клавишами.
- Fn Lock – Присутствует только на клавиатурах ноутбуков, нетбуков. При активации Fn Lock, активируются клавиши F1-F12.
- Windows (Win) – Клавиша для открытия главного меню «Пуск» .
- Print Screen – Функция скриншота видимой части экрана.
- Pause Break – Позволяет прекратить текущую операцию в программе. В игре поставить паузу.
- Scroll Lock – При активации, открывается возможность работы мыши, как шарикового джойстика. Таким образом, можно прокручивать страницу без прокрутки колесика мыши.
Цифровые клавиши
- Num Lock – Клавиша для активации правой раскладки цифр и символов.
Алфавитно-цифровые клавиши
- Caps Lock – Активирует функцию заглавных (больших) букв.
- Shift – Временно активирует функцию заглавных (больших) букв.
- Tab – В текстовых редакторах происходит создание новой строки, столбца.
- Backspace – Клавиша для удаления символов, цифр, а также для отмены действия.
- Enter – Клавиша для подтверждения действий.
Клавиши для перемещения
- Insert (Ins) – Клавиша выполняет функцию замены текста при печатании.
- Delete – Функциональная клавиша, с помощью которой можно удалить текст и файлы.
- Home – При печатании, нажав на клавишу, можно перенести курсор в начало текста.
- End – При печатании, нажав на клавишу, можно перенести курсор в конец текста.
- PgUp – Клавиша для прокрутки страницы вверх в браузере и текстовом редакторе.
- PgDn – Клавиша для прокрутки страницы вниз в браузере и текстовом редакторе.
Теперь после того, как мы описали про каждую клавишу, необходимо рассказать работу клавиш в сочетании с другими.
Функциональные комбинации для клавиши Alt
- Alt + F4 – Закрытие окна программы, игры.
- Alt + Prtsc Sysrq – Создание снимка активного окна.
- Alt + Backspace
- Alt + Tab – Переключение между окнами.
- Alt + Shift
Функциональные комбинации для клавиши Ctrl
- Ctrl + End – Прокрутка страницы вниз.
- Ctrl + Home – Прокрутка страницы вверх.
- Ctrl + Alt и Del – Запуск приложения «Диспетчер задач ».
- Ctrl + Стрелки вниз, вверх, влево, вправо – Произвольное перемещение курсора при наборе текста.
- Ctrl + Esc – Запуск окна «Пуск ».
- Ctrl + O – Открытие документа в текстовых редакторах (Word, Excel и другое).
- Ctrl + W – Закрытие документа в текстовых редакторах (Word, Excel и другое).
- Ctrl + S – Сохранение документов в текстовых редакторах (Word, Excel и другое).
- Ctrl + P – Активация функции печати документов в текстовых редакторах (Word, Excel и другое).
- Ctrl + A – Выделение всех файлов, документов. В текстовых редакторах – полное выделение текста.
- Ctrl + C – Копирование выделенных файлов, документов. В текстовых редакторах – копирование выделенного текста.
- Ctrl + V – Вставка скопированного текста/файла в конечное место.
- Ctrl + Z – Отмена предыдущего действия/операции.
- Ctrl + Shift – Переключение языка раскладки клавиатуры.
Функциональные комбинации для клавиши Shift
- Shift + Стрелки вниз, вверх, влево, вправо – Выделение символа или буквы.
- Shift + Del – Удаление файла, документа с системы.
Функциональные комбинации для клавиши Win
- Win + D – Сворачивание всех раскрытых окон.
- Win + R – Запуск утилиты «Выполнить» .
- Win + E – Запуск приложения «Проводник» .
- Win + F – Запуск поиска в браузере, текстовых редакторах.
- Win + Tab – Переключение между окнами программ и приложений.
Функциональные комбинации для клавиши Fn
На ноутбуках Samsung
- Fn + F1 – Открытие службы системных настроек.
- Fn + F2
- Fn + F3
- Fn + F4
- Fn + F5
- Fn + F6 – Отключение звука.
- Fn + F7
- Fn + F8
- Fn + F11 – Активация работы вентилятора на полную мощность.
- Fn + F12
На ноутбуках Lenovo
- Fn + F1 – Отключение звука.
- Fn + F2 – Уменьшение громкости звука.
- Fn + F3 – Увеличение громкости звука.
- Fn + F4 – Излечение DVD-привода.
- Fn + F6
- Fn + F7 – Активация адаптера беспроводной сети Wi-Fi.
- Fn + F8 – Отключение микрофона.
- Fn + F9 – Отключение камеры.
- Fn + F10 – Переключение рабочего стола на второй монитор.
- Fn + F11 – Уменьшение яркости дисплея.
- Fn + F12 – Увеличение яркости дисплея.
На ноутбуках HP
- Fn + F1 – Вызов справочника поддержки.
- Fn + F2 – Уменьшение яркости дисплея.
- Fn + F3 – Увеличение яркости дисплея.
- Fn + F4 – Отключение сенсорной панели (тачпад).
- Fn + F6 – Перемотка назад в видео, музыке.
- Fn + F7 – Остановка воспроизведения видео, музыки.
- Fn + F8 – Перемотка вперед в видео, музыке.
- Fn + F9 – Уменьшение громкости звука.
- Fn + F10 – Увеличение громкости звука.
- Fn + F11 – Отключение звука.
- Fn + F12 – Активация адаптера беспроводной сети Wi-Fi.
На ноутбуках ASUS
- Fn + F1 – Переход в спящий режим.
- Fn + F2 – Активация адаптера беспроводной сети Wi-Fi.
- Fn + F3 – Уменьшение яркости подсветки клавиатуры.
- Fn + F4 – Увеличение яркости подсветки клавиатуры.
- Fn + F5 – Уменьшение яркости дисплея.
- Fn + F6 – Увеличение яркости дисплея.
- Fn + F7 – Отключение питания дисплея.
- Fn + F8 – Переключение рабочего стола на второй монитор.
- Fn + F9 – Отключение сенсорной панели (тачпад).
- Fn + F10 – Отключение звука.
- Fn + F11 – Уменьшение громкости звука.
- Fn + F12 – Увеличение громкости звука.
На ноутбуках Acer
- Fn + F3 – Активация адаптера беспроводной сети Wi-Fi.
- Fn + F4 – Переход в спящий режим.
- Fn + F5 – Переключение рабочего стола на второй монитор.
- Fn + F6 – Отключение питания дисплея.
- Fn + F7 – Отключение сенсорной панели (тачпад).
- Fn + F8 – Отключение звука.
- Fn + F12 – Активация клавиши Scroll Lock.
Рассмотрим значение некоторых клавиш на клавиатуре: Caps Lock, Tab, Esc (Escape), Num Lock, Del (Delete), Ins (Insert), Scroll Lock, Home, End, PageUp, PageDown, клавиши со стрелками вверх, вниз, влево и вправо.
В верхнем правом углу клавиатуры со 101-ой клавишей находятся три световых индикатора (проще говоря, три лампочки):
- Caps Lock – режим прописных букв,
- Num Lock – режим блокировки цифр,
- Scroll Lock – режим блокировки прокрутки.
Включение и выключение вышеперечисленных режимов происходит путем нажатия на одноименные клавиши: Caps Lock, Num Lock (сокращенно Num Lk), Scroll Lock (сокращение Scr Lk).
В ноутбуках, где количество клавиш меньше, клавиша Caps Lock находится там же, где и в 101-клавишной клавиатуре. Клавиша Num Lock находится обычно вместе с F11, а клавиша Scroll Lock – вместе с F12.
Чтобы перейти в режим Num Lock или Scroll Lock, следует нажать клавишу Fn, которая находится в левом нижнем углу, и, не отпуская ее, нажать на клавишу Num Lock или Scroll Lock в зависимости от того, какой режим требуется.
Рассмотрим подробнее эти три режима.
Caps Lock, Tab, Esc
1) Клавиша Caps Lock
(в переводе «фиксация прописных букв») слева.
Если не нажимать на Caps Lock (т.е. лампочка не горит) и зайти в текстовый редактор (например, Word или Блокнот), то при вводе текста все буквы (как английские, так и русские) будут выводиться маленькими.
Если нажать на Caps Lock (лампочка, точнее, световой индикатор горит), тогда при вводе текста буквы будут выводиться прописными (большими). В этом режиме при нажатии на клавишу Shift будут выводиться строчные (маленькие) буквы (прямо противоположное действие тому, что делается в обычном режиме, когда лампочка Caps Lock не горит).
Режим Caps Lock (или режим прописных букв) удобен при вводе текста, состоящего из таких букв. Чтобы ввести одну большую букву удобнее, конечно, нажать клавишу Shift, и, не отпуская её, нажать на клавишу с изображением соответствующей буквы.
Клавиша Tab (табуляция) находится сверху над клавишей Caps Lock. При редактировании текстов Tab обычно используется для перехода к следующей позиции табуляции, то есть после нажатия на Tab курсор перемещается сразу на заданное количество позиций. В других программах ее функционал может меняться, например, Tab может выполнять переключение между полями запроса и т.п.
Клавиша Esc (Escape – «убегать, спасаться») находится выше клавиши Tab и применяется, в основном, для отмены какого-либо действия.
Num Lock, Del (Delete) и Backspace
2) Клавиша Num Lock (в переводе «фиксация цифр») на клавиатуре находится справа.
Она отвечает за работу малой цифровой клавиатуры в двух режимах: если индикатор Num Lock горит (т.е. нажали на клавишу Num Lock), тогда малая цифровая клавиатура работает в режиме ввода цифр от 0 до 9 и точки.
Если индикатор Num Lock не горит, тогда малая цифровая клавиатура работает в режиме управления курсором (стрелки вверх, вниз, вправо, влево, Home, End, PageUp, PageDown). Еще о клавише Num Lock
Клавиша Delete («удаление») или Del обычно используется для удаления символов, находящихся справа от курсора. Клавиша Backspace («шаг назад») или длинная стрелка влево над клавишей Enter обычно удаляет символ, находящийся слева от курсора.
Я знаю, что некоторые пользователи при удалении символов пользуются преимущественно клавишей Delete, а некоторые отдают предпочтение клавише Backspace. Все дело в привычке.
Клавиша Insert («вставка») или Ins обычно используется для переключения между двумя режимами ввода символов:
- ввода с раздвижкой символов (режим вставки) и
- ввода с замещением ранее набранных символов, то есть новый текст вводится, при этом «старый» текст автоматически стирается (режим замены).
В редакторе MS Word 2007 режим вставки/замены по умолчанию отключен. По-видимому, это сделано специально, так как случайное нажатие на клавишу Insert приводило в более ранних версиях Word к тому, что включался режим замещения, когда старый текст удалялся, а вместо него вводился новый.
Чтобы в редакторе MS Word 2007 включить режим вставки/замены нажмите кнопку Office (круглую в левом верхнем углу). В открывшемся окне кликните кнопку “Параметры Word”. Затем выберите вкладку “Дополнительно”, в разделе “Параметры правки” поставьте галочку около пункта “Использовать клавишу INS для переключения режимов вставки и замены”.
Home, End, PageUp, PageDown и клавиши со стрелками
Как уже отмечалось выше, клавиши Home, End, PageUp, PageDown, стрелки вверх, вниз, влево и вправо называют клавишами управления курсором . Нажатие на них, как правило, приводит к перемещению курсора в необходимом направлении или к «перелистыванию» того, что находится на экране.
Если нажать на клавишу Home , курсор перемещается в начало строки. Нажав на клавишу End , пользователь переместит курсор мыши в конец строки.
Нажатие на клавишу PageUp («страница вверх») приводит к перелистыванию содержимого экрана, например, при редактировании документа на страницу вверх. Если нажать на PageDown («страница вниз»), можно будет перекинуть вниз курсор мыши на целую страницу.
Scroll Lock
3) Scroll Lock (на клавиатуре сверху справа) – широко применялась в начале 80-х годов, когда не было манипулятора мышь.

При включенном режиме «Scroll Lock» клавиши управления курсором выполняли функцию передвижения экрана (вверх, вниз, влево, вправо).
Когда режим Scroll Lock отключён, тогда клавиши управления курсором работают в привычном для нас режиме – изменение положения курсора (вверх, вниз, влево, вправо). Сейчас на действие этой кнопки можно посмотреть, например, . Если запустить Excel и нажать Scroll Lock, тогда клавиши управления курсором будут передвигать таблицу, а не отдельную выделенную ячейку.
А вообще, клавиша Scroll Lock в разных программах может работать так, как она будет запрограммирована.
Упражнения по компьютерной грамотности
1) Введите в текстовом редакторе русские и английские буквы при включенном индикаторе Caps Lock. Повторите то же самое, удерживая нажатой клавишу Shift. Обращаем внимание на то, какие выводятся буквы: строчные или прописные.
2) Печатаем теперь при выключенном индикаторе Caps Lock. Затем печатаем, удерживая Shift. Когда вводятся строчные, а когда прописные буквы?
3) Смотрим режим работы Num Lock. Когда малая цифровая клавиатура работает в режиме ввода цифр 0, 1, …, 9 и точки. И когда она действует в режиме управления курсором?
4) Скопируйте текст этого задания в текстовый редактор на своем компьютере. Поставьте курсор посередине текста. И проверьте, как происходит удаление символов при помощи клавиши Delete и Backspase. Когда символы удаляются слева от курсора, а когда – справа от него?
5) Испытайте клавишу Insert. Если у Вас Word 2007, тогда, возможно, необходимо сначала провести необходимые настройки для включения этого режима. Поставьте курсор в середине текста. Нажмите Insert и вводите текст. Что при этом происходит: вставка символов или их замена (удаление старых и на их место ввод новых символов)?
6) Можно проверить мало используемую клавишу Scroll Lock. Мышка здесь не понадобится. Заходим в электронные таблицы Excel, посередине вводим в ячейку, например, цифру 100. Нажимаем на клавишу Scroll Lock. При этом можно стрелками (вверх, вниз, влево, вправо) перемещаться по таблице. Получается клавиатурный аналог работы мышки при перемещении внутри окна Excel.
7) Посмотрите в текстовом редакторе на действие клавиш Home, End, стрелки вверх, вниз, влево, вправо в пределах двух-трех строк. Также проверьте действие PageUp, PageDown – в пределах двух или более страниц экрана.
8) В текстовый редактор скопируйте несколько строк. Поставьте курсор в начало текста, нажмите на клавишу Tab. Если все сделали правильно, то текст должен начинаться с «красной строки».
.Уже более 3.000 подписчиков .
Подразумевает естественно отличное владение клавиатурой. Многие функции, которой значительно ускоряют выполнение любой работы.
F1 — Вызов «Справки» Windows. При нажатии из окна какой-либо программы — вызов справки данной программы.
F2 — Переименование выделенного объекта на рабочем столе или в проводнике.
F3 — Открыть окно поиска файла или папки (на рабочем столе и в проводнике).
F4 — Открыть выпадающий список (например, список строки адреса в окне «Mой компьютер» или в проводнике).
F5 — Обновление активного окна (открытой веб-страницы, рабочего стола, проводника).
F6 — Переключение между элементами экрана в окне или на рабочем столе. В проводнике и Internet Explorer — перемещение между основной частью окна и адресной строкой.
F7 — Проверка правописания (в Word, Excel).
F8 — При загрузке ОС — выбор режима загрузки. Включение расширенного выделения текста в Word. Выделение фрагмента от начального до конечного положения курсора происходит без удержания клавиши Shift. Второе нажатие клавиши F8 выделяет слово, ближайшее к курсору. Третье — содержащее его предложение. Четвертое — абзац. Пятое — документ. Снять последнее выделение проще всего нажатием сочетания клавиш Shift+F8. Отключить режим можно клавишей Esc.
F9 — В некоторых программах обновление выделенных полей.
F10 — Вызов меню окна.
F11 — Переход в полноэкранный режим и обратно (например, в Internet Explorer).
F12 — Переход к выбору параметров сохранения файла (Файл — Сохранить как).
Esc — отменить последнюю введенную команду, выйти из меню окна (убрать фокус) или закрыть открытый диалог.
Tab — Ввод позиций табуляции при наборе текста. Перемещение фокуса по элементам. Например, перемещение между рабочим столом, кнопкой «Пуск», панелью «Быстрый запуск», панелью задач и системным треем. Перемещение по элементам (в т. ч. ссылкам) открытого документа. Alt+Tab — переключение между окнами.
Shift — клавиша верхнего регистра (нефиксированное переключение). Используется одновременно с другими клавишами для набора заглавных букв, а также символов верхнего регистра.
Cочетания Ctrl+Shift или Alt+Shift обычно применяются для переключения раскладки клавиатуры.
Capslock — верхний регистр (фиксированное переключение). Используется при наборе текста ЗАГЛАВНЫМИ буквами. Повторное нажатие клавиши отменяет этот режим.
Alt — используется совместно с другими клавишами, модифицируя их действие.
Например, Alt+буква — вызов команды меню или открытие колонки меню. Соответствующие буквы в меню обычно подчёркнуты (или изначально, или становятся подчёркнутыми после нажатия Alt). Если колонка меню уже открыта, далее для вызова конкретной команды можно нажать клавишу с буквой, которая подчёркнута в этой команде. То же относится и к открытому контекстному меню.
Ctrl — используется в сочетании с другими клавишами. Например, Ctrl+C — копировать, Ctrl+V — вставить, Ctrl+Alt+Del — открыть диспетчер задач Windows.
Win («start») — открывает меню «Пуск».
AppsKey — вызов контекстного меню для выделенного объекта (равносильно щелчку правой кнопкой мыши).
Enter — Подтверждение выбора. То же, что и двойной щелчок по объекту. Нажатие на активную в данный момент кнопку в диалоге. Часто — нажатие на кнопку «по умолчанию» в диалоге. При вводе команд с клавиатуры — завершение ввода команды и переход к её исполнению. При наборе текста — переход к новому абзацу.
Backspace — Просмотр папки на уровень выше в окне «Мой компьютер» или в окне проводника Windows. В режиме редактирования текста — удаление символа слева от курсора ввода).
Delete — Удаление выбранного объекта, выделенного фрагмента текста или символа справа от курсора ввода.
Стрелки вверх, вниз, вправо и влево — Позволяют перемещаться по пунктам меню. Сдвигают курсор ввода в соответствующую сторону на одну позицию. Действие данных клавиш во многих программах может быть модифицировано с помощью служебных клавиш, в первую очередь SHIFT и CTRL.
Home — перемещение курсора в начало текущей строки документа или в начало списка файлов.
End — перемещение курсора в конец текущей строки документа или в конец списка файлов.
PageUp/PageDown — перевод курсора на одну страницу вверх или вниз. Понятие «страница» обычно относится к фрагменту документа, видимому на экране. Используется для «прокрутки» содержимого в текущем окне.
Insert — Переключение между режимами вставки и замены при редактировании текста. Если текстовый курсор находится внутри существующего текста, то в режиме вставки происходит ввод новых знаков без замены существующих символов (текст как бы раздвигается). В режиме замены новые знаки заменяют текст, имевшийся ранее в позиции ввода.
PrtScn (print screen) — Делает снимок экрана и помещает его в буфер обмена. Alt+PrtScn — копирование скриншота текущего активного окна (приложения) в буфер обмена.
ScrLk (Scroll Lock) — относится к служебным клавишам. Её краткая расшифровка — блокировка прокрутки. Предназначена для такого режима вывода на экран, при котором нажатие клавиш управления курсором ведет к сдвигу не курсора как такового, а всего содержимого экрана. Сейчас эта клавиша задействуется для указанной цели уже очень редко, но, например, в Exсel она работает. Это очень удобно при редактировании больших таблиц.
Pause/Break — приостанавливает работу компьютера (в DOS работало везде, в современных ОС — только во время загрузки компьютера).
Numlock — Меняет режим цифровой клавиатуры. Во включённом состоянии переводит цифровой блок в режим ввода цифр, в выключенном дополнительная клавиатура может использоваться для управления курсором.
Дополнительная цифровая клавиатура.
Эти клавиши очень нравятся банковским служащим с ловкими пальцами и всем, кому приходится набирать много цифр. Цифровая клавиатура напоминает калькулятор и находится на клавиатуре справа. (Однако, чтобы она начала работать, нужно нажать клавишу Num Lock. Если вы этого не сделаете, то будете иметь дело с клавишами управления курсором.)
При выключенном Num Lock клавиши на дополнительной цифровой клавиатуре будут работать как клавиши управления курсором. На них изображены маленькие стрелочки, показывающие направление движения курсора по экрану. (Клавиша с цифрой 5, которой стрелки не досталось, ничего не делает, а только борется с пониженной самооценкой.) Кроме того, курсором управляют клавиши со словами «Home», «End», «PgUp»и «PgDn».
В этой публикации речь пойдет о том, какое назначение клавиш на клавиатуре и как они делятся по группам, в которые они собраны по основным признакам. Именно с изучения клавиш, на мой взгляд, нужно делать первые шаги в освоении клавиатуры, потому что с помощь комбинаций на клавишах в устройстве ввода информации можно существенно сэкономить время, а иногда даже деньги. Обозначение клавиш на клавиатуре делятся на несколько основных групп, что способствует удобному изучению инструмента управления компьютером и комфортабельной работе за ней.
Ко всему вышесказанному стоит добавить, что знание и навыки работы с клавиатурой существенно упрощают реализацию поставленных задач в написании статьи для блога, составлении отчета, написании реферата или курсовой работы… и экономит Ваше драгоценное время. Лучше научиться один раз работать за клавиатурой продуктивно, а потом пользоваться этим всю свою жизнь.
Компьютерная клавиатура, как и мышь является основным устройством ввода информации и в стандартной варианте исполнения имеет 101 или 102 клавиши. На английском языке клавиатура называется keyboard, что переводится как «кнопочная доска».
Кстати, кроме назначения и деления клавиш по основным группам, очень полезно знать и уметь работать с комбинациями клавиш на клавиатуре. А чтобы процесс изучения был легким и удобным — рекомендую скачать справочник по для своей версии операционной системы Windows XP/7/8.
Группа предназначена для ввода букв, цифр, знаков препинания и специальных символов. По умолчанию устройство ввода информации печатает маленькими (строчными) буквами. Если Вам необходимо ввести прописную букву — то нужно нажать клавишу Shift и одновременно (не отпуская) с ней нужную клавишу. В итоге вы получите большую букву. Такое переключение букв с прописных на строчные и наоборот называют изменением регистра. Верхний регистр выдает нам прописные буквы, а нижний-строчные.
Если Вам нужно писать все время только прописные буквы, то нажмите клавишу Caps Lock . При этом в правом верхнем углу загорится лампочка (индикатор) и в результате будут набираться только прописные буквы, пока вы снова не нажмете клавишу Caps Lock . А вот если при включенной клавише Caps Lock нажать клавишу Shift , то получите противоположный результат и будут печататься строчные буквы.
Чтобы переключить раскладку клавиатуры, используйте сочетание служебных клавиш Alt+Shift . Чтобы переключилась раскладка клавиатуры с английского на русский и наоборот — эти клавиши нужно нажать и отпустить одновременно.
Для того чтобы ввести символ с цифро-знаковой клавиши, нужно зажать клавишу Shift и набрать нужные спец. символы в цифровой части группы. Добавлю, что на цифровые клавиши включение Caps Lock не действует, потому что не бывает прописных и строчных цифр.
Служебные клавиши на клавиатуре. Далее предлагаю познакомится и рассмотреть краткое описание клавиш клавиатуры, которые относятся к служебной группе. К этой группе относятся клавиши «Shift», «Ctrl», «Caps Lock» и «Num Lock».
Их еще называют клавишами-модификаторами, потому что они изменяют действие других клавиш. Для удобство их использования они продублированы по обе стороны алфавитно-цифровых клавиш и имеют несколько иной, увеличенный вид.
Caps Lock (capitals lock) — клавиша «кнопочной дочки», которая предназначена для автоматической (постоянной) смены регистра букв со строчных на прописные. Дословно переводится как кнопка фиксации заглавных букв.
Shift — клавиша-модификатор на компьютерной клавиатуре, которая изначально предназначалась для ввода заглавных букв. Если одновременно нажать клавишу Shift и набрать букву, то введется прописная (заглавная) буква. А если одновременно нажать на клавишу Shift и набрать цифру со стрелочкой на дополнительной (цифровой) части клавиатуры, то клавиша сработает как управления курсором.
Ctrl (Control) - системная кнопка, которая используется как клавиша модификатор на компьютерной клавиатуре.
Alt (alternate) — основное назначение клавиши, изменять значение других клавиш. Клавиша Alt тоже относится к модификаторам. Как правило, она помогает расширить количество событий о которых пользователи сообщают при сочетании клавиш в той или иной программе. Дословно Alt (alternate) переводиться как сменять, чередовать.
Num Lock — предназначен для переключения и фиксации числового регистра и расположена в левом верхнем углу цифрового блока клавиатуры. Клавиша имеет свой индикатор и во включенном состоянии переводит дополнительный цифровой блок в режим ввода цифр, а при выключенном состоянии блок работает в режиме управления курсором. Дословно «Num Lock» переводиться как фиксация цифр.
Служебные клавиши для редактирования. Space (пробел) — это самая длинная клавиша, которая расположена в нижней части клавиатуры. Название клавиши говорит само за себя, она вставляет пробелы между символами, словами и предложениями;
Backspace — клавиша удаления символа слева от курсора. Вне области набора текста может служить для возврата на предыдущий экран в программе или страницу в браузере;
Delete — удаляет символ справа от курсора. Вне области набора текста служит для удаления объекта (файлы, картинки…);
Insert — включает режимы замены. Предназначена для работы в режиме вставки (ввод текста в редакторе начиная с точки вставки) и замены (вводимый текст с клавиатуры будет заменяться на уже напечатанный);
Специальные клавиши клавиатуры. Esc — клавиша помогает отменить последнее действие. Иногда отменить последнее действие не возможно и в таких случаях клавиша не работает. Основное предназначение для возврата к предыдущему состоянию меню, экрана или выходу из запущенного приложения если это предусмотрено в программе. Дословно переводиться как бежать, совершать побег;
Enter (ввод) — клавиша служит для ввода, подтверждения команды, какого-либо действия или перехода на новую строку;
Tab (табуляция) — как правило служит для переключения между задачами или создания горизонтального отступа в некоторых текстовых редакторах;
Функциональные клавиши на клавиатуре. Function keys — в эту группу входят клавиши из верхнего ряда кнопочной доски — от F1 до F12. Каждая клавиша запрограммирована на выполнение конкретной задачи. В зависимости от того какую программу или игру вы в данный момент используете задача может изменятся. Как правило клавиша F1 остается не изменой и в большинстве случаев запускает справочную информацию.
Клавиши управления курсором. Всего таких клавиш на клавиатуре восемь. К этой группе относятся стрелки, а также клавиши:
Home — перемещение курсора в начало строки;
End — отправляет курсор в конец строки;
Page UP — поднимет курсор на страницу вверх;
Page Down — опускает курсор на страницу вниз;
Цифровой блок клавиатуры. Numeric keypad (цифровая клавиатура) -эта группа образует прямоугольник в правой части клавиатуры. Группа содержит в себе цифровые клавиши от 0 до 9, символы сложения, вычитания, умножения и деления. Еще раз обращаю Ваше внимание, что когда включен Num Lock (горит индикатор) то с помощью цифровой клавиатуры можно вводить цифры, а когда Num Lock не нажата — то группа дублирует некоторые клавиши основной части клавиатуры.
Похожие статьи