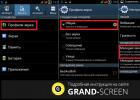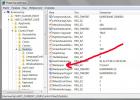Любое из рассмотренных нами приложений эффективно удаляет информацию полностью, подключается по порту usb к внешним устройствам, HDD, картам памяти SD и т.д. Самые популярные способны находить поврежденные сектора, изменять размер томов, форматировать флешки для Unix-систем. Но у каждой специальной программы своя аудитория, поэтому лучшую мы выберем в нескольких категориях.
Нам очень понравился инструментарий Flash Memory Toolkit . Пользоваться утилитой – одно удовольствие. Её контекстное меню открывает доступ ко всем необходимым функциям. Разработчики «прикрутили» даже бенчмарки, что уже заслуживает уважения! Однако не обошлось без недостатков – последняя версия программы датируется временами Windows XP, значит, алгоритмы работы утилиты устарели. Также отпугивает её высокая стоимость.
Альтернативой служит комбинация D-Soft Flash Doctor и MiniTool Partition Wizard Free . Оба инструмента бесплатные. Скачать программы с официального сайта можно в новейшей редакции, обновления выходят регулярно, функционально они дополняют друг друга.
Для домашнего использования подойдет JetFlash Recovery Tool – фирменная утилита для флешек и жестких дисков Transcend. Её интерфейс интуитивно понятен, он максимально упрощен. Но опять же, существует единственное ограничение – поддерживаются только устройства бренда и ряд совместимых чипов.
Подобных недостатков лишена USB Disk Storage Format Tool . Она разработана компанией НР, но совместима с любым оборудованием. Программа не просто флешки восстанавливает, а и на низком уровне затрет всю информацию с любого HDD, что будет полезно, к примеру, в рамках предпродажной подготовки ноутбука.
Жаль, но приложение от НР не всегда находит поврежденные устройства. Для этого существует «однокнопочная» EzRecover . Алгоритм её действия прост – находим устройство, кликаем по нему, сбрасываем программно и затираем на дефолтных настройках.
Основные возможности программы Low Level Format Tool оценят профессионалы. Она с большой долей вероятности определяет поврежденный накопитель, дотошно форматирует и ремапит сектора, но не умеет делать банальных вещей – создавать разделы. Дополнить функционал приложение сможет MiniTool Partition Wizard или Acronis Disk Director .
Также хочется обратить внимание на SD Formatter – этот специализированный сервисный софт разрабатывался под карты памяти фотоаппаратов и смартфонов. Он сам подберет лучший алгоритм восстановления и качественно его проведет. Тонкая настройка присутствует.
А если вы занимаетесь не только ремонтом флешек, но проводите тестирования, не обойтись без Flash Memory Toolkit . Утилита немного устарела, но её бенчмарки и методы диагностики актуальны.
SD-карта (Secure Digital Memory Card) - одно из самых популярных устройств для хранения информации. Она компактна, способна вмещать десятки гигабайт информации. Большинство мобильных устройств хранят данные на MiniSD и MicroSD.
К сожалению, sd карты не защищены от пропажи фотографий, видео и документов. Сценарии удаления файлов на sd-карте разнообразны. Это и ошибочное форматирование, и повреждение в результате небезопасного извлечения из картридера или телефона, и случайное удаление файлов и папок. В основном, пользователи мобильных устройств на Android теряют видео и фото из Галереи, реже – документы (текстовые заметки). В данном обзоре представлены лучшие инструменты для восстановления данных с sd-карт.
Участники обзора:
7-Data Card Recovery - программа для восстановления информации на sd и microsd
Программа 7-Data Card Recovery входит в состав пакета 7-Data Recovery Suite . Она поможет тем пользователям, которые потеряли файлы на sd-карте в результате форматирования или непреднамеренного удаления. Поддерживаются все стандартные файловые форматы Android для аудио, видео, изображений. Учитывая особенности Android, список не так и широк, но этого более чем достаточно для программы по восстановлению sd-карт.
7-Data Card Recovery восстанавливает данные только из внешней памяти мобильного устройства. Наиболее востребованные типы карт – SD Card, SDHC, Compact Flash, xD Picture Card, MicroSD, Memory Stick.
Приложение 7-Data Card Recovery устанавливается на компьютер с Windows XP >. Для поиска и восстановления microsd нужно подключить ее к компьютеру через картридер. После подключения отобразится список съемных устройств хранения, в списке нужно выбрать sd-карту. К слову, программа работает и с локальными дисками, поэтому область применения этого инструмента значительно шире, чем кажется на первый взгляд.
Стоимость лицензии 7-Data Card Recovery составляет $49.95 (home edition), подписка на год – $39.95. Ознакомительную версию можно скачать бесплатно.
Примечание . Кроме Card Recovery, доступна редакция Android Data Recovery. Она работает с внутренней памятью планшетов и смартфонов. Программа совместима с популярными мобильными брендами вроде Google, Samsung, Lenovo, Fly и другими.
Card Recovery - узкоспециализированная программа для восстановления фото и видео на sd карте памяти
Хотя существуют десятки программ для восстановления с карт памяти и флешек, не многие могут похвастаться хорошей послужной историей и реальными, а не маркетинговыми функциями восстановления. Программа CardRecovery на рынке recovery-приложений считается “ветераном”. Если изучить список сценариев удаления, кейсов пользователей, поддерживаемых карт, производителей цифровых камер и файловых типов - в общем, становится понятно, что перед нами профессиональный инструмент для реанимации sd.
Последняя версия CardRecovery имеет номер v6.10. Продукт достаточно долго не обновляется, при этом без проблем работает под Windows 10 и считывает все известные типы sd-памяти и подключенные съемные устройства. Вообще говоря, Card Recovery специализируется на восстановлении данных с sd-карт цифровых камер, телефонов, планшетов. Основные типы данных – видео и фото. Если вам нужно восстановить файлы с жесткого диска или указать специфические файловые форматы для поиска, лучшие обратиться к другим продуктам.
Ключевая особенность CardRecovery – функция SmartScan, благодаря которой можно найти фото и видео по сигнатурам. Особенно это может быть полезно, если файловая таблица sd-карты была разрушена после форматирования или повреждения. Функция глубокого поиска есть в программе Recuva, но CardRecovery производит быстрый анализ именно мультимедиа-форматов.
Disk Drill - программа для восстановления с простым интерфейсом и широкой поддержкой устройств хранения
DMDE – профессиональное восстановление с карт памяти, флешек и HDD
Мы включили в обзор эту программу, несмотря на то, что бесплатная версия лимитирована. DMDE используется в профессиональных кругах как удобный и эффективный recovery-инструмент. Программа кроссплатформенна – использовать ее можно под Windows, Linux, Mac OS и DOS - через командную строку.
Сразу об ограничениях. Бесплатная версия DMDE позволяет восстановить до 4000 элементов.
Другие версии программы DMDE (Express, Standard, Professional) снимают ограничение на лимит файлов, стоимость лицензии начинается с €16.
Кроме того, в бесплатной редакции доступны базовые инструменты:
- Редактор дисков - позволяет изменять вручную дисковую структуру, file tables глубокий поиск удаленных файлов,
- Создание образа дисков для последующего восстановления с полной копии оригинала.
Список совместимых устройств хранения включает в себя HDD, RAID-массивы, usb флешки, sd и microsd карты. Файловая система – практически любая из известных. Как правило, для карт памяти речь идет о NTFS, exFat или FAT. Linux и Mac OS FS также поддерживаются.
Какую программу для восстановления sd карты выбрать?
- Recuva – бесплатное recovery-приложение, полноценно работает без оплаты (надеемся, так будет всегда). Поэтому эта программа – самая популярная на рынке.
- EaseUS Data Recovery Wizard в бесплатной версии ограничена 2 Гб восстанавливаемой информации - чего вполне хватит на первых порах. Программа удобна и содержит пошаговый мастер.
- 7-Data Recovery и DiskDrill – сейчас это одна и та же программа. В ней есть некоторые приятные дополнения вроде приостановки сканирования и поиск по сигнатурам.
- Glary Undelete – довольно таки простая программа. Для восстановления файлов на карте памяти вполне подходит, но отстает от всех перечисленных по функционалу.
- DMDE – пожалуй, лучший профессиональный инструмент, цена невысока за такой список возможностей. Полноценно ищет файлы на карте памяти, хотя по большей части ее используют для восстановления данных на жестком диске.
- Photorec лучше всего подойдет для поиска потерянных фотографий и восстановления на любой desktop платформе. Карты памяти, как заявлено, поддерживаются, работать с ними можно через картридер.
× Close

SD Memory Card Formatter - программа, которая позволяет форматировать различные SD карты. Она предоставляется для пользования абсолютно бесплатно и является наиболее качественной утилитой, которая работает с большинством видов карт: SDHC/SDXC, SD, microSD и т. д. С помощью SD Memory Card Formatter вы сможете отформатировать любой подобный носитель информации и сделать последующую запись на него более надежной. Эта программа является универсальным средством очистки памяти и полностью соответствует официальным требованиям.
SD Memory Card Formatter станет просто незаменимым помощником для различных фотографов, которые вынуждены часто стирать и перезаписывать файлы на цифровые носители. По сравнению со стандартным форматированием, это приложение делает работу более чисто и качественно. Так что если вы профессиональный фотохудожник или просто часто меняете данные на картах памяти, программа SD Memory Card Formatter станет вашим незаменимым помощником и другом на долгое время.
Для использования данной программы на компьютере необходимо иметь установленный картридер. Работать с программой довольно просто. Изначально, система определит и отыщет все подключенные к ней карты памяти. Вам лишь останется выбрать нужный накопитель и запустить форматирование.
Прежде чем начинать очистку, можно просмотреть тип самой карты и доступную свободную память на ней. Перед началом форматирования программа предлагает пользователям два варианта форматирования. Первый - это быстрая очистка. Она выполняет лишь поверхностное изъятие всех существующих файлов на карте. Ее преимущество в том, что работа выполняется за несколько секунд. Но, гарантии качественного форматирования не будет.
Второй вариант - это полная очистка. В таком случае программа SD Memory Card Formatter выполнит качественное удаление всех файлов и приложений с накопителя. Она не просто сотрет данные, но и очистит все сектора, а также полностью подготовит карту для последующей записи на нее цифровой информации. Этот процесс может занять некоторое время.
Преимущества SD Memory Card Formatter
- понятный, доступный интерфейс;
- два режима форматирования;
- поддержка практически всех карт памяти;
- элементарные системные требования;
- бесплатное пользование.
Недостатки SD Memory Card Formatter
- для правильной работы программы необходимо наличие качественного картридера в компьютере.
Заключение
Программа SD Memory Card Formatter является одной из самых простых и удобных среди себе подобных. В вашем распоряжении будет незаменимое средство по очистке и удалении проблемных зон с карты памяти. Данная утилита поможет вернуть ваш SD накопитель к жизни, а вы сможете использовать его еще много раз.
Как установить
После скачивания программы с сайта достаточно открыть ее на своем компьютере, выбрать необходимый диск для установки и запустить процесс. После завершения откройте SD Memory Card Formatter и убедитесь, что картридер подключен к устройству. Система сама отыщет все накопители и можно приступать к работе с ней. После полной очистки вернуть данные с карты памяти будет невозможно. Учитывайте этот факт во время работы с приложением.
Обычные USB-накопители и съемные карты настолько прочно вошли в нашу жизнь, что многие пользователи все чаще отдают предпочтение хранению информации именно с помощью таких устройств. Но иногда возникает необходимость их форматирования, например вследствие повреждения или программных сбоев. Поскольку SD-карты сегодня являются одними из самых распространенных, рассмотрим, почему микро-СД и как устранить такую проблему. В качестве методик будет приведено несколько основных способов. Но если они не помогут, с устройством можно будет распрощаться.
Флешка микро-СД не форматируется: что делать в первую очередь?
При появлении таких ситуаций, прежде чем принимать решение в пользу какого-то определенного метода их исправления, следует выяснить основную причину, приведшую к сбою.
Самым простым и наиболее часто встречающимся случаем можно назвать ситуацию, когда не форматируется флешка микро-СД (устройство защищено, и система просто не запускает процесс форматирования). Тут все просто: по всей видимости, на переходнике под карту рычажок блокировки от записи переставлен во включенное положение. Но это самое простое, что может быть.
Бывает и так, что устройство занято какими-то процессами, из-за чего форматирование оказывается невозможным. В самом простом случае накопитель нужно просто извлечь из картридера и вставить снова для повтора операции. Иногда может помочь использование «Диспетчера задач», в котором нужно отобразить все службы, скрыть процессы Microsoft и остановить все остальные, после чего снова попытаться произвести форматирование. Возможно, это и сработает.
Намного хуже, когда может выясниться, что накопитель имеет повреждения файловой системы или проблемы физического характера. Тут придется использовать другие методы, некоторые из которых могут показаться достаточно сложными.
Что делать, если стандартное форматирование не работает?
Если после того, как применяется стандартный метод вызова процедуры из «Проводника», не форматируется флешка микро-СД, можно попытаться запустить процесс с использованием раздела

Доступ к нему можно получить через консоль «Выполнить», где прописывается команда diskmgmt.msc. В окне расположения всех подключенных в данный момент устройств находим карту (в большинстве случаев она будет расположена в самом низу списка), а потом через меню правого клика вызываем команду форматирования. Иногда это помогает (но не всегда).
Использование специальных утилит
Снова не форматируется флешка микро-СД, и система выдает сообщение о невозможности завершения процедуры? Как вариант можно использовать программы, позволяющие производить

Одной из самых востребованных считается простенькая бесплатная утилита SDFormatter. В стартовом окне после запуска программы в устройств выбираем литеру накопителя, а затем жмем кнопку свойств справа внизу.

В новом окне в типе форматирования следует указать полное (Full Erase), а чуть ниже активировать настройку автоматического выравнивания секторов (значение ON). Возвращаемся в предыдущее окно и запускаем форматирование. В большинстве случаев это помогает. Опять же, не всегда. Что же делать, если не форматируется флешка микро-СД и после таких мер? Придется, что называется, использовать «тяжелую артиллерию».
Скрытые возможности Windows-систем
Для начала вызываем из консоли «Выполнить» (Win + R) командную строку с правами админа и прописываем там diskpart, после чего вводим команду list disk и находим в списке искомое устройство (определить карту можно по объему). На этой стадии нужно запомнить номер устройства в списке, иначе можно уничтожить данные в других разделах.

Теперь на очереди строка select disk Y (Y - номер диска, установленный выше). После нее - строка очистки атрибутов чтения attributes disk clear readonly. После успешного выполнения процесса проверяем атрибуты с помощью строки attributes disk. Если указано, что только атрибут чтения отсутствует, выходим из консоли, прописав команду exit.
(микро-СД не форматируется)?
В некоторых случаях неработоспособную карту перед форматированием можно попытаться восстановить. При этом восстановление коснется не только информации, ранее содержавшейся на ней, но и файловой системы.

Программ для этого можно найти предостаточно, но самой мощной утилитой считается приложение R.Saver. В нем алгоритм действий очень прост: сначала нужно выбрать свое устройство, а потом нажать всего одну кнопку старта процесса анализа и восстановления. Далее все действия программа произведет без участия пользователя, правда, процесс этот может занимать до нескольких часов. Все зависит от степени повреждения накопителя и его емкости. Когда восстановление закончится, форматирование можно будет произвести без проблем.
Если ничего не помогает
Если же и такие действия результата не возымели, и снова не форматируется флешка микро-СД, придется использовать последнее средство - перепрошивку контроллера.
Для этого нужно узнать уникальные идентификаторы DEV и VEN, что можно сделать в «Диспетчере устройств» через меню свойств на вкладке сведений, где из выпадающего списка выбирается ID устройства (для полноты информации лучше использовать самую длинную строку в списке), или применять для этого программы вроде UsbFlashInfo.

После этого придется посетить ресурс производителя оборудования и по найденным номерам скачать последнюю версию прошивки, а затем запустить сам процесс посредством загруженного исполняемого файла. В принципе, найти прошивку можно и на других сайтах, но в целях безопасности лучше обратиться именно к ресурсу производителя. По окончании процесса форматирование должно запуститься в штатном режиме.
Наконец, если из всего вышеописанного ничего не помогло, увы, с картой можно попрощаться, поскольку работать она уже не будет. Но, как показывает практика, даже при поврежденных микроконтроллерах реанимировать карту можно, а с применением средств перепрошивки и программы R.Saver - еще и восстановить данные.
Представляем программы для надёжного форматирования флешки
В этой статье мы разберём такой вопрос, какую выбрать программу для форматирования флешек . В наше время флешки разных видов используются повсеместно.
ВНИМАНИЕ! Очень рекомендуем прочитать заметку про чистку ноутбуков . Это одна из основные проблем поломок буков, в результате перегрева! Если весь нагретый воздух не выходит из бука, как Вы думаете могут ли ли внутренние детали сгореть от повышенной температуры? Конечно да, именно поэтому этот вопрос нужно знать очень хорошо.
Перейдём к делу…
Введение
По удобству и скорости работы (в перемещении информации) — лучше флешки не найти устройства. Но как и любое устройство флешка способна выйти из строя, то есть сломаться. Поломки их бывают разные.
Например, если это механическая неисправность, такая как флешка упала на пол и перестала читаться, или флешка побывала в воде и так далее. Такие поломки обычно даже почти не ремонтируются, только если в специализированном ремонте.

Но поскольку цены на них сейчас очень не высокие, то и ремонт их в специализированном сервисе не выгоден, если только на флешке не было очень важных данных, которые зачастую можно восстановить .
Из этого можно сделать вывод, что флешка достаточно хрупкое устройство и неосторожное пользование ею может привести к её поломке и потери всех данных на ней.
Форматирование флешки
Но также бывает, что флешку нужно просто отформатировать, для того, чтобы улучшить её работу или изменить файловую систему, поставить ntfs или fat32. Это конечно можно сделать и стандартным способом в операционной системе (зайти в мой компьютер - правой кнопкой на флешке "свойства" - форматировать ), но это не всегда помогает.
Но на этот случай есть много различных программ, которые помогают не только сменить файловую систему но и вернуть к «жизни» флешку или улучшить скорость её работы. Вот эти программы мы и разберём в этой статье.
Такой совет, если Вы решили найти программу для форматирования флешки, то желательно воспользоваться такой же, что и производитель флешки. Например если у Вас фирма Kingston, то желательно и подбирать утилиту для флешек Kingston, но это только есть есть такая возможность, если нет или не хотите заморачиваться поиском, то просто используйте представленные ниже.
Но это не всегда удаётся сделать, так, что можно вполне воспользоваться и универсальными для всех типов накопителей.
Перейдём к скачиванию программ для форматирования флешки - мы представляем ниже 2 самые эффективные и популярные
Первая программа, которую мы разберём будет HP USB Disk Storage Format Tool . Очень хороший инструмент для выполнения нашей цели.

Также, можете загрузить её и с официального сайта. Программу можно скачать по этой ссылке http://www.teryra.com/articl_comp/kak_otformatirovat_fleshky/HPUSBFW.ZIP (скопируйте, вставьте в браузер и нажмите ввод). Программу не нужно устанавливать просто запустите её.
Она запакована в архив, для того, чтобы её запустить может потребоваться архиватор, в общем-то это стандартная программа, как и где её можно скачать смотрим в статье как открыть файл rar .
И так, HP USB Disk Storage Format Tool программа очень простая в использовании. Всё, что нужно это:
- Запустить её
- Указать в первой строке Вашу флешку
- Далее указать файловую систему, желательно NTFS, хотя можно и FAT32
- И в строке Quick Format поставить галочку. Здесь есть небольшой нюанс. Если Вам нужно просто поменять файловую систему, например из FAT32 в NTFS, то галочку ставим. Поставленная галочка говорит о том, что форматирование будет быстрым. Если же нам нужно исправить неправильную работу флешки или на неё вообще нельзя записать файлы, то тогда галочку не ставим. Это значит, что форматирование будет полным. При полном форматировании говоря простым языком, исправляются некоторые ошибки накопившиеся на флешке и возможно после этого процесса она станет работать лучше.
Не забываем, что форматирование удаляет всю информацию с флешки, так, что копируем если есть что-нибудь важное
Если всё указали, то нажимаем «Start»:

Следующая программа это hdd low level format tool
Для того, чтобы её скачать вот жмём:

Устанавливаем hdd low level format tool
Процесс установки стандартный, везде нажимаем далее-далее, только в окне лицензионного соглашения нажимаем «Accept».
Всё программа установлена, единственное только, то, что она платная и при запуске будет появляться окно с просьбой оплатить или пользоваться ограниченное время. Но нам для выполнения нескольких операций хватит сполна.
Если не хотите платить то выбирайте пробную версию, то есть нажимайте нижнюю строку «Continue for free»:

Программа выглядит вот так, как на рисунке ниже. В нашем случае, как мы видим программа определила два устройства, это жёсткий диск на 1.5 Тр. и флешку на 16 Гб:

Как работает hdd low level format tool
Данная программа подходит к процессу форматирования более основательно. Она проводит низкоуровневое форматирование (так заявлено, хотя есть мнение, что данный процесс можно запустить только в заводских условиях, но всё равно пробуем).
В процессе этого форматирования происходит редактирование секторов, исключение битых зон. Может показать техническое состояние жёсткого диска (только у жёстких дисков), для этого в начальном окне выбора устройств выбираем Ваш винчестер и нажимаем «Continue», а за тем переходим на вкладку S.M.A.R.T. и нажимаем на кнопку «Get Smart Data»:

Для того, чтобы отформатировать флешку в начальном окне выбираем её (ВНИМАНИЕ! ЗДЕСЬ ОЧЕНЬ ВНИМАТЕЛЬНО, ВЫБИРАЕМ НЕ СПЕША, не то форматируете свой винчестер и потеряете все данные накопленные за долгое время), нажимаем «Continue»:

В следующем окне переходим на вкладку LOW-LEVEL FORMAT и внизу нажимаем на «Format This Device». Начнётся процесс низкоуровневого форматирования, по времени займёт минут от 40 до нескольких часов:

Эта программа часто помогает справиться с такой проблемой, как например перестала читаться флешка или стала медленно работать. Очень важно всё делать не спеша и обдуманно. Если в чём-то сомневаетесь, то лучше переспросить у кого-либо, чем потом сожалеть о поспешных действиях.
Вот мы рассмотрели такой интересный и популярный вопрос, как программа для форматирования флешек. Это очень полезная информация. Благодаря ей Вы во многих случаях можете избавить флешку от появившихся проблем.
Похожие статьи