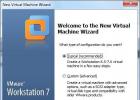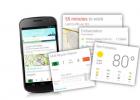После обновления операционной системы Windows создается ее копия, в которую интегрируются все инсталлируемые обновления. Исходная же операционная система, например, для осуществления отката при возникновении неполадок на протяжении месяца до предыдущей версии, хранится в каталоге «Windows.old», что располагается в корне системного диска (как правило, это диск с меткой «C:»). То же самое случается при установке новой операционной системы поверх старой, то есть когда пользователь загружается не с установочного диска/флешки, а запускает инсталляцию из-под работающей Windows.
Можно ли удалить папку Windows.old?
Естественно, такой каталог занимает значительный объем места, порой до 15 и даже более Гигабайт (например, при обновлении Windows 8 до 10-й версии папка занимает порядка 20 Гб), что недопустимо для системного диска (ведь большинство пользователей отдают системному разделу не более 30-60 Гб). Если вы не собираетесь делать до предыдущей версии, например, истек испытательный период в 30 дней после обновления Windows 8 до 10-ки, тогда папка Windows.old нам не нужна, и ее можно спокойно удалять, дабы освободить десяток-другой гигабайт места на системном диске.
Дабы убедиться, что значительный объем свободного пространства системного диска занимает именно ненужная нам папка Windows.old необходимо проверить, присутствует ли она и сколько места занимает.
Как найти папку Windows.old?
- Для этого запускаем Проводник Windows и переходим на диск «C:».
- Далее выделяем этот каталог, если он присутствует и вызываем его контекстное меню.
- Выбираем «Свойства» с выпавшего меню.
Пункты 2-3 можно объединить: выделяем каталог и зажимаем комбинацию клавиш «Alt + Enter».

- Смотрим занимаемое ее файлами место в пункте «Размер».
Как удалить папку Windows.old?
Метод 1. Как убрать Windows.old?
Для того, чтобы стереть папку Windows.old со всем ее содержимым выполняем следующие действия.
- Запускаем окно проводника Windows любым методом и переходим в каталог «Мой компьютер».
- Затем выделяем системный диск «C:» и вызываем его контекстное меню правой клавишей мыши и выбираем «Свойства» с выпавшего списка параметров.
Также можно выделить диск и нажать комбинацию клавиш «Alt + Enter» для вызова диалогового окна «Свойства» выделенного объекта.
- В первой вкладке окна «Свойства: Локальный диск (C:)» под названием «Общие» жмем на кнопку «Очистка диска».
 4. Ожидаем, пока операционная система анализирует его содержимое для подсчета занимаемого пространства и поиска мусорных файлов.
4. Ожидаем, пока операционная система анализирует его содержимое для подсчета занимаемого пространства и поиска мусорных файлов.
 Спустя несколько десятков секунд, максимум пары минут, откроется окошко «Очистка диска».
Спустя несколько десятков секунд, максимум пары минут, откроется окошко «Очистка диска».
- Знакомимся с объектами, которые можно удалить и отмечаем ненужные по вашему мнению галочками.
- Ниже кликаем по кнопке «Очистить системные файлы» (действие требует наличия прав администратора, если действие выполняется с учетной записи с ограниченными правами).
 Программа очистки системного диска подсчитает место, которое без причинения какого-либо вреда операционной системе можно удалить. Операция может занять до нескольких минут при большом объеме системного диска.
Программа очистки системного диска подсчитает место, которое без причинения какого-либо вреда операционной системе можно удалить. Операция может занять до нескольких минут при большом объеме системного диска.

- В открывшемся окне «Очистка диска…» ставим галочку возле пункта «Предыдущие установки Windows», где пишется занимаемый файлами предыдущей операционной системы объем (в нашем случае это порядка 24,5 Гб).
- Для стирания с компьютера каталога «Windows.old» жмем на кнопочку «ОК».
 9. В следующем диалоговом окне с предупреждением соглашаемся на выполнение операции, нажав «Удалить файлы» или кликнув «Enter» на клавиатуре.
9. В следующем диалоговом окне с предупреждением соглашаемся на выполнение операции, нажав «Удалить файлы» или кликнув «Enter» на клавиатуре.
 После этого операционная система приступит к удалению папки Windows.old со всеми файлами.
После этого операционная система приступит к удалению папки Windows.old со всеми файлами.

Метод 2. Удаление папки Window.old обычным методом
Удалить каталог с файлами предыдущей ОС можно и самым обычным методом, имея при этом права администратора, но зразу необходимо открыть к каталогу Window.old и всем его подкаталогам полный доступ на выполнение любых операций с ними.
1. Вызываем «Свойства» папки Window.old как в предыдущих методах.
2. Переходим на вкладку «Безопасность».
 3. Выбираем администратора компьютера из списка «Группы и пользователи».
3. Выбираем администратора компьютера из списка «Группы и пользователи».
5. В окне «Дополнительные параметры безопасности» для каталога Windows.old переходим на вкладку с названием «Владелец» и жмем кнопку «Изменить».
6. В списке пользователей выбираем учетную запись, из-под которой будете удалять каталог, и ставим флажок возле «Заменить владельца подконтейнеров и объектов»
7. Щелкаем «Применить».
 8. Ждем, пока Windows не завершит операцию присвоения новых прав всем файлам.
8. Ждем, пока Windows не завершит операцию присвоения новых прав всем файлам.
 9. Заходим во вкладку «Разрешения» и щелкаем «Изменить».
9. Заходим во вкладку «Разрешения» и щелкаем «Изменить».
10. Выбираем нового владельца папки в форме «Элементы разрешений».
 11. Еще раз жмем «Изменить».
11. Еще раз жмем «Изменить».
12. В диалоге «Элемент разрешения для…» в выпадающем списке параметров под названием «Применять» выбираем параметр, как на скриншоте.
 13. В поле «Разрешения» отмечаем «Полный доступ» в столбце «Разрешить».
13. В поле «Разрешения» отмечаем «Полный доступ» в столбце «Разрешить».
14. Кликаем «ОК».
15. В диалоговом окне «Дополнительный параметры безопасности для…» галочками отмечаем оба пункта и жмем «Применить».
 16. В окне с предупреждением жмем «Да».
16. В окне с предупреждением жмем «Да».
 Теперь каталог Windows.old можно удалить обычными средствами Windows: переходим на диск «C:», выделяем папку и жмем «Shift + Delete» для безвозвратного удаления папки, подтвердив свои намерения в диалоговом окне.
Теперь каталог Windows.old можно удалить обычными средствами Windows: переходим на диск «C:», выделяем папку и жмем «Shift + Delete» для безвозвратного удаления папки, подтвердив свои намерения в диалоговом окне.
Если у Вас остались вопросы по теме « Как удалить папку Windows.old после обновления системы?», то можете задать их в комментариях
if(function_exists("the_ratings")) { the_ratings(); } ?>
Здравствуйте уважаемые читатели сайта сайт. Сегодня я хотел бы рассказать , а если конкретней папки windows old . В статье я описывал способ чистки компьютера, но не описал как удалить еще и предыдущие установки Windows и сейчас я это исправлю.
Как же удалить предыдущие установки Windows или папки Windows old?
Удалить на самом деле очень легко, по началу, когда только повторно увидел папки Windows old и естественно попытался их удалить, но не тут то было, они не удаляли. И тут я начал искать способ решения, который оказался у меня под носом.
Как удалить windows old в Windows 7
Дело в том, что удалить папку Windows.old не получается из-за того, что администратор системы другой, а права на удаление остались у предыдущего. Можно конечно выставить права администратора в свойствах папки или удалить от имени администратора, но зачем, когда система может сама все сделать.
Для этого заходим в пуск — все программы — стандартные — служебные
Выбираем диск, на котором у вас предыдущая операционная система.
У меня это диск С.
Нажимаем ок .
Система сканирует что можно удалить.

Появится список удаления ненужных файлов с точки зрения Windows. Об этом я писал в статье .

Выбираем предыдущие установки Windows, ну и если нужно пройдите по списку и поставьте галочки, которые вам необходимы. И нажмите ок .

Появится такое окно, в котором нажмите удалить файлы . После очистки перезагрузите компьютер и желательно сделайте .
Windows old как удалить на Виндовс 10 и 8
В Виндоус 8 и 10 процедура такая же, только чтобы запустить средство очистки нужно открыть компьютер, нажать правой кнопкой мыши по диску, на котором находится эта папка.


Не пугайтесь, программа начнет только анализ диска.

После анализа предложит файлы для удаления. Но мы нажимаем очистить системные файлы.

Программа опять проанализирует файлы для удаления и в списке находим Предыдущие установки Windows. Ставим галочку в этом пункте и в других пунктах если нужно ещё что-то удалить и нажимаем ОК.

Все, предыдущая установка Windows удалена, а так же не удаляемая папка windows.old тоже 🙂
Если на компьютере было выполнено обновление Windows или во время чистой установки не проводилось форматирование системного диска, в файловой системе появится каталог Windows.old. Можно удалить его стандартными средствами или сторонними утилитами. Занимает папка более десяти гигабайт, поэтому у пользователей и появляется желание избавиться от нее.
Надо сказать, что каталог Windows.old ни в коем случае не следует удалять, если вы планируете вернуться на предыдущую версию ОС. Поэтому рекомендуется оставить его по крайней мере на пару месяцев. За это время можно будет протестировать все возможности новой редакции Windows и оценить, стоит ли выполнять откат изменений.
Встроенная утилита
В Windows есть встроена утилита, которая поможет стереть ненужный каталог. Причем очистка папки с ее помощью - наиболее простой вариант решения данной задачи. Windows.old без скачивания сторонних продуктов?

- Нажмите сочетание Win + R на клавиатуре компьютера.
- В поле развернувшегося окна "Выполнить" введите команду cleanmgr и щелкните мышью по "ОК".
- Дождитесь, пока утилита очистки системы просканирует файлы.
- Нажмите мышью на кнопку с надписью "Очистить системные файлы". Согласитесь предоставить административные права приложению.
- После завершения всех программных процессов на дисплее появится новое окно. В нем будет перечень всех файлов ОС, которые можно удалить, не нарушая целостности операционной системы. Найдите в списке текст "Файлы предыдущих установок Windows" или аналогичный и поставьте галочку рядом с ним.
- Щелкните левой клавишей мыши по надписи "ОК" и дождитесь завершения работы утилиты.
После выполнения этой инструкции каталог или его содержимое будет удалено. Чтобы проверить результат, откройте свойства папки Windows.old и обратите внимание на цифры рядом с надписью "Размер".
Командная строка
Если предыдущая инструкция не помогла, стоит попытаться избавиться от папки при помощи командной строки. В этом инструменте абсолютно нет интерфейса, а для выполнения любых операций следует вводить короткие текстовые команды. при помощи командной строки?
- Кликните по рабочему столу правой клавишей мыши.
- В развернувшемся меню выберите "Создать" > "Ярлык".
- В строку "Расположение" введите cmd и нажмите на кнопку "Далее". Теперь останется указать желаемое имя для ярлыка. Оно может быть абсолютно любым.
- Щелкните правой кнопкой мыши по только что созданному элементу и выберите надпись "От имени администратора" и ответьте утвердительно на вопрос операционной системы.
- В открывшееся окно введите команду RD C:\windows.old /S /Q и нажмите на клавишу "Ввод".
Планировщик заданий
Как удалить Windows.old с помощью планировщика заданий?
- Разверните меню "Пуск". Найдите в перечне надпись "Панель управления" и щелкните по ней левой клавишей мыши.
- Кликните по пункту "Обслуживание и система" в открывшемся списке.
- Теперь выберите надпись "Администрирование".
- В открывшемся окне дважды щелкните по пункту "Планировщик".
- Слева в утилите находится дерево заданий. В нем найдите задание с именем SetupCleanupTask.
- Щелкните правой клавишей мыши по нему, чтобы открыть контекстное меню и выберите "Выполнить".
Самый надежный способ
Если ни одна из приведенных выше инструкций не помогла?

- В меню "Пуск" нажмите на кнопку "Перезагрузка", удерживая нажатой кнопку Shift.
- В открывшемся перечне кликните по надписи "Диагностика".
- Теперь перейдите в меню "Дополнительные параметры" и щелкните по пункту с именем
- После перезагрузки откроется текстовый интерфейс.
- Введите а затем list volume. Эти действия выведут на экран список всех существующих разделов и краткую информацию о них. Главная задача - определить, какая буква соответствует системному диску, ведь в среде восстановления литералы перепутаны. Проще всего изучить столбец "Размер", чтобы понять соответствия букв и разделов.
- Введите команду exit, чтобы закрыть консольную утилиту.
- Теперь напечатайте RD /S /Q "X:\Windows.old. X замените на букву системного раздела.
- Когда команда отработает, завершите "Командную строку" и выберите пункт "Продолжить загрузку".
CCleaner
Для неопытных пользователей инструкции могут показаться сложными. Чтобы упростить действия, можно воспользоваться сторонней утилитой под названием CCleaner. Она абсолютно бесплатна, а интерфейс полностью переведен на русский язык. Как удалить Windows.old при помощи CCleaner?

- Установите и запустите приложение.
- Кликните по ссылке "Очистка" в главном окне утилиты.
- В левом списке снимите все галочки, оставив только одну - напротив пункта Old Installation Windows.
- Если рядом с надписью "Прочее" находится иконка с восклицательным знаком в синем кружке, щелкните по ней и согласитесь очистить журналы операционной системы.
- После этого кликните по кнопке"Очистить".
Надо заметить, что использование стороннего софта - самый ненадежный способ удаления каталога Windows.old. Подобные утилиты не всегда могут получить необходимые права.
Установив десятую версию ОС, дважды подумайте, до того как удалить Windows 7. Old поможет восстановить "семерку", если новая редакция не понравится или аппаратные средства компьютера окажутся недостаточно производительными для нового софта.
Обновить компьютер до Windows 10 компания Microsoft рекомендует всем пользователям, которые «сидят» на более ранних версиях операционной системы. Обновиться можно с диска, с USB-носителя или через интернет. Если не проводить полное форматирование жесткого диска, устанавливая новую версию Windows поверх старой, на компьютере появится папка Windows.old. Она необходима, чтобы при возникновении проблем, пользователь всегда мог вернуться на прошлую версию операционной системы с минимальными потерями. Если обновление до Windows 10 прошло удачно, и новое программное обеспечение отвечает всем запросам пользователя, то нет никакого смысла хранить папку Windows.old. Предлагаем вам подробные инструкции, как удалить Windows old в Windows 10.
Windows old – что это за папка, и нужна ли она на компьютере?
 Как мы отмечали выше, папка Windows Old создается при обновлении операционной системы, чтобы у пользователя была возможность вернуться к прошлой версии Windows. Найти ее на компьютере несложно – она располагается на системном жестком диске. В папке содержатся различные данные о версии Windows, которая ранее была установлена на компьютере. Ее следует удалять только в том случае, когда вы уверены, что новая версия операционной системы работает без нарекания, то есть полностью совместима с «железом», драйверами и приложениями, которые необходимы пользователю.
Как мы отмечали выше, папка Windows Old создается при обновлении операционной системы, чтобы у пользователя была возможность вернуться к прошлой версии Windows. Найти ее на компьютере несложно – она располагается на системном жестком диске. В папке содержатся различные данные о версии Windows, которая ранее была установлена на компьютере. Ее следует удалять только в том случае, когда вы уверены, что новая версия операционной системы работает без нарекания, то есть полностью совместима с «железом», драйверами и приложениями, которые необходимы пользователю.
Главная причина, чтобы удалить папку Windows Old с компьютера – это необходимость освободить свободное место на жестком диске. Если речь идет о стандартном HDD большого объема, освобождение 10-12 Гб (именно столько обычно весит папка Windows Old) не критично. Однако когда система установлена на дорогостоящей SSD памяти, следует заботиться о каждом гигабайте, и удаление Windows Old выглядит оправданным.
Удалить Windows Old с компьютера по инструкции довольно просто, и с подобной задачей справится любой пользователь. Перед тем, как начать удаление старой версии Windows, убедитесь, что вы имеете права администратора на компьютере, поскольку без них система не позволит стереть папку Windows Old.
Удаление папки Windows Old через встроенную программу очистки
В операционной системе Windows предусмотрена возможность очистки компьютера от папки Windows Old через встроенные инструменты. Чтобы удалить папку с прошлой версией Windows необходимо:

В зависимости от размера папки Windows OId, процедура удаления ее с жесткого диска может занять разное время.
Удаление папки Windows Old через командную строку
Командная строка в Windows дублирует многие системные функции. В частности, через нее можно удалить папку Windows Old, и для этого необходимо:
 RD /S /Q "%SystemDrive%\Windows.old"
RD /S /Q "%SystemDrive%\Windows.old"

Обращайте внимание на все пробелы и знаки препинания. После того как команда прописана, нажмите клавишу Enter, чтобы выполнить действие. Спустя несколько минут указанная папка будет полностью удалена с компьютера, как и все ее содержимое.
Также удалить папку Windows Old в Windows 10 можно с помощь сторонних программ, но в данном случае их использование нецелесообразно. Средствами системы можно быстро и безопасно избавиться от старой версии Windows.
Переустанавливая ОС впервые, начинающий пользователь обычно не форматирует системный диск ПК. После благополучной инсталляции дистрибутива спустя некоторое время обладатель новой винды вдруг обнаруживает на своем компьютере непонятную папку — Windows old. Что это и как удалить этот файл? Зачем он нужен и почему так много занимает места на HDD? В общем, вопросов возникает много. Что ж, давайте прольем свет на столь «загадочное» Windows явление. Тем более, что тема обещает быть невероятно интересной и не менее полезной.
Все старое может стать новым!
Парадоксально, однако данное утверждение в контексте представленной статьи — истинно. Затруднение многих, выраженное в вопросительной фразе: «Windows old — что это?», на самом деле является не чем иным как файловым контейнером пользовательских данных предустановленной системы, который в свою очередь можно с определенной долей успеха «реинкарнировать». Да, вы все правильно поняли — именно восстановить.
Применить по назначению
Прежде чем посвятить любознательного читателя в пошаговый процесс цифрового «возрождения», следует кое-что уяснить. Перенос пользовательских данных в новую ОС - несколько непредсказуемая операция. Вполне может так сложиться, что копия не совсем корректно установится на чистую винду. Впрочем, вам решать…
Переносим данные из Windows old
Что это будет легко, никто не говорит, но архисложным данное действие точно не является. Подготовьте установочный дистрибутив с ОС. Перезагрузите компьютер и выставьте в БИОС — загрузка с DVD/CD привода. Еще раз подумайте, «стоит ли игра свеч», возможно, все напрасно, а время, как известно, не вернешь. Впрочем, работоспособную систему, в которую вы будете «внедрять» известные данные, также придется переустанавливать…
Шаг №1: Свободное место

Прежде чем приступить к непосредственному процессу «цифровое клонирование», убедитесь, что на системном диске достаточно свободного пространства.
- Через посмотрите, сколько занимает Windows old.
Что это дает: зная исходный размер старых данных, вы можете определить, способна ли новая система вместить «контейнер» в свободную область системного раздела.
Шаг №2: Среда восстановления
После того как вы выбрали вариант «System Recovery Options», активируйте опцию «командная строка».
Шаг №3: Замещение системных папок

В открывшемся служебном окне следует последовательно прописать всего восемь команд. Конкретную информацию об операторах можно узнать из официального источника Microsoft. Ниже представлен алгоритм выполнения команд.
- Указываем системный диск.
- Формируем новый каталог.
- Перемещаем папки и файлы.
- И копируем данные с автозаменой.
Соблюдайте правильностью написания команд, после каждой из них не забывайте жать «enter».
- Перемещаем данные в пользовательскую директории «User».
- подвергаем процессу изменения.
- Перемещаем данные в «ProgramData».
- Деинсталлируем каталог "Documents and Settings".
Шаг №4: Переносим в корневой каталог Windows old
Windows 7 (новая система) с большой долей вероятности откажется устанавливать в свою директорию файлы и папки со старыми пользовательскими данными. Поэтому необходимо указать команду на перемещение «move». Из папки Windows old копируются данные в директории:
- Windows.
- Program!Files.
- ProgramData.
- Users.
- Documents and Settings.
Шаг №5: Восстановление загрузочного сектора

Введите следующую команду:
- D:\boot\bootsect /nt60 c:
После чего нажмите «Enter» и в новой строке пропишите «exit», что в конечном итоге является окончанием восстановительного процесса старых данных.
Комфортная ОС Windows 8
Windows old для восьмой версии операционной системы можно восстановить как ручным методом, так и задействовав предусмотренный автоматический режим переноса сохраненных данных пользователя. Однако следует помнить, что если вы в течение 28-ми дней не воспользуетесь «старыми» данными, то папка будет заменена новой ОС на соответствующий файловый контейнер.
Высвобождение дискового пространства
Многие из пользователей сталкиваются с проблематичной ситуацией: папка Windows old не поддается удалению традиционным способом. Если вы, уважаемый читатель, входите в их число, то вас ожидает приятный сюрприз. Так как способ, описанный ниже, позволяет с легкостью вернуть утраченное дисковое пространство всего в несколько действий.

- Откройте меню «Пуск».
- Затем активируйте опцию «Все программы».
- Из ниспадающего списка выберете «Стандартные», где следует перейти в раздел «Служебные».
- Теперь активируйте пункт «Очистка диска».
- В чек-боксе открывшегося окна следует установить системный диск (С:). После чего нажмите кнопку «ОК».
- После непродолжительного анализа ОС предложит список файлов на удаление, из которого следует отметить пункт «Предыдущие установки Windows».
- Далее нужно нажать «ОК» и подтвердить свои действия, активировав соответствующую кнопку.
В результате папка Windows old будет успешно удалена с вашего компьютера.
В заключение
Прежде чем снести ваши старые пользовательские данные, есть смысл проанализировать содержимое известной папки. Возможно, сохраненные таким образом документы и файлы содержат ценную для вас информацию, которая может потребоваться в будущем. Только в том случае, когда вы уверены в том, что содержание папки Windows old не представляет для вас интереса, можно приступать к непосредственному процессу удаления. Кстати, существует еще один действенный метод, прибегнув к которому, вы с успехом сможете затереть предыдущие пользовательские данные. В частности: в поисковой строке меню «Пуск» введите «cmd», затем в открывшемся окне пропишите: Rd/s/q %systemdrive%\Windows.old. После нажатия «Enter» папка будет уничтожена, а на вашем жестком диске существенно прибавится места. На этом все, берегите важную информацию.
Похожие статьи