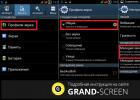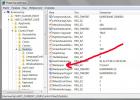Большинство знают о том, что в минимальный состав совершенно обыкновенного системного блока входят процессор, материнская плата, видеокарта, оперативная память, жесткий диск, корпус с блоком питания и другие менее значимые составляющие. И скорее всего никому не нужно объяснять, как важен правильный подбор комплектующих для ПК.
Когда и почему нужно собирать новый компьютер
Все эти комплектующие взаимодействуют друг с другом, и стабильно работают до тех пор, пока что-то не выйдет из строя. Как видно из практики, большая часть компьютерного железа (железо - комплектующие компьютера) рассчитана на длительное время работы. В итоге необходимость сборки нового ПК появляется не из-за какой-либо поломки, а по причине того, что внутренняя составляющая системного блока неизбежно устаревает и уже не справляется с современными задачами.
Если взять рабочий системный блок 10-ти летней давности, то он и сегодня будет выполнять свои функции, однако вы сразу ощутите колоссальную разницу между старичком, и свежей заменой. Дело не в физическом старении комплектующих, здесь всему виной является технический прогресс, ведь почти каждый год появляются более производительные составляющие.
Нет смысла постоянно производить обновление компьютерной системы, по причине довольно ёмких денежных затрат. В связи с этим, как правило сборка, предназначенная для игр, производится с перспективой на несколько лет вперёд, а если цель сборки компьютер для выполнения офисных задач, то срок его использования должен увеличиться ещё на более долгий срок службы, но тут никак не обойтись без правильного выбора комплектующих для компьютера. Информация о том, как выбрать компьютер так же будет очень полезной, а в чём-то даже и схожей.
Актуальный подбор комплектующих для ПК на сегодняшний день
Выбор процессора для будущего компьютера
Процессор - это начальное звено, то от чего стоит отталкиваться при сборке нового компьютера в первую очередь, вне зависимости от дальнейшего предназначения компьютера. Только после того как выбран конкретный процессор можно и дальше продолжать решать вопрос комплектующими: с материнской платой и оперативной памятью и т.д.
Взглянув на процессорный ассортимент, вам сразу кинутся в глаза два конкурента Intel и AMD. Если поверхностно разобраться в тестах и обзорами выбора между этими торговыми марками, позволительно прийти к небольшому выводу: процессоры Intel хороши в плане производительности, а AMD лучше в ценовом сегменте.
Выбор процессора AMD
Если взять идентичные по частоте и количеству ядер два процессора разных производителей, то тут с большей вероятностью выйдет победителем именно Intel. Ведь у них хорошо реализована структура CPU, на разработку которой ушли годы. AMD менее производительны как покажется на первый взгляд, но если сравнивать их немного по-другому, а именно по цене и производительности, то AMD в средне ценовом сегменте обычно более производительны.
Конечно же выбирать между тем или иным производителем - это вопрос больше философский, так как фанаты всегда поддерживают одного из этих конкурентов. Для начала необходимо ознакомиться с ведущими решениями от AMD.
Данные центральные процессоры на сегодняшний день делают под socket (тип разъема) AM3+, имеющие три серии моделей FX с 4-ех, 6-ти и 8-ми ядрами и стоимости этих технических решений соответственно разные. Эти процессоры станут отличным бюджетным решением для современных игр. При этом количество ядер будет влиять на лучшую многозадачность, что сейчас не маловажно. Но тут фактор в пользу Intel - большинство нынешних компьютерных игр адаптированы под четырёх ядерные процессоры.
Как актуальное дешёвое дополнение для обновления компьютера на сегодня будут 4-ех ядерные процессоры AMD Athlon c socket FM2 и с socket AM3 AMD Athlon X4. Но эти процессоры не имеют интегрированного графического ядра, что довольно значимо, ведь для офисного компьютера покупка видеокарты будет лишней растратой, поэтому эти модели для сборки перспективного игрового компьютера лучше не использовать. Если вы желаете интегрированное видео, что считается оптимальным для пользовательского или офисного компьютера, то вам стоит присмотреться на процессоры с socket FM2/FM2+.
Самыми не дорогостоящим и современным решением от AMD будут являться процессоры серии FX 4100 - 4350. FX4XXX позиционирует больше как хорошая платформа для домашнего компьютера, в своё время как FX6XXX (FX6100 - 6350) неплохо будет проявлять себя как бюджетный игровой компьютер, имеющий разгонный потенциал. Конечно для более высокой производительности можно выбрать процессоры FX 8xxx и 9xxx серии, производительность которых считается лучшей у изготовителя.
Выбор процессора Intel
У процессоров от Intel система выбора немного проще. Процессоры последнего будут оптимальным решением сборки современного компьютера, имеют сокет 1150 и независимо от цены, все эти процессоры оснащены встроенным графическим ядром, а завершающей серию модельного ряда, как и у процессоров с разъёмом 1155 здесь завершает Intel Core i7. Он имеет 4 ядра и технологию hyper threading (8 потоков). В младшей модели Intel Core i3 (2 ядра, 4 потока) реализовано всё самое необходимое для стабильной работы при довольно ресурсоёмких задачах.
Старшая модель рассчитана совершенно на все случаи жизни, начиная от высоко требовательных игр и заканчивая кодированием и обработкой видео. Что касается Intel Core i3 - это начальный игровой вариант, ну или минимальный вариант для бюджетного игрового компьютера. Золотой серединой производительного компьютера будет Intel Core i5, тут ничего лишнего, честные 4 ядра. Для офисных компьютеров, существуют еще две серии двухъядерных моделей - Pentium и Celeron. Процессор Pentium больше подходит для дома, так как он чуть-чуть производительней, а значит и дороже, а Celeron хоть и подходит для не очень ресурсоемких задач таких как просмотр фильмов и прослушивание музыки, веб сёрфинг и социальные сети, но его производительности будет явно хоть и не везде, но не хватать.
Материнская плата
После долгого определения с выбором такого комплектующего для ПК как процессора, настал час задуматься о материнской плате. Сначала посмотрите на сокет предварительно выбранного процессора, затем по этим параметрам начните подбирать материнскую плату. Разъём материнки и CPU должен совпадать в обязательном порядке. При подборе данного вида комплектующих стоит обратить внимание на чипсет (влияет на многое, к примеру, на максимально поддерживаемую частоту ОЗУ, наличие SATA 3 и USB 3.0), количество разъемов (USB , SATA, PCI, DDR, DVI/VGA для интегрированного видео), форм-фактор (габариты платы) и производителя.
Рекомендуемыми производителями здесь выступают Gigabyte, Asus и MSI, некоторые модели материнских плат других производителей на самом деле могут быть даже и производительнее и не менее надёжными, например, как ASRock. Эти же фирмы-производители хорошо зарекомендовали себя и в производстве видеокарт. А вот производителей, комплектующих тех же материнской платы и видеокарты совершенно не обязательно покупать одной марки. Материнских плат в продаже множество, а вот какую предпочесть вам - это индивидуальный подход.
Видеокарта
Видеокарта необходима компьютеру не только для вывода изображения на монитор. Она еще отвечает за обработку той самой графики, особенно это касается трехмерных развлечений. Сегодня для того что бы комфортно играть на минимальных настройках, нужно выбрать видеокарту уж точно не менее производительную чем Nvidia GeForce 730 или AMD Radeon R7 240. Средний оптимальный вариант GeForce 760/770. Если есть желание долгое время наслаждаться высокими или ультра настройками, готовьтесь раскошелиться на GeForce 790 или AMD Radeon R9 270 290X, а может даже и GeForce GTX 980. Тут не стоит терять голову, лучшим компьютер всегда у вас не будет и то, что сегодня стоит 1999$ завтра уже будет стоить 299$, хотя разницы между производительностями и функциональности моделей можно даже и не заметить.
Что касается интегрированного видео, тут всё гораздо проще просто. Графический процессор уже встроен производителем в CPU. Он как раз будет работать вместо видеокарты, а память ОЗУ будет использовать для выполнения функции видеокарты. В настройках BIOS есть возможность самостоятельно выделить доступную память под интегрированное видео. Максимальный допустимый выделяемый объем зависит от возможностей материнской платы (можно уточнить в инструкции или на официальном сайте производителя).
Оперативная память
Для комфортной работы сегодня минимальным объёмом является 4 ГБ ОЗУ. Это касается офисных компьютеров и сборок для простых задач. Игровому ПК желательно иметь 8 ГБ, ну или при великом желание 16 ГБ, которые могут не использоваться, решать вам. Тут важно уделить внимание выбору планок оперативной памяти с необходимой частотой. Покупать ОЗУ с максимальной частотой - не нужно, тут нужна та, которая одновременно поддерживается материнской платой и процессором. Хорошо специализируются в данном вопросе такие фирмы как Corsair, Goodram, Kingston, Silicon Power, Transcend.
Еще немаловажным фактом является двухканальный режим работы присущий большинству, если не всем современным материнским платам. Он прибавляет производительность более чем на 15%. Как этого добиться? Очень просто. Купите два одинаковых модуля оперативной памяти. Например, 2 планки по 2 ГБ каждая (4 ГБ ОЗУ) или по 4 ГБ (8 ГБ ОЗУ), обычно в магазинах уже продаются наборы, укомплектованные планками памяти одной партии.
Жесткий диск и твердотельный накопитель
Вот мы и подошли вплотную к пользовательской памяти. Все знают предназначение жёсткого диска , именно на нем хранится вся информация. Но это не говорит об возможности установки операционной системы только на него. Сегодня HDD накопители остаются хорошими устройствами хранения информации, но для получения большей отдачи от компьютера под раздел для ОС уже довольно многие отдельно покупают SSD, с емкостью от 120 ГБ. Технология SSD показала себя с положительной стороны в плане быстродействия. Если на твердотельный диск установить всё системное ПО, то вы почувствуете существенную разницу между самым обыкновенным HDD и SSD . Компьютер станет грузиться считанные секунды, мгновенно будут открываться все приложения, и вы навсегда забудете о временных зависаниях.
А что касается жесткого диска, то он до сих пор остается актуальным в плане накопления данных. Выгодно покупать HDD с объемом от 1 ТБ, так как получается дешевле стоимость 1 ГБ памяти. Что касается механики, скорость вращения шпинделя у всех стандартна, 7200 оборотов в минуту. Просто меньше выбирать не стоит, если конечно не производится обновление ноутбука, да и в них SSD уже не считается новизной.
Объем буфера винчестера желательно иметь не меньше 32 МБ. Немаловажным моментом еще считается изготовитель. Сегодня они почти все одинаковы. При правильном подборе комплектующего ПК, такого как HDD следует присмотреться к давно существующим на рынке производителям Western Digital и Seagate, именно на них рекомендовано ориентироваться, хотя это не обязательное правило которого стоит придерживаться, даже среди этих производителей попадается брак, хоть и с меньшей вероятностью.
Корпус и блок питания
Если присмотреться к ассортименту корпусов, то можно обратить внимание на наличие блока питания, поставляемого в комплекте. Такой БП позволительно взять только в случае использования комплектующих с низким энергопотреблением и то не менее чем 400W. Такой блок питаний конечно подойдёт для сборки офисного компьютера с интегрированным видеоадаптером ну или для некоторых сборок компьютера для дома.
У вас игровая сборка с видеокартой? Тогда зайдите на сайт производителя, посмотрите рекомендуемую мощность БП для предпочитаемой видеокарты, накиньте в запас 100-150W и купите качественный блок питания. Ни в коем случае не подключайте то питание, что было в комплекте, существует риск спалить сам блок и другие комплектующие. Дело в том, что такие БП не соответствуют заявленной мощности, при этом их качество в основном оставляет желать лучшего. Ориентируйтесь на качественное питание от Cooler Master или Chieftec ну, или как минимум FSP и аналоги. Они не только надежны, но и оптимальны в плане разъемов. В них увеличенное количество портов для питания SATA и прочих устройств, а также длиннее сами провода. Для более правильного понимания того, о чём идёт речь, ознакомьтесь со статьёй: как выбрать корпус для компьютера .
Эти преимущества особенно нужны для игровой сборки компьютера, в противном случае можно приобрести модели по дешевле. Что касается корпуса - выбрать можно любой, ориентируясь на форм-фактор и свой вкус, не стоит забывать о хорошей продувке, ведь обычно очень мощные компьютеры, особенно после разгона очень хорошо нагреваются.
Прочие комплектующие
Последним этапом остаются другие комплектующие персонального компьютера. Сюда относятся DVD привод, прочие адаптеры, тюнеры и т.д. Здесь у каждого индивидуального предпочтения. Однако до сих пор в актуальности остается оптический привод , так как в последнее время набирают популярность Blu Ray, хоть и не пользуются огромным спросом. А некоторые специально покупают привод только ради установки ОС и драйверов, наверное, не зная о возможностях загрузочной флешки . Если вы примете решение купить привод, то лучший по качеству скорее Asus и Nec, вероятность поломки достаточно низкая, хотя на самом деле тут как повезёт.
Приведённая краткая информация окажется полезна при подборе комплектующих для будущего компьютера. Однако после составления списка желаемого железа, если не обладаете достаточным опытом, для воздержания дополнительного похода в магазин для обмена не тех комплектующих, лучше посоветоваться со специалистом. Такой специалист может находится и в магазине. Профессионалы укажут вам на ошибки, которые может совершить новичок. Возможно, даже порекомендуют что-то более достойное.
После 100% убеждения в правильном подборе комплектующих и в их совместимости, покупайте их приступайте к сборке. В интернете есть множество видео обзоров, как это делается. Они очень помогут вам в решении данной задачи. Крайний случай - отдать железо специалисту, и он соберет всё до кучи, обычно сборка входит в бесплатный бонус после покупки.
Итак, у вас появилось желание собрать компьютер, полностью удовлетворяющий лично вашим требованиям, у вас есть определенная сумма денег на покупку комплектующих, но…на вашем желании все и заканчивается, вы не уверены, что и как нужно делать дальше.
Если с этим вопросов не возникает, и комплектующие уже куплены, то можете сразу приступать к чтению статьи
ЭТАП 1: Какой компьютер вам нужен?
Чтобы собрать компьютер с нуля самому, для начала вам необходимо определиться, для чего будет использоваться будущий компьютер. Сразу оговорюсь, что для простоты понимания здесь и далее будем использовать следующие понятия:
Офисный компьютер – простой маломощный компьютер, предназначенный в основном для работы с офисными приложениями, не рассчитанный на мощные компьютерные игры.
Игровой компьютер – мощный компьютер для обработки графики или запуска тяжелых игр, для работы с тяжелыми программами.
Каким должен быть именно ваш компьютер? Может, это будет игровой ПК. А может, вам нужен компьютер для работы офисными приложениями, для набора текста, и вы не планируете на нем обрабатывать тяжелую графику. Этот этап — один из самых важных этапов, т.к. именно сейчас определяется примерная будущая конфигурация, а главное то, сколько придется потратить денег на сборку вашего будущего компьютера. К примеру, бессмысленно тратить кучу денег на сборку топового монстра, на котором планируется только работа с текстом, и наоборот, сборка простенького компьютера для игр скорее всего вас сильно разочарует.
ЭТАП 2: AMD или INTEL ?
Итак, вы определились какой компьютер вам нужен. Теперь пришло время определиться с будущей платформой, на базе которой будет собран компьютер. Это будет либо Intel, либо AMD, — от выбора платформы зависит итоговая цена компьютера, а также то, какой процессор будет использоваться в будущем компьютере.
Говорить, что лучше, AMD или Intel не берусь, в интернете уже давно ведутся ожесточенные споры на эту тему. У каждой платформы имеются свои преимущества и недостатки, но если охарактеризовать их в общих чертах, то можно сказать, что на платформе AMD получаются более дешевые компьютеры при примерно такой же мощности что и на платформе Intel. Если вы хотите сэкономить, либо ограничены в бюджете, то рекомендую присмотреться к AMD, на выходе получите довольно неплохой компьютер за меньшие деньги. Intel лучше подходит для игровых систем, процессоры intel как правило, показывают лучшую производительность в играх. Если вы собираете компьютер не для игр, то AMD, пожалуй, будет лучшим выбором.
ЭТАП 3: Где удобнее всего подбирать комплектующие?
Самый простой способ подбирать комплектующие для компьютера – с помощью прайс-листов магазинов вашего города. Я использую сайты крупных магазинов, на которых есть информация о наличии комплектующих, ценах, есть отзывы.
Можно, конечно, заказывать всё через интернет-магазины, но лично мне такой способ не представляется удобным. В конечном счете решать вам, как и где вы будете покупать комплектующие.
ЭТАП 4: Выбираем центральный процессор (ЦП)
Итак, открываем сайт компьютерного магазина, либо смотрим прайс-лист и ищем процессор для будущего компьютера. Не стоит покупать самый дешевый процессор, если планируется собрать мощный компьютер. Обращаем внимание на тактовую частоту процессора, количество ядер, уровни кэша. Можно поискать отзывы о каком-либо процессоре, который вас заинтересовал.
Еще процессоры в магазине помечаются как OEM или BOX/cooler , обязательно обращайте на это внимание! С процессорами OEM в комплект поставки не входит процессорный кулер, в то время как BOX-версии комплектуются простым кулером. Для игровых систем это не самый лучший вариант, так как штатный кулер зачастую не справляется с поставленной задачей, поэтому лучше всего поискать версию OEM, а потом к нему отдельно докупить хороший процессорный кулер. Для офисного, рабочего компьютера подойдет и версия BOX. Помните, что за BOX-версию процессора вы отдадите больше денег, т.к. переплата идет за кулер в комплекте.
Вообще, выбор процессора – это очень ответственное мероприятие, и это довольно большая отдельная тема, которую я раскрою в будущих статьях.
После того, как определились с процессором, запомните название его сокета, а также его теплопакет (в ваттах) это очень важная информация, она пригодится вам в будущем при выборе материнской платы и охлаждения для ЦП.
ЭТАП 5: Подбираем материнскую плату

Выбор материнской платы осуществляется с учетом того, какой процессор вы выбрали на предыдущем этапе. А именно, на каком сокете работает ваш процессор. Проще говоря, вы теперь можете выбирать только те материнские платы, на которых установлен именно такой сокет, как на выбранном вами процессоре. Если сокеты процессора и материнской платы будут отличаться, установить процессор на материнскую плату не получится.
При выборе материнской платы ориентируйтесь на следующие характеристики:
- форм-фактор платы (ATX, microATX);
- тип оперативной памяти (DDRx, где x – версия DDR) и максимально поддерживаемая частота.;
- количество SATA-портов, и их скорость;
- версия USB-интерфейсов;
Первые две характеристики очень важны – от них зависит то, какой корпус для системного блока вам понадобится, и какую оперативную память вы сможете поставить, поэтому запомните их.
Еще один важный момент – наличие интегрированного графического процессора. Например, при его наличии, можно сэкономить на покупке видеокарты если вы собираете обычный офисный компьютер.
Совет: На сайте производителя материнской платы можно найти список поддерживаемых, протестированных совместимых процессоров и моделей оперативной памяти.
ЭТАП 6: Выбираем оперативную память
 Оперативную память выбрать не так сложно. Главное, что нужно помнить – она должна быть точно такого же типа, что поддерживает выбранная вами материнская плата. Так, например, не удастся установить память типа DDR2 в слот материнской платы, рассчитанный на установку памяти DDR3.
Оперативную память выбрать не так сложно. Главное, что нужно помнить – она должна быть точно такого же типа, что поддерживает выбранная вами материнская плата. Так, например, не удастся установить память типа DDR2 в слот материнской платы, рассчитанный на установку памяти DDR3.
В идеале нужно выбирать память с частотой, максимально поддерживаемой материнской платой. Поддерживаемые частоты памяти необходимо смотреть в описании материнской платы.
Теперь о главном – об объеме памяти. Для простого офисного компьютера, к которому не будет предъявляться особых требований к производительности, достаточно самой простой памяти с минимальным объемом 1-4 гигабайта. На игровой компьютер следует устанавливать память от 8 гигабайт и выше.
Совет: если вы собираетесь ставить более одной планки оперативной памяти, то настоятельно рекомендую покупать память комплектами. В комплекте обычно идет 2 или 4 планки. Это в будущем позволит избежать многих неприятностей, связанных с работой компьютера.
ЭТАП 7: подбираем охлаждение для ЦП
 Охлаждение для центрального процессора может быть с универсальным креплением, а может быть и со специализированным под конкретный сокет. При выборе охлаждения смотрите на поддерживаемые сокеты (там должен быть сокет выбранного вами процессора), а также на рассеиваемую мощность в ваттах, — она должна быть равной или выше, чем теплопакет (TDP) процессора. Если радиатор для ЦП окажется слабым, то это может стать причиной его перегрева.
Охлаждение для центрального процессора может быть с универсальным креплением, а может быть и со специализированным под конкретный сокет. При выборе охлаждения смотрите на поддерживаемые сокеты (там должен быть сокет выбранного вами процессора), а также на рассеиваемую мощность в ваттах, — она должна быть равной или выше, чем теплопакет (TDP) процессора. Если радиатор для ЦП окажется слабым, то это может стать причиной его перегрева.
Для игровых систем с мощным процессором имеет смысл покупать хорошее охлаждение, рассеиваемая мощность которого значительно превосходит TDP процессора.
Также обращайте внимание на высоту кулера, если хотите поставить кулер башенного типа. Если он будет слишком высоким, это нужно будет учитывать при выборе корпуса для компьютера.
ЭТАП 8: видеокарта
 Если вы собираете игровой компьютер, то для вас это такой же важный этап, как и выбор процессора. Если это простой офисный компьютер, для которого не важна графическая производительность, то можно обойтись вообще без покупки видеокарты. На многих материнских платах установлен интегрированный графический процессор, монитор можно подключить прямо к материнской плате. Если на плате нет выхода под монитор, тогда можно либо поискать материнскую плату с интегрированной графикой, либо купить простенькую видеокарту.
Если вы собираете игровой компьютер, то для вас это такой же важный этап, как и выбор процессора. Если это простой офисный компьютер, для которого не важна графическая производительность, то можно обойтись вообще без покупки видеокарты. На многих материнских платах установлен интегрированный графический процессор, монитор можно подключить прямо к материнской плате. Если на плате нет выхода под монитор, тогда можно либо поискать материнскую плату с интегрированной графикой, либо купить простенькую видеокарту.
Совсем иначе обстоит дело, если вы собираете мощный компьютер для обработки графики или игр, — тут просто не обойтись без покупки хорошей игровой видеокарты.
Для начала нужно определиться с базовым производителем видеокарты. Их два – NVidia и AMD. AMD это как всегда – дешево и сердито, за меньшие деньги получаете примерно такую же (а иногда и выше) производительность как у аналогичной видеокарты NVidia. Однако у AMD отсутствуют такие технологии, как PhysX, CUDA, и другие интересные вещи, которые есть только на видеокартах NVidia.
Спорить о том, видеокарты какого производителя лучше, считаю делом не благодарным, вы сами можете поискать в интернете отзывы о тех или иных видеокартах и самостоятельно определиться с этим нелегким выбором.
При выборе видеокарты не гонитесь только за видеокартами с большим объемом памяти. Обращайте внимание на пропускную способность шины памяти, это довольно немаловажный параметр, — чем он больше, тем лучше.
Определившись с выбором, запомните длину видеокарты, это может пригодиться потом, когда будем подбирать корпус системного блока. Иначе может случиться так, что выбранная вами видеокарта попросту не влезет в корпус.
ЭТАП 9: жесткие диски
 Главные параметры жесткого диска – это скорость работы и объем. От скорости чтения зависит скорость загрузки операционной системы и всех остальных программ. В подавляющем большинстве компьютеров самым узким местом, влияющим на скорость загрузки, является жесткий диск. Поэтому, если для вас критична скорость загрузки системы и программ, присмотритесь к твердотельным накопителям — SSD дискам. В отличие от классических жестких дисков, в них нет механических элементов, — эти диски представляют из себя как бы большую сверхскоростную «флешку» с SATA-интерфейсом.
Главные параметры жесткого диска – это скорость работы и объем. От скорости чтения зависит скорость загрузки операционной системы и всех остальных программ. В подавляющем большинстве компьютеров самым узким местом, влияющим на скорость загрузки, является жесткий диск. Поэтому, если для вас критична скорость загрузки системы и программ, присмотритесь к твердотельным накопителям — SSD дискам. В отличие от классических жестких дисков, в них нет механических элементов, — эти диски представляют из себя как бы большую сверхскоростную «флешку» с SATA-интерфейсом.
Ввиду дороговизны SSD дисков, часто прибегают к использованию как минимум одновременно двух дисков – SSD и классического HDD. На SSD можно установить операционную систему и программы, а HDD использовать для хранения своих файлов.
Лично я рекомендую использовать SSD на любых компьютерах, если позволяет бюджет. Как показывает практика, даже старые ноутбуки 5-7 летней давности с установленным SSD вместо HDD как будто обретают вторую жизнь и работают гораздо быстрее, не говоря уже о новых компьютерах. На производительность в играх SSD практически никак не влияет, но на скорость отклика системы и всех программ оказывает просто фантастический эффект J К примеру, на довольно мощном компьютере в установленным SSD операционная система Windows 7, включая кучу программ автозапуска и плюс антивирус Касперского, полностью загружается за 7-9 секунд!
Но есть у SSD и один минус: однажды привыкнув к скорости работы на SSD, вы уже не сможете спокойно работать на любом другом компьютере с обычным HDD, он будет казаться вам слишком медленным. J
ЭТАП 10: CD/DVD-ROM

Тут все просто — если планируете использовать лазерные диски (CD, DVD, Blu-ray, и т.д.), то вам обязательно нужен дисковод. Лично я давно им не пользуюсь, так как установить операционную систему можно с флешки, а все необходимые драйверы есть в интернете.
Вообще, конечно, лучше поставить CD-ROM, тем более если у вас нет опыта сборки и настройки компьютеров. Диски, идущие с комплектующими, вас очень выручат на первых порах.
При выборе CD-рома стоит обратить внимание на поддерживаемые форматы дисков.
ЭТАП 11: выбираем корпус системного блока
 Корпус выбрать довольно просто, — выбирайте тот, какой больше понравится. Главное учитывать, какие комплектующие вы выбрали на предыдущих этапах. Основное внимание обращайте на то, какого размера у вас материнская плата. Например, если она размера ATX, то и корпус должен поддерживать установку платы ATX. Дополнительно, не забывайте о том, что если вы выбрали кулер-башню для процессора, она может не уместиться в маленьком корпусе, — внимательно смотрите на его размеры. Также обращайте внимание на размеры видеокарты, чтобы она без проблем установилась в корпус.
Корпус выбрать довольно просто, — выбирайте тот, какой больше понравится. Главное учитывать, какие комплектующие вы выбрали на предыдущих этапах. Основное внимание обращайте на то, какого размера у вас материнская плата. Например, если она размера ATX, то и корпус должен поддерживать установку платы ATX. Дополнительно, не забывайте о том, что если вы выбрали кулер-башню для процессора, она может не уместиться в маленьком корпусе, — внимательно смотрите на его размеры. Также обращайте внимание на размеры видеокарты, чтобы она без проблем установилась в корпус.
Корпуса бывают с предустановленным блоком питания и без. Если для офисного компьютера вариант с предустановленным блоком еще подойдет, то для игрового обязательно выбирайте корпус без блока питания, его потом можно будет рассчитать и купить отдельно.
ЭТАП 12: рассчитываем блок питания

Блок питания – одна из самых важных частей компьютера, от него зависит как будут работать все остальные компоненты системы, насколько они будут защищены от перепадов напряжения и прочих напастей электрических сетей. Что точно не нужно делать, — так это пытаться сэкономить на дешевом блоке питания, какой бы вы компьютер ни собирали.
Обратите внимание на блоки питания с маркировкой энергоэффективности 80plus , они бывают пяти типов: bronze, silver, gold, platinum и titanium. Если блок вообще хотя бы маркируется меткой 80plus, то это уже хорошо.
Маркированные меткой titanium, соответственно, вообще самые лучшие блоки питания, они выдают до 95% КПД. А это в свою очередь говорит о качестве изготовления блока питания, — такой блок потребляет меньше энергии, чем другие его аналогичные собраться с меньшим КПД.
Смотрите на то, какие коннекторы есть у блока питания, их должно хватать для подключения всех устройств. Обязательно обращайте внимание на схему питания материнской платы и процессора! Если у материнской платы, например, питание 24 pin, то блок должен быть с выходом питания 24 pin (либо 20+4 pin, это то же самое). Аналогично с питанием процессора. Также обратите внимание, есть ли разъем дополнительного питания на видеокарте и есть ли необходимые коннекторы на блоке питания.
Блок питания должен обеспечивать мощность выше, чем потребляет всё железо компьютера при пиковой нагрузке. Иначе, в лучшем случае, компьютер будет просто выключаться. В худшем – что будет, лучше вам не знать, просто поверьте мне на слово.
ЭТАП 13: дополнительные и очень нужные мелочи + периферия
Вам возможно также понадобятся:
- вентиляторы для вентиляции воздуха внутри корпуса;
- термопаста
- кабели, шлейфы, переходники;
- периферия
Вентиляторы необходимо покупать, если в выбранном вами корпусе их нет. Выбирайте вентиляторы максимально большого размера, какой только поддерживает корпус. Чем больше вентилятор, тем больше воздуха он сможет перегонять, и при этом будет издавать меньше шума, чем его более мелкие собратья.
Термопаста понадобится для установки кулера на процессор. Обычно в комплекте с боксовым (BOX) процессором идет термопаста, но как показывает практика, лучше купить качественную термопасту и использовать ее.
Также вам понадобятся кабели SATA для подключения жестких дисков и CD-ROM. Зачастую с материнскими платами в комплекте присутствуют несколько SATA-кабелей, имейте это ввиду.
Я не стал выносить периферию в отдельный этап. Выбор периферии – дело сугубо индивидуальное. Клавиатуру, мышь и монитор вы можете выбрать и без моей помощи
ЭТАП 14: проверка
Завершающий этап выбора комплектующих – мысленная проверка, все ли что вам необходимо вы подобрали правильно? Проверьте еще раз все комплектующие по размерам, чтобы они могли быть без проблем установлены в корпус, проверьте, чтобы на материнской плате хватало слотов для всех комплектующих, хватает ли вам проводов на блоке питания и есть ли все ли дополнительные провода для подключения дисков и CD-ROM, например, SATA-кабели. Несмотря на кажущуюся простоту, не игнорируйте этот этап. Лучше проверить все еще раз сейчас, чем потом пытаться поменять купленную не ту деталь на ту, которая нужна на самом деле.
Если кому-то что-то не понятно, — добро пожаловать в комментарии
Конфигуратор компьютера с проверкой совместимости позволяет быстро собрать системный блок с необходимыми пользователю техническими характеристиками. С помощью нашего онлайн-конструктора вы без труда соберёте надёжную офисную машину, домашний мультимедийный системный блок или мощную геймерскую конфигурацию.
Сборка компьютера онлайн
В наше время, как и многие годы до этого, популярностью пользуется сборка компьютера из самостоятельно подобранных комплектующих. Это хорошая возможность подобрать то, что хотите именно вы. Вас ничего не ограничивает, для сборки доступны сотни вариантов, среди которых обязательно найдётся тот, что вам по душе.
Наш интернет-магазин предлагает такую возможность, как сборка компьютера онлайн, через конфигуратор. В нём данный процесс представлен в виде категорий комплектующих, от процессора до блока питания. Каждая категория содержит расширенный ассортимент по моделям с описанием характеристик для удобства выбора.
Для упрощения подбора комплектующих, в конфигураторе настроен фильтр совместимости по основным компонентам сборки. Например, выбрав определенный процессор, следующие комплектующие фильтруются автоматически по совместимости. Также, вам будет представлен выбор на установку операционной системы. После завершения процесса сборки, вы получаете итоговый результат по трём параметрам: цена, технические данные, визуализированное изображение. После оформления заказа и подтверждения его по телефону, наши специалисты собирают данную комплектацию, проверяют работоспособность.
Преимуществом такого способа покупки системного блока является то, что вы не только выбираете комплектующие, которые хотите, но и имеете возможность выбрать бренд или фирму производителя детали.
Собрав определенную конфигурацию, завершив нажатием кнопок собрать/купить, сборке присваивается определенный порядковый номер, набрав который в строке поиска товара, вы сможете найти данный ПК и отправлять ссылку на него друзьям или знакомым для консультации или рекомендации им к покупке.
Важной особенностью нашего конфигуратора является функция «узнать мнение эксперта» Отправив свой запрос через данную форму, Вы получите развернутый ответ с рекомендацией на электронную почту, указанную вами.
Попробуйте и убедитесь сами - сборка компьютера онлайн - это легко и просто! В случае затруднений, вы всегда можете получить консультации наших специалистов по всем интересующим вас вопросам.
У 3DNews большая и разнообразная аудитория. Ресурс посещают как матерые энтузиасты, собравшие далеко не один ПК, так и читатели, которые только начинают вникать во все премудрости компьютерной техники. Тестовая лаборатория элегантно и разгоняет их до серьезных частот, по изучению долговечности накопителей, в современных играх и по закупке необычного железа за рубежом, но в то же время не забывает и про неопытных пользователей. Так появилась рубрика « », в которой предлагаются разнообразные конфигурации системных блоков. После знакомства с комментариями и личного общения с читателями сайта мне стало понятно, что пора подробно рассказать и показать новичкам, как предлагаемые в статье комплектующие собрать в единое целое. Именно этому и посвящен данный материал.
⇡ Выбор и совместимость комплектующих
Порой определиться с набором комплектующих, из которых будет состоять твой ПК, тяжелее, чем собственноручно собрать системный блок в домашних условиях. В продаже можно найти огромное количество процессоров, материнских плат и видеокарт. Можно долго спорить о том, какой бренд предпочтительнее, а также дискутировать на тему, чья графика быстрее, — главное, чтобы при окончательном выборе конфигурации все железо было полностью совместимо друг с другом. Кстати, именно такие системы я предлагаю в « ». При соблюдении этого правила сборка системного блока мало чем отличается от игры в конструктор, в котором все детали подходят друг к другу. Размеры комплектующих, параметры монтажных отверстий и разъемы — все элементы компьютера строго регламентируются, а потому, например, не может быть такого, чтобы оперативная память стандарта DDR3 вдруг заработала бы на материнской плате со слотами DIMM, предназначенными для установки исключительно DDR4-модулей. Вы просто не сможете установить их в соответствующие разъемы.
Для полноценного функционирования системного блока необходимо приобрести следующие устройства: материнскую плату, центральный процессор, кулер, оперативную память, жесткий диск или твердотельный накопитель, видеокарту (если у ЦП или материнской платы нет встроенного графического ядра), блок питания и корпус. К дополнительным комплектующим можно отнести оптический привод, а также всевозможные дискретные устройства: сетевые и звуковые карты, дополнительное охлаждение.

Материнская плата — это основа любого компьютера. Именно от нее зависит, какие будут использованы процессоры, сколько модулей оперативной памяти, видеокарт и накопителей может быть установлено. Размеры системной платы играют важную роль и при выборе корпуса. На данный момент среди материнок самыми ходовыми считаются решения форм-факторов E-ATX (305 × 330 мм), ATX (305 × 244, 305 × 225 или 305 × 199 мм), mATX (244 × 244, 244 × 225 или 191 × 188 мм) и mini-ITX (170 × 170 мм), хотя самих типоразмеров подобных устройств насчитывается гораздо больше . Форм-фактор всегда указывается в технических характеристиках корпусов.
Само «жилище» для комплектующих тоже делится на типы в зависимости от размера и формы. Как правило, чем больше компьютерный корпус, тем более производительное железо мы можем установить в него, обеспечив при этом качественное охлаждение всех компонентов системы. Зависимость, впрочем, нелинейная — практика показывает, что и в компактных корпусах объемом 7-10 литров вполне реально собрать мощный игровой ПК. Просто предварительно придется более тщательно подбирать все комплектующие.
Среди ПК-корпусов наибольшей популярностью пользуются модели четырех типов: Midi-Tower (примеры — и ), Full Tower (), Mini-Tower () и Slim Desktop (). Естественно, чем компактнее устройство, тем меньше у него посадочных мест под установку дискретных видеокарт, накопителей и корпусных вентиляторов. Например, в Node 202 объемом 10 литров можно установить исключительно 2,5-дюймовые жесткие диски и SSD. Все эти особенности добросовестный производитель указывает в технических характеристиках устройства.
При выборе комплектующих обратите внимание и на другие ограничения, которыми обладает любой компьютерный корпус:
- максимальная высота процессорного кулера;
- максимальная длина видеокарты;
- максимальная длина блока питания.
Перед покупкой техники обязательно убедитесь в том, что все устройства совместимы друг с другом, не конфликтуют и точно помещаются в компьютерном корпусе. Самая простая логическая цепочка, которая не позволит вам приобрести неподходящие друг к другу комплектующие, выглядит следующим образом:
- Определяемся с моделью центрального процессора.
- Выбираем материнскую плату с подходящим для этого CPU сокетом.
- Изучаем список совместимого оборудования материнской платы на официальном сайте и выбираем комплект оперативной памяти.
- Выбираем накопители, которые совместимы с материнской платой.
- Подбираем видеокарту, блок питания, процессорное охлаждение и корпус, в которые поместятся все комплектующие.
Опять же, приведенная последовательность ни в коем случае не является аксиомой. Так как сборка ПК — это всегда творческий процесс, то последовательность выбора железа может меняться. Например, вам понравился определенный корпус и хочется собрать систему своей мечты только в нем. Или же у вас на руках уже есть какие-то комплектующие, и требуется докупить все остальное.

Если в системном блоке будет использоваться необслуживаемая система водяного охлаждения для процессора или видеокарты, то дополнительно необходимо узнать размеры поддерживаемых радиаторов, а также места, в которых они могут быть установлены. Очевидно, что посадочные места для установки СВО совпадают с местами крепления вентиляторов. Односекционные радиаторы обычно устанавливают на задней стенке, двухсекционные и трехсекционные — на верхней и/или передней.

Для написания этого материала я, основываясь на приведенной выше последовательности выбора комплектующих, использовал следующий набор устройств:
- центральный процессор AMD Ryzen 7 1700, сокет AM4, 3,0 (3,7) ГГц;
- материнская плата MSI X370 GAMING PRO CARBON, сокет AM4, чипсет X370;
- оперативная память Kingston HyperX Fury (HX426C16FR2K4/32), 4 × 8 Гбайт, DDR4-2666;
- твердотельный накопитель ;
- видеокарта ;
- блок питания Cooler Master MasterWatt, 500 Вт;
- корпус Cooler Master MasterBox 5 MSI Edition;
- процессорное охлаждение Cooler Master MasterLiquid 120.
Как видите, при подготовке этого материала используются самые распространенные форм-факторы — ATX для материнской платы и Midi-Tower для корпуса. Аналогичные варианты предлагаются в «Компьютере месяца» — потому что такой типоразмер наиболее универсален и пользуется наибольшей популярностью. Правда, не могу сказать, что процесс сборки в корпусах Mini-Tower и Slim Desktop принципиально чем-то отличается. Просто требования к подбору совместимого друг с другом железа оказываются заметно выше.
Дополнительно отмечу, что при подборе устройств учтены все современные веяния. Основным накопителем выступает модель Kingston HyperX Predator с интерфейсом PCI Express. А выбор в пользу Cooler Master MasterBox 5 MSI Edition сделан из-за возможности установки блока питания в нижней части шасси, а также наличия крепления для накопителей на заградительной стенке. Плюс большой популярностью пользуются необслуживаемые системы жидкостного охлаждения. Cooler Master MasterLiquid 120 — яркий представитель односекционных «водянок», которые уже из коробки готовы к работе. Остальные комплектующие подобраны таким образом, чтобы в конечном итоге получился производительный системный блок для работы и развлечений. Оптический привод не использовался. На мой взгляд, в 2017 году в нем нет никакой необходимости, да и Cooler Master MasterBox 5 MSI Edition (а также многие другие новые корпуса подобного формата) лишен посадочных мест под установку устройств в 5,25-дюймовые отсеки.

Для сборки системного блока вам точно понадобятся две крестовые отвертки с разным диаметром шлица, нейлоновые стяжки и кусачки. Возможно, пригодятся пассатижи — в дешевых корпусах резьбу нарезают на глаз, а также двухсторонняя клейкая лента, обезжиривающая жидкость и ватные палочки. Для того чтобы не поцарапать корпус и не повредить материнскую плату, я кладу все комплектующие на резиновый коврик. Антистатический браслет или перчатки тоже пригодятся новичкам, но, если честно, больше для придания уверенности в собственных силах. Так как сборка ПК — это в том числе и подключение мелких разъемов к материнской плате, то без хорошего освещения или фонарика под рукой точно не обойтись.
⇡ Шаг №1. Установка процессора и оперативной памяти
В руководстве пользователя материнской платы всегда присутствует описание установки всех основных компонентов и разъемов. Новички, держите эту книжку при себе. Последовательность выполнения шагов по сборке системного блока может меняться в зависимости от типа комплектующих. Например, иногда процессорный кулер лучше установить сразу же, а иногда — в предпоследнюю или последнюю очередь. Еще до закрепления материнской платы в корпусе следует установить центральный процессор и оперативную память в соответствующие гнезда.

Вы наверняка в курсе, что конструктивно процессоры AMD и Intel заметно отличаются друг от друга. Так, у чипов AMD выступающие контакты, именуемые железячниками «ногами», расположены непосредственно на подложке из текстолита. А вот чипы Intel такими элементами не располагают — для этих CPU контакты размещены непосредственно в сокете материнской платы.
Чипы AMD устанавливаются очень просто: поднимаем рычаг, кладем процессор на пластиковую подложку, опускаем рычаг.

Что касается решений Intel для платформ LGA115X, то здесь используется схожая методика: вместе с рычагом поднимаем прижимную рамку, устанавливаем процессор, опускаем рычаг и прижимную рамку.

В случае с платформами Intel LGA2011 и LGA2011-v3 для поднятия прижимной рамки потребуется высвободить из фиксирующих пазов два рычага.
|
|
|
Обратите внимание, что все центральные процессоры и материнские платы оснащены указателями и так называемой защитой от дурака. В принципе, вы не сможете установить чип в гнездо иным способом, поэтому при сборке компьютера НИКОГДА не применяйте силу. Защитой от неправильного подключения оснащены все элементы в системном блоке. Помимо центрального процессора, вы не сможете подключить каким-то иным образом кабели блока питания, корпусные разъемы, вентиляторы, дискретные устройства, накопители и оперативную память. Точнее, сможете, но для этого потребуется приложить максимум усилий. Думаю, о последствиях неправильной установки компонентов ПК лишний раз говорить не стоит.

После центрального процессора в слоты DIMM, расположенные обычно с правой стороны от центрального процессора, я устанавливаю оперативную память. MSI X370 GAMING PRO CARBON поддерживает ОЗУ стандарта DDR4, на печатной плате распаяно сразу четыре порта. В некоторых материнках их может быть всего два (чаще всего это либо самые дешевые устройства, либо решения форм-фактора mini-ITX, либо ), в моделях для платформ LGA2011 и LGA2011-v3 — восемь. Обычно на текстолите все слоты DIMM промаркированы.
Большинство современных процессоров AMD и Intel имеют двухканальные контроллеры оперативной памяти. Поэтому в материнских платах и используется либо два, либо четыре слота DIMM. Поэтому же оптимальной считается установка либо двух, либо четырех модулей ОЗУ. В первом случае оперативная память устанавливается через один разъем. На некоторых материнских платах предусмотрены специальные указатели. Например, в MSI X370 GAMING PRO CARBON модули устанавливаются в слоты DIMMA2 и DIMMB2 — именно в таком случае оперативная память будет работать в двухканальном режиме. В других матплатах встречаются надписи типа , — в таких случаях для обеспечения работы двухканального режима модули необходимо установить в слоты DDR4_A1/DDR4_B1, DIMM_A1/DIMM_B1 и DDR4_1/DDR4_2 соответственно.

« Защита от дурака» у оперативной памяти
Я уже говорил, что неправильно вставить оперативную память не получится, так как в конструкции разъемов DIMM используется перемычка. Она применяется в том числе и для того, чтобы пользователь не смог «втиснуть» в материнскую плату, поддерживающую DDR4, модули другого стандарта.
Платы оперативной памяти фиксируются при помощи защелок, расположенных по краям слотов DIMM. В некоторых материнских платах такие защелки расположены только на одной стороне разъемов. Это сделано для того, чтобы пользователь мог беспрепятственно менять модули ОЗУ, не снимая, например, при этом видеокарту.

После установки ЦП и ОЗУ вы можете сразу же установить процессорный кулер, но только если в его конструкции используется радиатор небольшого размера. Применение габаритной системы охлаждения затруднит монтаж материнской платы, а также последующее подключение проводов. На фотографии выше приведены примеры установки боксовых кулеров — так называются СО, которые продаются вместе с процессорами. Кулеры для платформ AMD AM3+ и FM2+ крепятся при помощи пластиковых «ушей» — за них цепляется специальная металлическая скоба с проушинами. Боксовое охлаждение для чипов Ryzen устанавливается иначе, здесь придется поработать отверткой: сначала снять пластиковое крепление, а затем прикрутить радиатор к бекплейту. Кулер для процессоров Intel крепится при помощи пластмассовых клипс: устанавливаете радиатор на ЦП и нажимаете на защелку, пока не услышите характерный щелчек. В общем, в случае с установкой боксовых систем охлаждения проблем даже у новичков возникнуть не должно.
На подошву некоторых кулеров уже нанесена термопаста — ее применение заметно увеличивает эффективность отвода тепла от CPU. В любом случае термопаста всегда идет в комплекте с процессорным охладителем. Например, вместе с Cooler Master MasterLiquid 120 шел небольшой тюбик, которого тем не менее должно хватить на 3-4 раза. Пожалуйста, не забудьте снять защитную пленку перед установкой системы охлаждения, если таковая имеется на основании устройства. Процесс нанесения термопасты описан в пункте под номером пять.
А вот установка других кулеров производится в индивидуальном порядке, так как каждый изготовитель использует крепежный набор собственной разработки. Поэтому сразу же доставайте из упаковки от СО инструкцию. Большинство устройств оснащены универсальными крепежными механизмами, которые подходят как для процессоров AMD, так и для Intel. Правда, ответная часть крепления, которая должна быть предварительно зафиксирована на плате, у разных платформ разная. Список поддерживаемого оборудования, а также размеры кулера всегда указаны в технических характеристиках. И все же в продаже достаточно моделей, которые совместимы только с одной определенной платформой.

Еще раз: если устройство большое или же, как в моем случае, применяется необслуживаемая система жидкостного охлаждения, то на первом этапе достаточно закрепить на плате заднюю пластину и рамки, за которые и будет держаться радиатор кулера. Сам радиатор мы установим в предпоследнюю очередь, после того как к материнской плате будут подключены все кабели. Да, в корпусах уровня Cooler Master MasterBox 5 MSI Edition заградительная стенка имеет окно для доступа к бекплейту кулера, но далеко не всегда им удобно пользоваться.

Если говорить о воздушных процессорных охладителях, то наиболее популярными считаются кулеры башенного типа. В зависимости от используемой платформы и от конкретной модели радиатор СО может быть установлен в двух положениях. В первом случае вентилятор кулера будет выдувать воздух через заднюю стенку корпуса, во втором случае — через верхнюю. Правильный вариант установки определяет форма используемого корпуса. Так, в случае с моделями форматов Full-, Midi- и Mini-Tower лучше использовать первый вариант. Важно, чтобы применяемая СО не перекрывала слоты расширения, а также не упиралась в элементы охлаждения подсистемы питания материнской платы. Вот, например, MSI X370 GAMING PRO CARBON не конфликтует даже с самыми крупными башенными охладителями. А еще широкий процессорный кулер может помешать установке модулей оперативной памяти с высокими радиаторами охлаждения. Поэтому лучше использовать компактные комплекты ОЗУ, такие как Kingston HyperX Fury например, или же на 100 % удостовериться в том, что охлаждение CPU и память не будут конфликтовать друг с другом.
В нашей сборке применяется необслуживаемая система жидкостного охлаждения Cooler Master MasterLiquid 120, поэтому ее установка будет производиться в предпоследнюю очередь (шаг №5).

Вентиляторы кулера и корпуса подключаются к материнской плате при помощи 3- и 4-контактных разъемов. У MSI X370 GAMING PRO CARBON подобных элементов распаяно сразу шесть штук, что очень удобно. Количество таких портов никак не регламентируется, но минимум два разъема на плате должны присутствовать: для подключения вентилятора CPU-кулера и для системной (корпусной) крыльчатки. Все коннекторы маркируются соответствующим образом: CPU_FAN, SYS_FAN (или CHA_FAN). Иногда 4-контакнтный разъем, предназначенный для процессорного охладителя, выделяют другим цветом (чаще всего белым). А еще в платах среднего и высокого ценовых диапазонов можно встретить коннектор PUMP_FAN. Он предназначен для подключения ротора помпы водяного охлаждения, но в то же время подходит и для любых других вентиляторов. Просто через этот порт передается ток большей силы.
Разъем с тремя контактами не позволяет регулировать обороты подключенного к нему вентилятора. А вот 4-пиновый порт обладает такой возможностью, причем современные материнские платы умеют регулировать частоту вращения «вертушек» как с широтно-импульсной модуляцией (вентиляторы с четырьмя контактами), так и без нее (вентиляторы с тремя контактами).
При нехватке разъемов для подключения корпусных вентиляторов помогут всевозможные переходники. Это может быть обычный разветвитель, позволяющий подключить к одному 3- или 4-контактному порту сразу несколько крыльчаток. Или же кабель, подключаемый к разъему MOLEX или SATA. А еще существуют такие устройства, как , хотя их популярность никогда не была высокой. Впрочем, изначально оснащены простенькими (чаще всего — трехпозиционными) контроллерами, управляющими частотой вращения вентиляторов при помощи понижения напряжения с 12 до 7 или 5 В.
В случае с нашим ПК необходимости в дополнительных переходниках и разветвителях нет, так как требуется подключить к материнской плате только два вентилятора СВО и одну корпусную крыльчатку.
⇡ Шаг №2. Установка материнской платы и подключение разъемов корпуса
Теперь, когда центральный процессор и оперативная память подключены к материнской плате, пора начинать работать с корпусом.

Уже давно в Tower-корпусах блок питания устанавливается преимущественно снизу. Сделано это как из эстетических соображений (так удобнее и проще прокладывать провода), так и ради увеличения эффективности охлаждения, в первую очередь самого PSU. Однако в продаже встречаются модели корпусов и с иными вариантами установки БП.

Посадочные места для установки блока питания, 2,5- и 3,5-дюймовых накопителей
В конструкции Cooler Master MasterBox 5 MSI Edition предусмотрена небольшая корзина с салазками, в которой помещаются два 3,5-дюймовых жестких диска. Более компактные 2,5-дюймовые накопители крепятся на заградительной стенке.

Установка материнской платы начинается с закрепления заглушки I/O-панели в специально отведенном для этого прямоугольном отверстии. Никаких сложностей у вас не возникнет. Заглушка всегда идет в комплекте вместе с материнской платой.

Крепежные принадлежности всегда поставляются в комплекте с корпусом. Вместе с Cooler Master MasterBox 5 MSI Edition я нашел три типа винтов, а также пластиковые клипсы для установки дополнительных вентиляторов. В других корпусах вариантов крепежа может быть больше. В некоторых моделях винты-стойки, необходимые для установки материнской платы, уже вкручены в соответствующие резьбовые отверстия на заградительной стенке. В случае с Cooler Master MasterBox 5 MSI Edition эту процедуру придется проделать самостоятельно.

Итак, корпус поддерживает установку материнских плат форм-факторов mini-ITX, mATX, ATX и даже E-ATX. На стенке присутствуют условные обозначения (схожая памятка используется во многих моделях). Так как в сборке используется плата форм-фактора ATX, то необходимо вкрутить все восемь винтов-стоек в резьбовые отверстия, помеченные буквой «А». Однако не все материнки, относящиеся к данному типоразмеру, соответствуют параметрам длины и ширины 305 × 244 мм. Например, уже MSI X370 GAMING PRO CARBON на 19 мм, поэтому ее невозможно закрепить в корпусе по правому краю. Следовательно, при подключении проводов от блока питания или монтаже модулей памяти в слоты DIMM текстолит будет прогибаться. Аккуратнее устанавливайте эти элементы в подобных случаях.

После того как материнская плата закреплена, лично я сразу же подключаю органы управления и разъемы фронтальной панели корпуса. На переднюю стенку Cooler Master MasterBox 5 MSI Edition выведены два порта USB 3.0 А-типа, два 3,5-мм мини-джека для наушников и микрофона, а также клавиши включения системы и принудительной перезагрузки. Сложности могут возникнуть только при подключении органов управления — это пучок проводов с разъемами Power LED- и Power LED+ (передают информацию индикатору состояния компьютера), Power SW (отвечает за работу клавиши включения), HDD LED- и HDD LED+ (передает информацию индикатору активности накопителей), а также Reset SW (отвечает за работу кнопки принудительной перезагрузки). Некоторых элементов может не быть на «морде» корпуса, так как не все устройства оснащены, например, клавишей Reset или LED-индикаторами. Однако во всех случаях эти разъемы подключаются в определенной последовательности, как это показано в таблице ниже. Просто производители материнских плат используют собственные обозначения по сути одной и той же контактной площадки: JFP1 в матплатах MSI; PANEL в ASUS; PANEL1 в ASRock и F_PANEL в GIGABYTE.
| Power LED+ | Power LED- | Power SW | Power SW |
| HDD LED+ | HDD LED- | Reset SW | Reset SW |
Кроме того, среди внутренних разъемов на материнской плате могут присутствовать контактные площадки для подключения портов USB 3.1 и USB 2.0, RGB-лент, модуля TPM, FP-аудио и спикера.
Похожие статьи