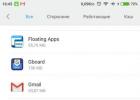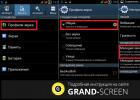Довольно часто возникает необходимость записи ISO образов на CD / DVD диски, будь то образ операционной системы, игр или образ Rescue CD (спасательный диск). У начинающего пользователя могут возникнуть некоторые вопросы, как правильно и чем записать образ на диск.
Рассмотрим несколько способов записи ISO образов: с помощью встроенных средств записи данных на оптические носители в Windows 7 и бесплатной программы BurnAware Free.
Ознакомиться с определением, что такое ISO образ, вы можете на странице Wikipedia .
Скачать последнюю версию программы и ознакомиться с ее кратким обзором, вы можете на программы.
Запись ISO образа на CD / DVD диск средствами записи данных на оптические носители Windows 7:
В Windows 7 реализована возможность записи данных на оптические носители, что позволяет пользователям обходится без установки стороннего программного обеспечения.
Для того что бы записать образ, в проводнике открываете папку в которой непосредственно находится ISO образ и кликаете по нему два раза левой кнопкой мыши, после чего откроется окно Средства записи образов дисков Windows (см. Скрин. 1).

Скриншот 2. Записать ISO образа

Скриншот 3.

Скриншот 4.
В случае если после клика по образу у вас откроется окно с сообщением (см. Скрин.5) Не удалось открыть файл, отмечаете пункт из списка установленных программ и нажимаете кнопку OK .

Скриншот 5.
В следующем окне (см. Скрин.6) отмечаете пункт Использовать выбранную программу для всех файлов такого типа и нажимаете кнопу OK и следуете инструкции написанной выше.

Скриншот 6.
Видео руководство. Запись ISO образа на CD / DVD диск с помощью встроенных средств Windows 7 / 8.
Запись ISO образа на CD / DVD диск с помощью программы BurnAware Free
Для начала записи образа на диск нужно вставить CD / DVD диск в привод и запустить программу BurnAware Free.
В окне программы (см. Скрин. 1), в категории Образы
, нажмите кнопку Burn ISO
(Cоздать диск из ISO, CUE или BIN образа).

Скриншот 1.
После нажатия кнопки Burn ISO откроется окно для указания пути и выбора ISO образа (см. Скрин. 2,3), нажимаете кнопку Выбрать (см. Скрин. 3) и в открывшемся окне выбираете нужный вам для записи образ.

Скриншот 2.


Скриншот 4.

Всех категорически приветствую, дорогие друзья! Вышел на улицу, там слякоть и лужи. Пока дошел до работы, 9 раз чуть не упал на скользких местах (я считал). Почти февраль называется. Ну да ладно. Ныть не буду. Сегодня я хотел бы продолжить тему файлов в формате iso. Мы же с вами ? Научились. И это важно. Но что делать, когда у вас есть образ диска с windows и вам нужно его переустановить?
Просто трудновато вам будет переустанавливать систему, если вы просто вставите виртуальный диск в тот же Daemon Tools (или любой другой эмулятор) или откроете пусковой файл. Нет, вы можете попробовать, но вам не дадут ничего разметить, отформатировать, произвести изменения в файловых системах. В общем, если вы будете устанавливать windows прямо из своей системы, то это жесть. Сразу говорю — не делайте так!
Чтобы нормально переустановить систему, вам обязательно нужно сделать загрузочный носитель (диск или флешку). Чтобы у вас не возникло каких-то непоняток, я расскажу вам как произвести запись iso образа на диск. И скажу вам, что никаких программ вам не понадобится.
Стандартная запись
Но есть один нюанс. Если у вас стоит какая-то программа для чтения iso файлов, например тот же Daemon Tools, то по умолчанию файлы с этим расширением будут открываться через него, а значит вам не выползет окно с записью, а образ тупо вмонтируется в виртуальный привод.
Для того, чтобы нормально записать образ на диск, вам лучше всего на проводник. Ну а дальше дело техники. Повторяем то, что я писал выше.
Запись с помощью строки «Выполнить»
Вот она, моя любимая строчка. Благодаря ей мы также можем записать наш образ на диск. Ну это так, скорее для общего развития, потому что способы записи одинаковые, а вот способы открытия средства записи разные.
Но я бы предложил вам подстраховаться и изучить очень хороший видеокурс по резервному копированию , благодаря которому вы сможете делать резервный образ системы и постоянно обновлять его. Вы научитесь все делать правильно и не допускать ошибок. В общем обязательно посмотрите.
Компакт диски все больше вытесняются флешками и другими накопителями информации, но они все еще используются. Поэтому очень важно уметь ими пользоваться. В этом материале мы расскажем о том, как записать образ на диск через UltraIso.
Шаг № 1. Откройте образ диска через программу UltraIso.
Если вы хотите записать образ на диск через , то первое, что вам нужно сделать, это запустить UltraIso и открыть образ диска. Для этого нажмите на кнопку «Открыть», которая находится на панели с инструментами.
Также вы можете с помощью меню «Файл – Открыть».

После этого появится стандартное окно для выбора файлов. Здесь просто выберите файл образа диска, который вы хотите записать, и нажмите на кнопку «Открыть».

В результате выше описанных действий, содержимое выбранного вами образа диска должно появиться в окне программы UltraIso.

Шаг № 2. Запустите запись образа.

Также вы можете запустить запись образа с помощью меню «Инструменты – Записать образ CD» или с помощью клавиши F7 на клавиатуре.

В результате появится окно для записи образа на диск. На этом этапе нужно просто вставить диск в дисковод (если диск еще не вставлен) и нажать на кнопку «Запись».

Если у вас одноразовый или пустой диск, то запись начнется сразу. Если же вы используете перезаписываемый диск и на нем есть данные, то программа сначала попросит подтвердить очистку диска. Для того чтобы продолжить здесь нужно нажать на кнопку «Да».

После этого программа начнет очистку диска, а после очистки сразу начнется запись образа на диск.

Теперь вам остается только дождаться, пока программа UltraIso запишет образ на диск.
Как записать образ на флеш диск через UltraIso
Нужно добавить, что с помощью программы UltraIso вы также можете накопители. Для этого вам нужно открыть образ диска в программе UltraIso (так как это описано в шаге № 1), а потом открыть меню «Самозагрузка – Записать образ Жесткого диска»

В результате появится окно для записи образов на флеш диски. В данном окне нужно выбрать флешку, которую вы хотите исползовать для записи и нажать на кнопку «Запись».

После этого программа UltraIso предупредит об удалении старых данных с флешки. Для того чтобы продолжить нужно нажать на кнопку «Да».

После этого начнется процесс записи образа на флеш диск.
Сегодня я Вам расскажу как записать простой образ ISO на DVD/CD диск . Это совсем не сложно и существует масса программ для этого. Однако я остановлюсь на одной из них UltraISO, так как она занимает немного места и сама по себе функциональная. Я всегда ей пользуюсь для подобных целей, чего и Вам советую! Также ниже рассмотрим способ записи образа на диск стандартными средствами операционной системы.
Как записать образ на диск с помощью UltraISO
Нус, приступим. У нас есть DVD диск, ISO образ, и сама программа UltraISO. Если нет, то ее можно скачать очень просто, вбив в поисковой машине название программы. На этом я не буду зацикливаться, впрочем как и на установке программы, так как этот процесс очень прост. На своем примере я буду записывать образ операционной системы в формате.iso для создания загрузочного диска Windows.Когда программа UltraISO установлена, все файлы с расширением.iso будут открываться через нее. То есть у нас есть образ Windows, который нужно записать на диск, значит кликаем по нем два раза левой кнопкой мыши.

Откроется программа, в окне которой будут отображаться все файлы образа системы. Теперь нужно вставить наш диск в привод, и нажать кнопку "Записать образ CD",

После откроется окно записи образа, где можно выбрать скорость записи. Кстати, я бы рекомендовал выбирать минимальную скорость, так как при этом качество записи будет лучше. Нажимаем "Записать",

Процесс записи образа на диск начался, немного подождите пока программа осуществит прожег диска. Когда диск запишется выскочит окно о соответствующей информации. Все диск готов!
Как записать образ на диск стандартными средствами ОС
Начиная с Windows Vista, можно записывать на диски.iso образы без сторонних программ. Образы выглядят примерно так:Файл с расширением ISO – это точная (возможно загрузочная) копия CD/DVD диска. И так если Вам попался файл с расширением ISO, то знайте, что в этом файле-образе содержатся: данные, а также информация о файловой системе, структуре директорий, атрибуты файлов и загрузочная информация.
Образы дисков специально распространяются в таком формате, где копируется каждый бит компакт-диска в соответствии с оригинальным носителем. При простом копировании файлов с CD или DVD на жесткий диск, будет утеряна информация о дорожках, заголовки диска, загрузочная информация.
Если вы создали образа диска, то впоследствии можно легко восстановить оригинальную версию скопированного компакт-диска. Формат ISO — пожалуй, самый распространенный формат образов дисков. Также, очень распространен похожий на ISO формат.MDF.
Соответственно для того чтобы записать файл-образа с расширением ISO необходима программа для записи CD/DVD в которой присутствует опция “Запись образов”. Практически во всех известных программах записи дисков, существует подобная опция, однако для начинающих, разбираться в настройках бывает достаточно сложно.
Предлагаю Вам воспользоваться маленькой программкой ISO Burner которая не требует установки и специально предназначена для записи файла-образа с расширением ISO.

1. Скачайте и запустите файл ISO-Burner.exe.
2. Нажмите кнопку обзор и укажите путь к ISO файлу.
3. Вставьте болванку в привод CD/DVD и нажмите кнопку “ЗАПИСЬ ISO”.
4. По окончании записи появится окно об успешно завершении “Burning ISO Image to CD/DVD has been completed successfully!”.
Запись начнется сразу, вы можете следить за процессом по строке состояния. Если вы использует перезаписываемые диски RW, то для стирания нажмите ссылку “Настройки ” и установите галочку “Очищать все RW диски ”.

P.S Для записи в операционной системе Windows 7 щелкните правой клавишей мышки на файле iso, затем выбрать “Открыть с помощью” – “Средство записи образов дисков Windows”, и кнопку “Записать”.
Если Вы получаете , то просто поменяйте болванку диска (тип носителя) на CD или DVD.
Похожие статьи