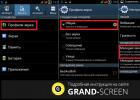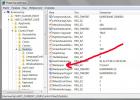О том, как подключить макбук к телевизору, задумываются многие владельцы техники Apple, ведь это позволит воспроизводить фильмы или другой мультимедийный контент на большом дисплее. Настроить соединение можно несколькими способами, как с использованием кабеля, так и без него.
Подключить Макбук к телеприемнику для использования последнего в качестве большого монитора можно с помощью кабеля HDMI или беспроводным способом, через функцию AirPlay.
AirPlay
Использование технологии AirPlay для подключения Макбука к телевизору возможно в том случае, если у пользователя подсоединена к телеприемнику приставка Apple TV. При этом лэптоп, как и консоль, должны работать в одной домашней локальной сети.
При помощи этой функции пользователь может подключить телевизионный приемник как монитор или передавать потоковое видео на большой экран из встроенного веб-обозревателя или мультимедийного плеера.
Чтобы подключить лэптоп к телеэкрану с помощью функции AirPlay, необходимо запустить приставку Apple TV, активировать беспроводную технологию, затем на ноутбуке перейти в настройки дисплея и в разделе AirPlay Display выбрать Apple TV, после чего кликнуть по кнопке «Применить
».

Если все сделано верно, изображение с экрана лэптопа появится на большом дисплее. Чтобы звук воспроизводился в динамиках телевизионного приемника, а не Макбука, нужно перейти в настройки лэптопа и в разделе «Звук» выбрать устройство для воспроизведения аудиосигнала.
В том случае, если у пользователя современный ТВ с Wi-Fi и Smart TV, он может иметь встроенную функцию Apple TV. Она доступна на телевизорах LG, Samsung и Sony, прошедших сертификацию.
В этом случае чтобы подключить технику нужно активировать функцию на телеприемнике. Далее на лэптопе следует кликнуть по иконке Wi-Fi и выбрать сеть «MiraScreen». После того, как соединение будет установлено, рядом со значком Wi-Fi появится иконка «AirPlay». Необходимо кликнуть по ней, а затем повторно нажать на MiraScreen.
Теперь на большом экране отобразится дисплей Макбука. Если повторно кликнуть по иконке «AirPlay», можно настроить использование экрана телевизора как отдельного монитора. В этом случае у пользователя будут два рабочих стола, на одном он может запустить какой-нибудь фильм, а на втором заниматься своими делами. Потребуется установить подходящее разрешение, сделать это можно, открыв настройки лэптопа, а затем параметры монитора.
Шнур HDMI
Подключить через HDMI Mac к телевизору – самый простой способ. Для его реализации не требуются дополнительные утилиты или какая-либо настройка техники. Достаточно лишь приобрести специальный переходник с разъема Thunderbolt 3 c интерфейсом USB Type C на HDMI. Такая потребность вызвана тем, что порт HDMI присутствует не на всех Макбуках.

При таком подключении к компьютеру и ноутбуку экран телевизора становится вторым дисплеем, на котором пользователь может смотреть фильмы, показывать презентации, играть или выполнять иные действия. Адаптер, если необходимо, можно приобрести оригинальный или аналог в китайских интернет-магазинах. Второй вариант будет стоить значительно дешевле, но его надежность будет ниже.
Чтобы подключить технику, следует подсоединить переходник на HDMI к выходу на лэптопе. На разных моделях он может быть установлен с разной стороны. Например, на MacBook Pro он находится слева, в то время как на MacBook Air он вынесен на правую сторону.
Далее потребуется подключить кабель к переходнику и свободному входу HDMI на телеприемнике. После этого нужно включить телеприемник и выбрать передачу сигнала с того разъема HDMI, к которому подключен макбук. Если все сделано верно, изображение с экрана MacBook появится на дисплее телевизора. Далее пользователь может дублировать экраны (изображение на обоих устройствах будет одинаковым), расширить (это позволит выполнять разные задачи на телеприемнике и лэптопе), а также отключить один из дисплеев.
Подключение телевизоров Smart TV
Часто пользователи спрашивают, как подключить MacBook к телевизору с функцией Smart TV и какие возможности будут доступны при таком соединении.
Владельцы iPhone знают, что в приложении YouTube доступна возможность трансляции видео на экран смарт телеприемника, если оба устройства работают в одной локальной сети. В этом случае в YouTube появляется специальная кнопка для передачи контента, кликом по которой можно отправить ролик на большой экран. Аналогичные возможности доступны и на других устройствах Apple, в частности – на лэптопах.
Возможные проблемы
В том случае, если Макбук подключается кабелем HDMI, и на экране телевизора не появляется изображение, нужно удостовериться, что в качестве источника сигнала выбран именно тот вход, к которому подсоединен лэптоп. Определить необходимый порт можно по маркировке, которая обычно есть возле разъема.
Если при беспроводном соединении Макбук не обнаруживает приставку Apple TV или телеприемник, следует убедиться, что на технике включен Wi-Fi, устройства находятся в одной беспроводной сети, а также на них активирована функция AirPlay.
Заключение
Подключить MacBook к телевизору очень легко. Решить эту задачу можно при помощи кабеля HDMI или настроить беспроводное соединение через AirPlay. Как правило, сложностей при настройке не возникает, поэтому в случае появления каких-либо проблем необходимо проверить, правильно ли выполнены действия по подключению.
В новых телевизорах высокой четкости стало больше видеовходов, чем раньше. Скорее всего, есть 2-3 порта HDMI, разъем DVI, VGA и, по меньшей мере, одно компонентное соединение. Жаль, что большая часть из них останется невостребованной. Поэтому, если поблизости лежит MacBook, почему бы этим не воспользоваться?
Статья предназначена для тех, кто хотел бы, но не знает как, подключить «Макбук» к телевизору. Это, например, необходимо, чтобы использовать последний в качестве гигантского внешнего монитора для запуска компьютерных игр на большом экране, просмотра потокового видео и фильмов.
На самом деле, это довольно простая задача. Некоторым даже не понадобится адаптер, но в остальных случаях процедура подключения будет более сложной.
Выбор подходящего порта
Как подключить «Макбук» к телевизору, чтобы изображение было наилучшим? Предпочтение следует отдавать разъемам HDMI и DVI. Они обеспечивают одинаково высокое цифровое качество. Единственные практические отличия - это форма и поддержка HDMI видео и аудио в одном соединении.
Альтернативным вариантом является использование VGA-порта. На него можно подавать разрешение высокой четкости, и многие телевизоры предоставляют специальные возможности подключения, доступные только через него. Например, некоторые модели позволяют настраивать масштабирование исключительно для VGA-порта. Другой возможной опцией является режим попиксельной передачи, в котором изображение с компьютера отображается без каких-либо манипуляций - растягивания или сжатия кадра.
Конечно, можно попробовать подключить «Макбук» к телевизору по HDMI, DVI и VGA по очереди, а затем выбрать то соединение, которое лучше всего подходит.

Видеовыход MacBook
В зависимости от года выпуска и марки, ноутбуки Mac могут иметь порты DVI, Mini DVI, Mini DisplayPort или Thunderbolt. Компания Apple использовала и другие типы видеоразъемов, но ранние модели не обладают достаточной пропускной способностью для адекватной обработки, декодирования и отображения сигнала 1080p.
DVI и Mini-DVI на Mac могут воспроизводить как цифровые, так и аналоговые (VGA) видеосигналы. Если подключить DVI или miniDVI к порту VGA телевизора высокой четкости, понадобится недорогой адаптер. Аналогично, нужен переходник и для подключения miniDVI-разъема к стандартному DVI-входу дисплея.
Mini DisplayPort и Thunderbolt, с другой стороны, являются цифровыми соединениями. Существуют адаптеры, которые могут конвертировать видеосигнал, поступающий из этих разъемов в формат VGA, но качество, которое они создают, не подходит для системы домашнего кинотеатра.

Переходники и кабели
Итак, перед тем как подключить «Макбук» к телевизору через HDMI, необходимо приобрести подходящий адаптер. Существует множество продавцов переходников и кабелей. Компания Apple в своем интернет-магазине в разделе «Аксессуары для Mac» предлагает собственные модели.
Хотя большинство простых адаптеров стоит недорого, некоторые из них могут обойтись недешево. К счастью, Apple - не единственный их производитель. Есть много мест, где их можно приобрести - от интернет-магазинов до розничных, и стоят они там дешевле. Например, цена адаптера miniDP-DVI от Apple составляет 2000 руб., а эквивалентная модель другой компании обойдется в 720 руб. Поэтому стоит потратить немного времени на поиски, чтобы найти необходимые кабели и переходники по приемлемым ценам.
Популярными сайтами, предлагающими недорогие аксессуары для MacBook, являются Amazon, Monoprice и Newegg.
Создание соединения
Если нужный переходник приобретен, и есть необходимый кабель, перед тем как подключить «Макбук» к телевизору «Самсунг», LG или другого производителя, необходимо отключить оба устройства. Соединив их, вначале следует включить HDTV. Специальную настройку телевизора производить не нужно, но на него необходимо подать питание раньше, чтобы при загрузке ноутбук мог распознать и его, и требуемое разрешение. Затем следует включить Mac. Ноутбук должен самостоятельно определить формат и разрешение экрана и автоматически подобрать наиболее подходящие параметры видео. Через несколько секунд на дисплее можно будет увидеть рабочий стол.
По умолчанию, ноутбук пытается использовать телевизор как внешний монитор, и он отлично справляется с этой функцией. Но если целью является просмотр фильмов или игры, то лучше настроить функцию Для этого в системных настройках следует выбрать пункт "Дисплеи" и на вкладке компоновки экранов отметить опцию дублирования.

Масштабирование изображения
После первого включения иногда становится заметно, что рабочий стол немного больше экрана и его края обрезаны. Или же он занимает не все пространство дисплея и вокруг края есть темные области. Так как подключить «Макбук Эйр» к телевизору, чтобы масштаб изображения был правильным?
Обычно это можно исправить, корректируя настройки телевизора. За информацией о настройке, связанной с изменением масштаба изображения, следует обратиться к руководству пользователя. Если телевизор высокой четкости имеет функцию попиксельного отображения, можно попробовать ее. Это должно устранить любые проблемы, связанные со слишком большим или слишком маленьким изображением. Некоторые модели предлагают только специальные функции контроля на определенных входах, поэтому нужно обязательно подключиться к соответствующему порту.

Отсутствие изображения
Возможна ситуация, когда пользователь выполнил все указания данного руководства, но рабочий стол ноутбука так на экране и не появился. Как подключить «Макбук» к телевизору в этом случае? Следует проверить несколько вещей.
Во-первых, нужно убедиться, что выбран правильный вход. Некоторые модели пытаются упростить выбор ввода, отключая неиспользуемые порты. Если раньше данный видеовход не использовался, может потребоваться включить его в меню телевизора.
Также можно попробовать другой разъем. Если не работает порт HDMI, следует проверить вход DVI или даже VGA. Таким образом можно найти тот разъем, который будет работать правильно.
Иногда телевизор не сообщает MacBook о правильном разрешении. Ноутбук может подавать видеосигнал в одном формате, когда дисплей ожидает другого. В результате на экране ничего нет. Как подключить «Макбук» к телевизору в этом случае? Ситуацию можно исправить с помощью утилиты SwitchResX. Она позволяет изменить разрешение, которое MacBook отправляет на устройство отображения. Порядок ее использования можно узнать на веб-сайте разработчика.
Если вы – обладатель одного из IMac, у вас есть прекрасная возможность получить море удовольствия от «широкоформатного» просмотра видео или игр на большом экране. Для этого достаточно подключить ваш гаджет к телевизору. Мы расскажем вам, как это сделать при помощи подключения HDMI.
Чтобы подключить свой IMac к телевизору при помощи HDMI, проверьте, чтобы первый имел один из следующих портов – Mini-DVI, Thunderbolt или Mini-DisplayPort. В телевизоре также нужен соответствующий HDMI-вход (они есть практически во всех современных моделях). Кроме того, вам понадобятся адаптер (Mini DisplayPort/Thunderbolt в HDMI с поддержкой аудио) и HDMI-кабель (для большего удобства лучше взять подлиннее). Начнем процесс с того, что подключаем один конец адаптера к порту видео-вывода (Thunderbolt или Mini-DisplayPort) вашего IMac, а другой его конец – к HDMI-кабелю. Последний в свою очередь подсоединяем к соответствующему порту TV.









Найдите HDMI-разъем телевизора. Телевизоры оснащаются различными видеоразъемами, но HDMI-разъем есть практически на всех телевизорах высокой четкости. Вы получите наилучшие результаты, если соедините компьютер и телевизор с помощью HDMI-кабеля.
- HDMI-разъем обычно находится на задней или боковой панели телевизора. Большинство современных телевизоров высокой четкости имеют по меньшей мере два HDMI-разъема.
- Если на телевизоре нет HDMI-разъема, выясните, каким видеоразъемом оснащен телевизор и компьютер, а затем купите соответствующий адаптер.
Найдите видеоразъем компьютера. Компьютеры Mac, выпущенные за последние 8 лет, передают видео- и аудиосигнал через один из следующих портов:
- Thunderbolt 3 : овальный разъем (также известный как USB/C), расположенный на задней панели последних моделей компьютеров iMac и ноутбуков MacBook. Если на вашем компьютере есть такой разъем, купите кабель USB/C–HDMI.
- Thunderbolt 2 : квадратный разъем, которым оснащались старые модели компьютеров Mac. Если на вашем компьютере есть такой разъем, вам понадобится кабель Thunderbolt2-HDMI (или адаптер Thunderbolt2–HDMI и кабель HDMI).
- HDMI : такой разъем есть на старых моделях ноутбуков MacBook. В этом случае используйте стандартный кабель HDMI.
Купите подходящий кабель. HDMI-кабель продается в большинстве магазинов электроники, а вот кабель USB/C-HDMI или Thunderbolt2-HDMI придется поискать.
- Нестандартные кабели можно найти в специализированных компьютерных магазинах или в онлайн-магазинах.
- Если нужно купить адаптер, потому что на телевизоре нет HDMI-разъема, ищите адаптер [видеоразъем компьютера]-[видеоразъем телевизора] (например, адаптер USB/C-VGA или Thunderbolt2-VGA); также не забудьте купить аудиокабель (аудио-RCA), чтобы передать звук с компьютера на телевизор.
- Скорее всего, вы не сможете найти RCA-адаптер.
- По кабелям HDMI, Thunderbolt 2 и Thunderbolt 3 (и их адаптерам) передается как видео-, так и аудиосигнал.
Подключите один конец кабеля к компьютеру. Если вы используете нестандартный кабель (не HDMI-кабель), подключите к компьютеру штекер Thunderbolt 3 или Thunderbolt 2.
- Если вы используете HDMI-кабель, подключите к компьютеру любой из двух штекеров кабеля.
- Если вы используете адаптер (без HDMI), подключите один конец аудиокабеля к разъему для наушников (на компьютере).
Подключите другой конец кабеля к HDMI-разъему телевизора. HDMI-разъем находится на боковой или задней панели телевизора. Штекер вставляется в разъем только одним возможным способом, поэтому не делайте это с силой.
- Если вы используете нестандартный кабель (не HDMI), другой конец кабеля подключите к видеоразъему телевизора, а затем подключите другой конец аудиокабеля к RCA-разъемам (они помечены красным и белым цветом).
Включите телевизор. Нажмите кнопку включения
Синхронизация лэптопа и ТВ позволит просматривать контент на большом экране. Обычный ноутбук, работающий на ОС Windows, подсоединить к телевизору не составит особого труда. Однако речь идет об устройстве от компании Apple. Поэтому процесс синхронизации будет существенно отличаться. Мало кто из пользователей знает, как подключить Макбук к телевизору.
Сейчас проанализируем специфику подсоединения лэптопов Apple к TV. Предложенные варианты подойдут для MacBook Air и устройств других моделей. Тщательно следуйте инструкциям, чтобы добиться вывода изображения на большой экран. Многие пользователи сталкиваются с определенными проблемами – проанализируем их, а также предложим эффективные способы решения.
Варианты подключения макбука к телевизору
Условно все существующие способы можно разделить на две группы – беспроводные и проводные. Необходимые шнуры и переходники в базовую комплектацию ТВ и лэптопов не входят. Поэтому их придется приобретать отдельно. Как подключить Mac к телевизору? Пользователь должен принять решение самостоятельно. Многое зависит от того, как именно и в каком режиме будет использоваться телевизор.
Отметим, что модель TV не имеет принципиального значения. Подключение Макбука к телевизору Самсунг или Сони абсолютно ничем отличаться не будет. Все доступные варианты позволяют использовать телевизор в качестве большого монитора. Это означает, что лэптоп выступает в качестве проектора.

Макбуки ориентированы на синхронизацию с другой техникой Apple. Поэтому если вы не планируете использовать устройства от других производителей, тогда придется выполнить несколько дополнительных действий во избежание проблем с совместимостью. Приступим к делу. Сначала рассмотрим, как подключить MacBook к TV через HDMI интерфейс.
Через кабель HDMI
Абсолютно все современные модели ТВ оснащены интерфейсом HDMI. Поэтому данный способ синхронизации техники можно назвать приоритетным. Создание соединения не вызовет особых трудностей. Поскольку весь процесс сводится к подключению штекеров кабеля в соответствующие разъемы.
Если вы ранее никогда не подключали никаких устройств к ноутбуку, тогда начните с изучения портов для передачи видеосигнала. Расположение интерфейсов могут изменяться в соответствии с моделью MacBook. Чтобы настроить iMac через HDMI, подсоедините кабель в разъем, который находится на задней части устройства. Видеовыход на MacBook Pro расположен слева, а на MacBook Air справа. Порт Mini-Display, в который вставляется HDMI адаптер, выглядит несколько иначе.

Когда все необходимые кабели и переходники подготовлены, самое время перейти к подключению Макбука к телевизору. Чтобы сделать это, придерживайтесь простой пошаговой инструкции:
- Вставьте адаптер HDMI в разъем видеовыхода на лэптопе Мак.
- Подключите штекер кабеля HDMI к адаптеру.
- Второй конец шнура нужно вставить в соответствующий разъем телевизора, который находится сбоку или на задней панели.
- Если ноутбук был выключен, тогда включите его.
- Возьмите пульт дистанционного управления TV и выберите в качестве источника сигнала «HDMI».
Лэптоп автоматически обнаружит новое соединение. Произойдет настройка рабочего стола к демонстрации высокой четкости. Если картинка на большом экране не появилась, значит, пользователь вставил кабель не в те разъемы. Не исключено, что неправильно выбран источник сигнала.
Современные модели телевизоров оснащены 5-6 интерфейсами HDMI. Проанализируйте их. Выберите тот порт, который позволит передавать аудиосигнал и видеосигнал. Синхронизация будет считаться завершенной, когда на большом экране появится рабочий стол лэптопа. Теперь вы знаете, как подключить MacBook к телевизору.

Если настройки по умолчанию вас удовлетворяют, тогда можно перейти к воспроизведению контента. Однако учитывайте, что на данном этапе ТВ используется в качестве внешнего дисплея. Для просмотра контента через приложения, нужно выполнить несколько дополнительных действий. В результате функциональность устройства значительно возрастет.
Отдельно стоит поговорить о воспроизведении звука. По умолчанию аудиосигнал не передается на ТВ. Поэтому звук воспроизводится через динамики ноутбука. Это очень неудобно. Поэтому лучше провести углубленную настройку, чтобы звук проигрывался через более мощные динамики телевизора.
Как было отмечено ранее, изначально MacBook использует ТВ как внешний дисплей. Рабочий стол лэптопа на большом экране отображается. Это хороший вариант для тех пользователей, которым нужен большой внешний монитор. Однако если вы хотите смотреть сериалы, различные ролики и фильмы, запускать видеоигры, тогда есть смысл задуматься над настройкой зеркального отображения.
Инструкция по настройке зеркального отображения:

Такая настройка идеально подходит, если используется телевизор, предназначенный для воспроизведения контента в формате 720p. Для просмотра видео в формате повышенной четкости (1080p.), нужно уменьшить разрешение или использовать внешний экран как основной. В противном случае симметрия картинки будет нарушена.
Инструкция по изменению параметров основного дисплея:
- Подключите лэптоп к телевизору с помощью HDMI интерфейса.
- Откройте на ноутбуке системные настройки.
- Выберите раздел «Отображение» .
- Переключитесь на вкладку «Параметры» .
- Передвиньте белую линию от небольшого дисплея (лэптоп) к большому внешнему монитору (ТВ).
Именно так и превращается телевизор в основной экран.

Предложенная выше система настройки существенно видоизменит конфигурацию устройств. Экран компьютера будет использоваться как рабочий стол. Телевизор станет основным рабочим столом, на котором отображается меню и всевозможные приложения.
С настройкой видео разобрались. Самое время поговорить о звуке. Если к лэптопу не подсоединена мощная аудиосистема или колонки с превосходным звучанием, то тогда, лучше, чтобы аудиосигнал проигрывался телевизором. Встроенные в MacBook динамики не способны обеспечить чистое и естественное звучание.
Если синхронизация ТВ и ноутбука осуществляется через HDMI, тогда звук нужно настраивать вручную. Когда кабель вставлен в соответствующие разъемы, а на большом экране отображается рабочий стол лэптопа, нужно сделать следующее:
На вкладке вывода преимущественно всегда отображается номер и серия модели ТВ. Далеко не каждый пользователь знает, как именно называется используемая им техника. Поэтому разумней ориентироваться именно на надпись «HDMI», а не на малоизвестную комбинацию латинских литер и цифр.
Как только пользователь переключит аудиовыход, он потеряет возможность изменять параметры громкости через службы операционной системы ноутбука. Чтобы увеличить или уменьшить громкость, нужно использовать пульт дистанционного управления телевизором.
Через Wi-Fi
С беспроводным подключением телевизора и ноутбука все намного сложнее. Чтобы вывести изображение на телевизор по Wi-Fi, в режиме «Screen Mirroring», нужно использовать фирменную приставку Apple TV. Инструкция:

Подключение ТВ через Apple TV позволит транслировать потоковое видео из браузера Safari и плеера Quick Time. Также можно пользоваться телевизором в качестве монитора, как и в случае с HDMI подключением. Обратите внимание, что для проведения беспроводной синхронизации, ноутбук должен быть обновлен до версии MacOS 10.8 или выше.
Что делать, если приставки Apple нет? Существуют альтернативные способы синхронизации с помощью специального программного обеспечения. Суть заключается в создании DLNA-сервера для последующей беспроводной передачи контента с ноутбука на большой экран телевизора.
Существует много различных программ. Пользователям, которые хотят не запутаться в большом количестве параметров, а просто транслировать фото и видео на экран ТВ, стоит скачать утилиту PS3 Media Server. Инструкция по созданию DLNA-сервера:
- Перейдите на вкладку «Навигация/Общий доступ».
- В поле, которое находится в самом низу, укажите путь к директории, содержащей фильмы, музыку, сериалы. Можно указать несколько папок.
- Сохраните настройки, и просто запустите нужный файл.

DLNA-сервер перестанет работать, как только лэптоп перейдет в спящий режим. Откройте командную строку, а затем введите «pmset noidle». Эта команда будет препятствовать переходу лэптопа в режим сна.
Ничего сложного в такой настройке нет. Просто нужно следовать инструкциям.
Возможные проблемы
Что делать, если выведенное изображение слишком мало или появились черные полосы? Оптимальный вариант – масштабирование экрана. Далеко не весь контент растягивается на весь экран автоматически. Поэтому после настройки соединения пользователь будет сталкиваться с тем, что по бокам появляется черная рамка.
Подобные проблемы появляются в процессе потокового воспроизведения различных фильмов и сериалов. Качество изображения также будет неудовлетворительным. Это объясняется низким разрешением. Если вы пользуетесь плеерами VLC или Quick Time, то все можно решить путем проигрывания контента в разрешении 1,5х или 2х. Поэтому можно обойтись и без масштабирования экрана, если подобного рода функции вам доступны.

Для начала следует активировать опцию масштабирования экрана, если вы этого не сделали предварительно:
- Откройте настройки операционной системы ноутбука.
- Перейдите в раздел «Доступность».
- Переключитесь на вкладку «Zoom».
- Активируйте функции масштабирования.
- Сохраните изменения.
Обязательно поставьте галочку напротив пункта «Сглаженное изображение». Это позволяет снизить параметры пикселизации в процессе увеличения масштаба. Однако из-за этого картинка может стать чрезмерно размытой. Поэтому существенного масштабирования тоже лучше избегать. В противном случае изображение потеряет естественность.
Чтобы запустить воспроизведение контента, запустите плеер. Курсор мышки переведите в центр видео. Теперь можно использовать функцию масштабирования, чтобы минимизировать черные полосы по бокам, а также сверху и снизу. Также эту работу можно проделать жестами. Проведите по клавише «Контроль», а потом изменяйте картинку путем поднятия двух пальцев вверх или вниз – увеличение и уменьшение соответственно.

Похожие статьи