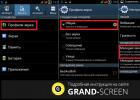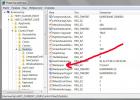Вопрос восстановление карты памяти MicroSD обычно поднимается при разного рода проблемах с отображением её в смартфоне, видеокамере или фотоаппарате. Также важным фактором является необходимость скопировать данные с этого носителя, а затем и вернуть его к жизни.
Таким образом нам становится ясно, с помощью устройства, в котором оно используется, достичь цели не получится. Здесь вам придется воспользоваться кардридером или хотя бы USB переходником. Лучше использовать внешний кардридер, если такой есть, так как встроенный может плохо распознавать MicroSD карту с повреждениями.
Прежде, чем выполнять действия, нужно четко установить цель, вам нужна сама карта или данные с неё. Если оба варианта, то следует начать с сохранения информации с карты. Для копирования с флешки битых или стёртых файлов потребуется программа для восстановления карты памяти MicroSD CardRecover. Также можно использовать другие, например RS File Recovery или Auslogics Recovery.
Как восстановить MicroSD с помощью CardRecovery?
Способ позволяет восстановить файлы с поврежденного носителя и, даже, если информация была удалена. Важным условием восстановления удалённых файлов является немедленное прекращение его использования до окончания процедуры.
CardRecovery способна восстанавливать даже мультимедийные файлы: видео форматов, аудио и изображений, также документы и другие важные типы данных.
Преимущество программы также в мультиплатформенности, работает во всех версиях Windows. Вес всего 829Кб позволяет загрузить её даже при самом слабом соединении с сетью, что является большим преимуществом.
Для того, чтобы восстановить память MicroSD через утилиту CardRecovery следует:
- Загрузите программу с оф сайта https://www.cardrecovery.com/download.asp ;
- После установки и запуска вы увидите простое окно приветствия утилиты, где следует нажать «Next»;

- Step 1 – заключается в указании пути к носителю, интересующие форматы файлов и директорию для их копирования;

- Step 2 – требует, чтобы вы задали значение объёма информации, восстанавливаемой с носителя. После поиска вас проинформируют о количестве найденных файлов;

- Step 3 – подразумевает выбор из найденных файлов те, которые подлежат восстановлению. Для изображений существует предпросмотр, используется с помощью выделения каждого элемента или всех одновременно. Затем клик по «Next»;

- По окончании восстановления будет кнопка, которая служит ссылкой для перехода в папку с восстановленной информацией.
На этом мы разобрались, как восстановить карту памяти MicroSD, а точнее информацию с неё. Можете проверить работает ли она сейчас, возможно по ходу действий карта начала работать, иначе нужно выполнить сам процесс восстановления.
Форматирование MicroSD карты
Теперь следует проверить можно ли восстановить карту памяти при помощи стандартных функций Windows. Смысла загружать программы форматирования просто нет, так как выполняют ту же функцию, только ещё необходимо разбираться с каждой по отдельности.
Способ работает для карт памяти, которые отображаются в Windows и, с которыми она может работать. После выполнения форматирования должна восстановится правильная работа её в устройствах. Вам нужно:
1.Подключить флешку к компьютеру посредствам кардридера или USB переходника;
2.Перейдите в раздел «Мой компьютер» и проверьте, чтобы карта отображалась;
3.Нажмите правой кнопкой и выберите «Форматировать». В Windows существует несколько способов выполнения форматирования: быстрое и полное. Вам следует попробовать их по очереди или сразу запустить полное, файлы будут стёрты, если они вам нужны воспользуйтесь прошлым способом. Возможно вам придется выполнить форматирование несколько раз с выбором разных файловых систем FAT32, NTFS или exFAT, некоторые советуют последнюю, но она поддерживается более современными смартфонами;

4.Для большинства случаев этого достаточно, но если это не так, тогда вам следует провести ещё процедуру проверки на ошибки. Для этого:
- ПКМ по устройству и выберите «Свойства»;
- Перейдите на вкладку «Сервис»;
- В графе «Проверка диска» нажмите кнопку «Выполнить проверку».

После выполнения этой процедуры вопрос, как восстановить MicroSD карту, открываться больше не должен.
Если стандартных методов не достаточно для восстановления, тогда можете воспользоваться программой Transcend Autoformat или SDFormatter. Дело в том, что некоторые фотоаппараты или видеокамеры имеют отличную файловую систему. Эти утилиты позволяют выбрать наиболее подходящую для вашей ситуации, хотя малоизвестные выбирать тоже не стоит.
Итак, мы разобрались, как восстановить карту памяти на разных уровнях, от извлечения информации с носителя до реабилитации непосредственно самой MicroSD карты. К сожалению, если вам ничего не помогает и ваша карта даже не отображается ни в компьютере, ни в смартфоне, ни в другом гаджете, то остаётся только воспользоваться сервисным центром.
Если у Вас остались вопросы по теме «Восстановление MicroSD», то можете задать их в комментариях
Подскажите, пожалуйста, как восстановить карту памяти. Она просто в какой-то момент перестала отвечать, а на ней остались замечательные фотографии .
С уважением, Михаил Борисов.
Флэш память позволила сделать накопители компактными и ёмкими одновременно. Буквально за несколько лет производители проделали путь от формата SD, размером 32×24 мм, до миниатюрного Micro-SD, 11×15 мм. Теперь такие накопители можно увидеть и в ноутбуке, и планшете, и смартфоне. Поэтому и вопросы, связанные с ними, объединяют сегодня практически всех владельцев мобильных устройств. Почему же может произойти потеря данных на SD-карте, и что делать в таком случае?
Причины потери данных SD карт
СД-карта - это очень тонкое и капризное электронное устройство. Поэтому вывести его из строя может всё что угодно:
- Вынимание карты из гнезда в момент, когда устройство, фотоаппарат или телефон что-то записывают на неё;
- Разряд статического электричества с рук пользователя в момент касания руками контактов флэшки;
- Падение устройства;
- Внезапное выключение при полном разряде аккумулятора.
Проблема может проявляться чаще, если на карту были установлены приложения . Вероятность, что в момент отключения питания или сбоя шла запись на накопитель, в этом случае выше. Поэтому производители смартфонов рекомендуют всё важное устанавливать на встроенную память телефона, а на SD-карте хранить только фотографии и музыку.
Методы восстановления SD карты памяти и данных на ней
В самых простых случаях помогает обычное сканирование силами операционной системы: Android или Windows phone. После сканирования автоматически исправляются ошибки файловой системы. Максимум теряется лишь последняя фотография или песня. У Windows Phone 8.1 и выше есть своя штатная утилита сканирования SD-карты. Она запускается сразу при старте телефона, если у системы есть подозрение на ошибки съёмного накопителя.
На Android можно посоветовать установить стороннюю программу. Одна из таких - . По отзывам пользователей, она помогает многим.
Восстановление средствами Windows
Вы можете вынуть карту из мобильного устройства и просканировать ее средствами настольной операционной системы.
Вставьте SD card в ридер и запустите обычное сканирование флэшки. Для этого на ярлыке надо нажать правую клавишу мыши и выбрать свойства.
Теперь вы можете нажать кнопку Проверить и восстановить СД карту. Ошибки будут найдены и исправлены.
Форматирование SD-карты
Также можно отформатировать SD-карту можно отформатировать. Делается это также через контекстное меню по правой клавише мыши.
Помните, что формат, предлагаемый настольной операционной системой, не всегда совпадает с используемым мобильным устройством. После устранения сбоев лучше отформатировать SD-карту с помощью самого планшета или смартфона, в котором её предполагается использовать.
SD Formatter
Хорошим решением будет использование программы SD Formatter. Она специально предназначена именно для форматирования накопителей этого типа.
Этот способ помогает восстановить работоспособность некоторых моделей автомобильных навигаторов . При записи на флэшку крупного файла карт, размером более 1 Гб, возникали ошибки. После форматирования SD Formatter и записи заново всех файлов, навигатор начинал работать корректно.
В некоторых случая помочь в восстановлении данных с SD карты могут специальные утилиты, вроде EasyRecovery.
Внимание ! Если флэшка или SD-карту ChipGenius не увидел и она не прочиталась ни на одном доступном вам устройстве, то все дальнейшие попытки оживить накопитель могут оказаться бесполезными.
Что делать, если SD-карта защищена от записи?
Ещё один типовой сбой с накопителями этого типа - переход в состояние «только чтение». Если это произошло с картой формата SD, то проверьте положение переключателя сбоку. Может быть вы перевели её в режим «только чтение» сами, по ошибке.
У Micro-SD нет такого переключателя. Поэтому мы имеем дело со сбоем контроллера. Если карта брендовая, то можно поискать специальную утилиту от производителя. Выпускаются они для использования в сервисных центрах. По сути, эти программы сбрасывают контроллер к исходному состоянию, которое он получил на заводе. Иногда так можно вернуть к жизни и сам накопитель.
Если что-то происходит с SD-картой, то первым делом скопируйте с неё все файлы на жёсткий диск компьютера или на другой носитель! Делать это надо до любых операций с накопителем. В процессе работы с ним специальными утилитами, вы рискуете навсегда потерять не только флэшку, но и ценные данные на ней.
Что делать, если с картой SD происходят регулярные сбои
Возможных причин тут всего две: сам накопитель или устройство, в котором вы его используете. Попробуйте заменить в смартфоне или планшете карту на новую и понаблюдайте за процессом. Если сбои прекратились, то лучше всего не использовать более этот капризный накопитель. В самый важный момент он вас подведёт и оставит без важных файлов.
Если смартфон и с новым носителем работает также нестабильно, то возможно проблема с его контроллером или прошивкой. Попробуете найти обновление микропрограммы для устройства и изучите опыт других его пользователей. Известно, что старые смартфоны непредсказуемо работают с картами новых форматов с высокой плотностью записи . Возможно, лучше дела будут обстоять с более простой картой на 16 или 32 Гб.
Ситуации с повреждением карты памяти встречаются довольно часто. В этой статье будет подробно рассмотрен вопрос о восстановлении поврежденного накопителя с помощью сторонних программ.
Потеря работоспособности SD может возникнуть в результате множества причин — это может быть повреждение самого накопителя, так и следствие сбоя в работе устройства, на котором установлена карта.
Почему могут возникнуть сбои
Есть несколько наиболее распространенных причин , вследствие которых может произойти повреждение карты памяти:
- физическое повреждение;
- наличие битых секторов;
- неправильное извлечение накопителя;
- сбой в работе устройства;
- неизвестные ошибки , приводящие к возникновению сбоя в работе SD.
В каких случаях возможно восстановление
Физическая поломка SD карт может быть связана непосредственно с повреждением корпуса. Он может треснуть, и микросхемы находящиеся внутри, рискуют повредиться. Наиболее часто встречающийся случай - это потеря фиксатора Lock. Помимо этого, может выйти из строя контролер интерфейса. В данном случае восстановить работу и сохранить данные, к счастью, все еще возможно.
Наличие битых ячеек памяти является не менее часто встречающимся случаем. При такой ситуации флешка не распознается устройствами. Такой вид сбоя проявляется со временем , ведь память накопителя имеет несколько циклов чтения/записи. Когда они иссякают, флешка выходит из строя. Восстановить работу возможно с помощью специализированного программного обеспечения.
Помимо этого, есть ошибки, которые приводят к сбою в работе SD. К таким ошибкам относятся следующие системные уведомления :
- носитель определяется, но его размер составляет 0 Кб;
- не определяется, не читается и не открывается ни на одном устройстве.
Ошибки :
- вставьте диск в устройство;
- USB-устройство не опознано;
- флеш карта повреждена;
- запуск этого устройства невозможен (код 10);
- ошибка при подключении USB устройства (код 43).
Каждый случай потребует анализа, позволяющего найти причину сбоя и восстановить данные.
Сбой в работе устройства встречается достаточно часто. В этом случае карта распознается на другом девайсе. Связано это с повреждением разъема на самом гаджете. В данном случае ремонтировать придется сам аппарат, а не флешку. Это же касается повреждений SD карты на Android
Неправильное извлечение связано в первую очередь с неопытностью пользователя. Если карта неправильно извлечена , то повреждается флеш-память. Устранить такую неисправность, к сожалению, невозможно. В этом случае проблему решит только покупка новой SD.
Форматирование с помощью специальных программ
Устранить некоторые неисправности может ПО, проводящее низкоуровневое форматирования накопителя. Самыми популярными являются HDD LOW Format и SDformatter. Также их используют, когда не форматируется микро SD.
HDD LOW Format
Эффективная программа, которая поможет отформатировать SD. HDD LOW Format имеет в своем арсенале специальные алгоритмы форматирования, которые помогут восстановить работоспособность микро СД в несколько щелчков мыши.
Процесс :
SDformatter
SDformatter небольшая бесплатная и функциональная утилита, которая позволяет провести низкоуровневое форматирование флеш-накопителя. Помимо всего прочего, программа позволяет не только очистить карту, но и восстановить битые сектора . Простой интерфейс SDformatter позволит справится с задачей даже начинающему пользователю.
Процесс выглядит следующим образом :

Используем iFlash
Для восстановления карты памяти можно воспользоваться специальным онлайн сервисом iFlash . Этот ресурс представляет собой базу данных флеш-устройств с наиболее подходящими к ним утилитами.
Процесс поиска нужной утилиты на ресурсе iFlash:


Kingmax (Super Stick и U-Drive)
Для восстановления носителей от компании Kingmax понадобятся утилиты Super Stick и U-Drive . Принцип работы у обоих программ одинаковый.
Восстановить накопитель можно за несколько минут:
- открываем одну из версий утилит Super Stick или U-Drive;
- после откроется окно (интерфейс обоих утилит идентичный);
- кликаем «Update » и ждем завершения процесса.
Sandisk (Formatter Silicon Power)
- устанавливаем и открываем программу;
- в окне утилиты выбираем модуль «Recover » и ожидаем окончания процесса восстановления.
A-Data (Paragon Partition Manager Free)
Для накопителей от фирмы A-Data лучше всего подходит Paragon Partition Manager Free .
Процесс восстановления накопителя с помощью нее выглядит так:
- открываем программу и в главном окне используем модуль «Format Partition »;
- затем требуется создать новый раздел диска, для этого выбираем «Create new partition ».
Есть еще одна полезная программа — HDDScan , рассмотрим процесс работы с ней на видео:
Другие способы
Если вышеперечисленные способы не помогают или нет возможности их использовать, можно попытаться восстановить карту памяти с помощью других инструментов.
Изменение буквы диска:

Переходим к установке драйверов. Для этого понадобится DriverPack Solution для автоматической установки нужного ПО. Также можно проделать данное действие вручную и скачать пакет драйверов со специализированного сайта.
Помимо применения программ и других инструментов, целесообразней для начала проверить карту на другом устройстве. Если она опознается, то проблема скрыта в вашем гаджете (телефоне android, планшете, фотоаппарате и компьютере).
Как проверить карту памяти на работоспособность
При сбоях и ошибках стоит проверить работоспособность. Для этого не потребуется использовать специальные инструменты, достаточно будет стандартных средств операционной системы.
Проверку можно осуществить следующим образом:

Как обращаться с SD картой
Для того, чтобы избежать потери данных вследствие сбоя в работе карты памяти, необходимо придерживаться ряда правил при ее использовании:
- старайтесь, чтобы карта находилась в защищенном месте , избегайте попадания воды на разъем интерфейса, падений и прочих неприятностей, которые могут нанести урон корпусу;
- не стоит дотрагиваться руками до разъема контактов;
- необходимо проводить дефрагментацию накопителя и как можно чаще его использовать. Если он не используется, то со временем происходит деградация ячеек памяти;
- не забудьте создавать копии файлов, находящихся на флешке и переносить их на ПК;
- не стоит хранить на карте большое количество файлов, необходимо оставить немного свободного пространства;
- при извлечении из ПК , необходимо использовать «Безопасное извлечение».
Здравствуйте, дорогие друзья. В данной статье рассмотрим как восстановить карту памяти и как сделать восстановление sd без особого труда. В нынешнее время это очень актуальный вопрос. Сейчас почти любая новая электроника имеет разъем под карточку памяти какого-либо типа. Самые популярные форматы — это microSD, miniSD, SD.
- Чтобы восстановить различные данные с sd, нужно установить на персональный компьютер специальное программное обеспечение. Оно может быть, как бесплатным, так и стоить некоторых денег.
- Затем при помощи картридер необходимо соединить карту памяти с персональным компьютером.
- Запустить программу и, следуя подсказкам помощника, восстановить удаленные данные.
- Завершить работу сохранением данных на жесткий диск.
Это не представляет трудности. Для переноса файлов с СД, вам поможет различное программное обеспечение. Рекомендуется иметь его под рукой на случай проблем с данными. Так вы не тратите много времени и для этого не нужны специальные навыки. Лучше всего попробовать реанимировать карту с помощью предложенного ниже ПО.
Программа SD Card Recovery
Самой распространенной программой для восстановления данных с micro SD и SD является SD Card Recovery. Это бесплатная программа и найти ее не составит труда. Она позволяет пользователю восстановить удаленную информацию с различных флеш карт. Восстанавливаться файлы будут быстро.
SD Card Recovery — это современная утилита, она проста в освоении и не требует особых знаний в области компьютерной техники. Она поддерживает следующие форматы — micro SD, SD, MS, M2. Еще одной особенностью этой утилиты является возвращение информации с поврежденных флешек. Она может восстановить файлы форматов mp3, mp4, jpeg и др. Восстанавливаемый файл вернется к вам без искажений. Восстановление флешки микро сд с помощью данной утилиты не составит труда. В этом разобраться сможет абсолютно каждый человек. На сегодняшний день программное обеспечение SD Card Recovery получило много положительных отзывов от различных пользователей.
Программа R-Studio
Также в реанимации SD вам может помочь другое бесплатное ПО — это R-Studio.
На официальном веб-ресурсе пишут о том, что данная программа не трудна в освоении, но способна восстановить большое количество файлов целыми. Она является отличным заменителем SD Card Recovery.
Easy Recovery
Еще одним средством возвращения файлов с карточки является Easy Recovery. Некоторые профессиональные пользователи хвалят его возможности по восстановлению файлов.
Есть некоторые проблемы, которые могут возникнуть при восстановлении данных. Каждый из нас может столкнуться с ними. Давайте рассмотрим несколько способов решения таких проблем.
Если MicroSD не определяется
Может быть несколько вариантов.
Вариант 1. Иногда ваш ПК не видит карту памяти, но как же вы ее тогда будете восстанавливать? Существуют 3 способа решения данной проблемы. Иногда флешка отображается буквой. Для решения нужно открыть «управление дисками». Для быстрого вызова этого окна обычно используют сочетание клавиш Win+R. Там необходимо ввести команду diskmgmt.msc. В появившемся окне выбираем флешку, а дальше необходимо выбрать «Изменить букву диска, либо путь к нему». Затем выбираем другую букву и сохраняем изменения.
Вариант 2. Зачастую после покупки нового компьютера или обновления ПО на нем может не хватать необходимых драйверов. Вам необходимо установить их. Нужно зайти на соответствующий официальный сайт и найти там этот драйвер, а если у вас имеется дистрибутив на любом носителе, то воспользоваться им. Драйвера помогут вам определить подключенные устройства в компьютере. Это один из наиболее простых способов устранения проблемы.
Вариант 3. Самый простой способ — это отсоединение флешки и подключение ее к другому устройству. Это не самый лучший способ, так как необходимо решить проблемы на основном компьютере, прежде чем заниматься восстановлением флешки, но этот способ наименее затратный по времени.
Что делать, если ПК не видит флешку или файлы целиком? Это означает, что ваш ПК не видит флешку лишь частично (некоторые файлы присутствуют, а другие нет). Многие думают, что у них сломалась флешка и пытаются ее восстановить. Делать поспешные выводы не стоит. Можно попробовать решить эту проблему, выполнив проверку на наличие вирусов. Вирусы могут препятствовать нормальной работе флешки. Необходимо вставить ее в компьютер и проверить любым антивирусом.
Форматирование карт памяти SD и microSD
Если не удалось восстановить данные с карты памяти, то ее нужно отформатировать для дальнейшего использования. Бывают случаи, когда в процессе использования флешки не хватает места, а необходимо срочно загрузить файлы на флеш карту. При решении такой проблемы советуют скопировать все файлы, которые были на карте, а затем отформатировать ее.
Существует и ситуация, когда ваш персональный компьютер или мобильное устройство не видит карту памяти и требует ее форматирования для дальнейшего использования флеш карты. Если у вас после этой процедуры карта памяти читаться не будет, то она, скорее всего, сломана. Что же делать, если карта памяти повреждена? Можно ли восстановить ее? Поврежденную карту памяти можно отнести в сервис. Там, за редким исключением, помогут восстановить поврежденную флэш карту. Ремонт карты памяти может стоить немалых денег, да и нет никакой гарантии, что все данные восстановятся. В следующем пункте мы рассмотрим, как можно восстановить microsd карту на дому.
Восстановление карты памяти можно осуществить и на дому. Как восстановить флешку? Для восстановления карты памяти microsd вам может помочь программа Hetman Partition Recovery. Это программа для восстановления sd карты. Это ПО позволяет находить ранее созданные разделы диска, которые были впоследствии удалены. Если у вас не читается флэш карта, то можно попробовать этот способ. Эта программа для восстановления microsd и sd подходит для использования даже неопытным и начинающим пользователям современных технических устройств. Теперь у вас не должно возникнуть вопросов как восстановить sd карту памяти.
Устройства, которые помогут в форматировании
Персональный компьютер — это самое надежное устройство. С его помощью можно осуществлять различные действия с портативными устройствами. Чтобы подключить к компьютеру различного вида карты (SD и microSD) нам необходим карт ридер, который поможет ПК определить карту памяти как обычную флешку.
Существует еще один способ подключения и определения SD и microSD на ПК. Это можно сделать при помощи кабеля, который нужно подключить к планшету/телефону. Например, у вас в планшете стоит карточка памяти и вы хотите открыть ее на компьютере. Соедините ваш планшет и ПК. Флеш карта отобразится как обычный дополнительный носитель информации.
Если у вас на устройстве (телефоне или планшете) не предусмотрена функция форматирования карты памяти, то в этом случае можно пользоваться отдельными программами на ПК.
Чем можно отформатировать флеш карту
Существует много программ, которые обладают такой функцией. Одной из хороших программ является SD Card Formatter. Ее, как и остальные, найти не составит труда. Давайте разберемся, что собой представляет SD Card Formatter.
Этот форматтер бесплатный. Прога поможет отформатировать различные типы флеш карт. Самой распространенной функцией SD Card Formatter является форматирование SDXC и SDHC. У этой программы немало полезных особенностей, одной из которых является форматирование флешек при помощи подключения Android устройств к компьютеру. Эта программа для восстановления флешки проста в освоении.
Как осуществляют форматирование карт microSD? Форматирование microSD ничем не отличается от форматирования обычных SD, как и восстановление карты памяти microSD от SD. Это делается как при помощи компьютера при наличии переходника microSD-SD, так и при помощи вашего портативного устройства, которое поддерживает работу microSD.
Знания, которые обязательно пригодятся
Чтобы избежать проблем с sd, с самого начала необходимо правильно о ней заботиться. Если вы будете соблюдать эти пункты, то проблем не должно возникнуть. Рассмотрим простые правила:
- Не нужно подвергать физическому воздействию флешку (нельзя ронять);
- Старайтесь проводить дефрагментацию сд карты;
- Периодически копируйте содержание накопителя на другой носитель, например компьютер. В случае неисправности вы сможете отформатировать карту и перенести данные обратно;
- Не нужно забивать память «до отказа». Необходимо иметь как минимум 10-15 % свободного места;
- Карту памяти нужно стараться извлекать редко, и только при помощи специальной функции, которая имеется в новых смартфонах (Настройки>Память>Извлечение SD);
- Ваша флешка не должна лежать без дела, старайтесь ее периодически использовать.
Восстановление microsd карты, конечно, выполнить не сложно. Но главное — заботьтесь о своих носителях информации, чтобы не возникало таких проблем в дальнейшем.
Как восстановить SD-карту или USB-флешку, если компьютер их не видит, не читает или не записывает данные? Проблемы с флеш-накопителями редко обуславливаются их естественным износом. Чаще причинами проблем с ними являются игнорирование пользователями правила безопасного извлечения устройства, эксперименты с различным ПО, в котором участвуют эти флеш-накопители, а также изначально их паршивое качество. Ниже рассмотрим перечень возможных действий, осуществляемых в среде Windows, которые могут решить проблему, если, конечно, причина не кроется в механической поломке. И пойдём мы, друзья, от простого к сложному.
Восстановление SD-карт и USB-флешек в среде Windows
- Примечание: ниже речь пойдёт только о восстановлении работоспособности флеш-накопителей, но никак не о спасении хранящихся на них данных. Это отдельная тема, и на этот счёт на сайте имеется , ещё можете воспользоваться этой программой для . Большая часть предлагаемых ниже способов восстановления SD-карт и флешек приведёт к потере их данных.
1. Аппаратная блокировка
SD-карты, MicroSD-адаптеры и флешки могут быть аппаратно защищены от записи данных или вовсе заблокированы даже для чтения. На таких устройствах имеется переключатель блокировки, который необходимо, соответственно, выставить в положение «Разблокировано».

2. Проблемы, не связанные с самими накопителями
Причиной проблем с SD-картами и флешками может быть политика безопасности Windows. Необходимо узнать, не заблокирован ли доступ к съёмным накопителям (полностью или в части записи данных на них) администратором компьютера. Также нужно проверить картридер или порты USB компьютера. Если с последними всё в порядке – картридер читает другие SD-карты, а с флешкой всё равно возникают проблемы, сколь ни подключай её к другим портам USB, идём дальше.
3. Проводник Windows
Стандартное форматирование средствами проводника Windows может помочь в простеньких случаях типа неудачной записи данных на флешку. Или когда с этой операцией в отношении SD-карт по каким-то причинам не может справиться смартфон, планшет, фотоаппарат или прочее устройство. В любой из актуальных версий Windows в окне проводника на накопителе вызываем контекстное меню, жмём «Форматировать».

Оставляем исходную файловую систему и сначала пробуем провести быстрое форматирование.

Если оно завершается неудачей, повторяем операцию, но уже с полным форматированием (убираем галочку с быстрого).

4. Управление дисками Windows
Процедуру форматирования можно попытаться осуществить в управлении дисками. Для запуска этого инструмента в поле системного поиска вводим:
diskmgmt.msc
В окне управления дисками, ориентируясь на размер накопителя, ищем его среди подключённых к компьютеру дисков. И в контекстном меню, вызванном на нём, запускаем форматирование.

Можно сразу выбирать полное форматирование.

Если на флеш-накопителе существует структура разделов, как на жёстком диске, необходимо удалить каждый из таких разделов. Делается это с помощью опции в контекстном меню «Удалить том».

А затем на месте образовавшегося нераспределённого пространства нужно создать единственный раздел. Для этого в контекстном меню на этом самом нераспределённом пространстве запускаем операцию «Создать новый том» и следуем указаниям пошагового мастера.

5. Программы для низкоуровневого форматирования
Штатные средства форматирования могут не помочь сложных случаях, например, когда флеш-накопители отображаются (в том же проводнике или управлении дисками) как нераспознанные устройства с файловой системой RAW. Последняя обозначает, что либо среда Windows не понимает файловую систему накопителя, либо файловой системы нет как таковой в принципе. Собственно, что и обуславливает проблемы с флешкой или SD-картой при её работе на других устройствах, с другими операционными системами. В подобного рода случаях восстановить флешку помогут сторонние Windows-программы, предназначенные для так называемого низкоуровневого форматирования.
На самом деле низкоуровневое форматирование – это процедура, которая проводится либо в производственных условиях фирм-изготовителей флеш-устройств, либо в серьёзных узкопрофильных сервисах. Разного рода ПО для Windows, заявляющее о такого рода операции, в действительности проводит обычное полное форматирование, но механизмами, отличными от тех, что применяет операционная система. Такие программы хорошо справляются с проблемами флеш-накопителей, если эти проблемы возникают на уровне файловой системы. Рассмотрим две из таких программ.
HDD Low Level Format Tool
http://hddguru.com/software/HDD-LLF-Low-Level-Format-Tool/
Условно-бесплатная портативная программа HDD Low Level Format Tool может форматировать разного типа носители данных, в частности, SD-карты и USB-флешки. После распаковки архива с программой запускаем её, соглашаемся с лицензионными условиями.

Выбираем бесплатное использование.

Непосредственно в окне программы указываем проблемный накопитель и жмём «Continue».


Подтверждаем решение.

Дожидаемся завершения операции и проверяем работу носителя.

SDFormatter
http://flashboot.ru/files/file/355
Полностью бесплатная небольшая программка SDFormatter – ещё один инструмент для так называемого низкоуровневого форматирования. Работает как с SD-картами, так и с USB-флешками. Устанавливаем SDFormatter в систему, запускаем, в графе «Drive» указываем проблемный флеш-накопитель. Жмём «Format».

Программка хочет убедиться в серьёзности наших намерений, жмём «Ок.

Просит не трогать накопитель, пока будет проводиться операция.

По завершении тестируем флешку или SD-карту. Если не помогло, повторяем операцию с настройками полной перезаписи секторов (не что иное, как полное форматирование). Жмём «Option», выбираем «Full (OverWrite)». И также нажимаем внизу «Format».

Если с помощью приведённых выше способов не удалось реанимировать флеш-накопитель, а он ещё находится на гарантии, на этом этапе необходимо остановиться. И не предпринимать больше никаких действий, кроме как обратиться к продавцу с просьбой о замене устройства. Ко всем действиям, что описываются ниже, стоит прибегать лишь тогда, когда уже, по сути, нечего терять. Изложенные ниже инструкции применимы и для USB-флешек, и для SD-, и для MicroSD-карт. Однако в случае с последними вероятность восстановления крайне мала.
6. D-Soft Flash Doctor
D-Soft Flash Doctor проводит так называемое низкоуровневое форматирование, а попутно ещё и обнаруживает повреждённые секторы (ячейки). Ну и, соответственно, умеет их блокировать и заменять резервными. Программа может помочь, когда у флешек или SD-карт возникают сложности с чтением отдельных файлов, попавших на повреждённые секторы. Программа бесплатная, портативная. Официального сайта я не нашёл, но её можно свободно скачать в Интернете.
В окне D-Soft Flash Doctor первым делом нужно запустить сканирование на предмет обнаружения ошибок.

В моём случае повреждённых (битых) секторов не оказалось.

Но если в вашем случае, друзья, результаты сканирования будут иными, и плохие сектора обнаружатся, запускаем процесс восстановления.

В окне проведения этой операции обещается, что процесс не продлится дольше 10 минут, но на самом деле переназначение плохих секторов на накопителе с объёмом больше 4 Гб может занять достаточно много времени. Так что операцию восстановления лучше запускать на ночь.

7. Перепрошивка контроллера памяти
Программы для так называемого низкоуровневого форматирования или их аналоги, в любой иной форме заявляющие о функции реанимации всех типов SD-карт и/или USB-флешек, оказываются бессильны в случае программного сбоя контроллера, когда требуется его перепрошивка. У этой проблемы может быть разная симптоматика, но чаще это либо компьютер полностью не видит накопитель, либо видит, может даже считывать данные, но не может отформатировать никакими средствами. В частности, по причине защиты от записи при том, что аппаратно накопитель не заблокирован.
Похожие статьи