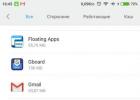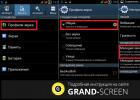Итак, вы счастливый обладатель планшета. Практически все планшетные компьютеры оснащаются разъёмом для карточек формата MicroSD для . Зачастую встроенной памяти обычно не хватает, особенно, если вы любитель или посмотреть в дороге любимые сериалы. А теперь, представьте себе, произошла неприятность - планшет не видит карту памяти. Паниковать не стоит, бежать в сервисный центр тоже ещё успеете. Давайте для начала попробуем решить проблему самостоятельно.
В большинстве случаев проблему можно решить самостоятельно
Итак, что же делать, если вдруг планшет перестал видеть карту памяти. Такое иногда случается. Первым делом необходимо перезагрузить устройство, то есть выключить и включить его снова. С некоторой долей вероятности после этого всё нормализуется.
Что делать, если перезапуск ничего не дал
Извлекаем накопитель из устройства и проверяем его на другом планшете или мобильном телефоне. Если в другом устройстве всё нормально работает – значит, с картой памяти точно всё в порядке и в слоте MicroSD на вашем планшете. В этом случае, вам прямая дорога в сервисный центр.
Предположим, что и в другом мобильном устройстве ваш накопитель не определяется. Тогда при помощи картридера или переходника c MicroSD на SD подключаем карту памяти к . Если он её тоже не видит, то, вероятно, накопитель вышел из строя и вам необходимо приобрести другой. Благо, стоимость карточек формата MicroSD сейчас вполне демократична.
 Если другие устройства не видят носитель, то проблема в нём
Если другие устройства не видят носитель, то проблема в нём
Но рассмотрим более позитивную ситуацию - ваш компьютер определил карточку. Тут возможны два варианта:
- Windows видит карту памяти, но зайти на неё не получается
- Карта корректно открывается и на ней присутствует вся ваша информация.
В обоих вариантах дальнейшие действия примерно одинаковы - раз компьютер с картой работает, а планшет нет, то есть вероятность, что дело в неправильном форматировании. В таком случае накопитель следует отформатировать заново. Единственный нюанс - если карта всё же открывается, то необходимо всей информации, которая на ней находится (просто создать где-нибудь папку, хоть и на «Рабочем столе», и скопировать в неё все имеющиеся файлы и папки).

Для того чтобы отформатировать вашу MicroSD-карточку, необходимо кликнуть на её значке правой клавишей мыши и выбрать пункт контекстного меню «Форматировать». Откроется диалоговое окно, в котором необходимо выставить размер кластера «По умолчанию» и файловую систему FAT32. После чего снять галочку «Быстрое (очистка оглавления)» и нажать кнопку «Начать». Какое-то время придётся подождать, обычно не более десяти минут, но это зависит от объёма накопителя.
Проверка после форматирования
Проверяем карту после форматирования, если проводник её нормально отображает и позволяет на неё зайти, то следующим действием будет корректное (безопасное) извлечение карты памяти из компьютера.
Вставляем MicroSD обратно в планшетный компьютер и проверяем. В большинстве случаев, вышеописанная процедура восстанавливает работоспособность вашей связки «планшет - накопитель» и можно обратно . Если же планшет не открывает карту памяти и после форматирования, то тут, скорее всего, проблема с разъёмом для MicroSD и вам всё-таки предстоит поход в сервисный центр.
Видео о том, что делать, если Android-устройство не видит запоминающее устройство:
Вот такими нехитрыми манипуляциями , если планшет не читает карту памяти. Как видите, рецепт достаточно простой и не требует от пользователя никаких специальных знаний. Зато может уберечь от похода в сервисный центр, где в подавляющем большинстве случаев с вас потребуют какую-то сумму денег (иногда и довольно ощутимую, в зависимости от наглости мастеров). Пусть ваши карты памяти служат долго и счастливо!
Одна из возможных проблем, с которой можно столкнуться, вставив карту памяти Micro SD в телефон или планшет - Android просто не видит карту памяти или отображает сообщение о том, что SD-карта не работает (устройство SD-карта повреждено), не поддерживается, повреждена или возникла проблема с накопителем.
В этой инструкции подробно о возможных причинах проблемы и о том, как исправить ситуацию, если карта памяти не работает с вашим Android устройством. Примечание: пути в настройках приведены для чистого Android, в некоторых фирменных оболочках, например, на Samsung, Xiaomi и других, они могут немного отличаться, но находятся примерно там же.
Не все Android устройства поддерживают любые объемы карт памяти, к примеру, не самые новые, но топовые смартфоны Samsung Galaxy поддерживали Micro SD до 64 Гб памяти, «не топовые» и китайские - часто и того меньше (32 Гб, иногда - 16). Соответственно, если вставить в такой телефон карту памяти на 128 или 256 Гб, он её не увидит или сообщит о том, что она не поддерживается. Среди современных телефонов почти все могут работать с картами памяти 128 и 256 Гб, за исключением самых дешевых моделей (на которых всё еще можно встретить ограничение в 32 Гб даже сегодня).
Если вы столкнулись с тем, что телефон или планшет не определяет карту памяти, проверьте его спецификации: попробуйте найти в Интернете, поддерживается ли тот объем и тип карты (Micro SD, SDHC, SDXC) памяти, который вы хотите подключить. Информация по поддерживаемому объему для многих устройств есть на официальных сайтах и Яндекс Маркете, но иногда приходится поискать характеристики и в англоязычных источниках.
Загрязненные контакты карты памяти или слота для неё
В случае если в разъеме для карты памяти на телефоне или планшете скопилась пыль, а также в случае окисления и загрязнения контактов самой карты памяти, она может быть не видна Android устройству. В этом случае можно попробовать почистить контакты на самой карте (например, ластиком, аккуратно, положив ее на плоскую твердую поверхность) и, при возможности в телефоне (если к контактам есть доступ или вы знаете как его получить).
Реже бывают возможны и более серьезные повреждения контактов внутри телефона или, иногда - самой карты памяти. В первом случае телефон не будет видеть никакие карты памяти, а не только одну, во втором - карта памяти не будет читаться ни на одном устройстве.
Телефон не видит карту памяти - видео
Дополнительная информация
Если ни один из описанных выше вариантов не подошел и Android всё также не реагирует на подключение карты памяти и не видит её, попробуйте следующие варианты:
- Если карта памяти при подключении через кард-ридер к компьютеру видна на нем, попробуйте просто отформатировать её в FAT32 или ExFAT в Windows и снова подключить к телефону или планшету.
- Если при подключении к компьютеру карта памяти не видна в проводнике, но отображается в «Управление дисками» (нажать клавиши Win+R, ввести diskmgmt.msc и нажать Enter), попробуйте выполнить с ней действия из этой статьи: , после чего подключить к Android устройству.
- Если форматирование средствами телефона или на компьютере не удается, попробуйте использовать специальную утилиту SD Card Formatter (на компьютере) - потенциально она может увидеть и выполнить форматирование карты памяти даже в том случае, когда в проводнике она не видна. Программа доступна на официальном сайте https://www.sdcard.org/downloads/formatter/index.html
- В ситуации, когда карта Micro SD не отображается ни на Android ни на компьютере (в том числе в утилите «Управление дисками»), а проблем с контактами, вы уверены, нет, с большой вероятностью, она была повреждена и её не получится заставить работать.
- Существуют «поддельные» карты памяти, часто приобретаемые в китайских Интернет-магазинах, на которых заявлен один объем памяти и на компьютере он и отображается, но фактический объем меньше (реализуется это с помощью прошивки), такие карты памяти могут не работать на Android.
Надеюсь, один из способов помог решить проблему. Если же нет, опишите в комментариях подробно ситуацию и что уже делалось для исправления, возможно, мне удастся дать полезный совет.
Комментарии (118) к Android не видит карту памяти Micro SD - как исправить
10.05.2019 в 08:59
10.05.2019 в 12:11
10.05.2019 в 13:05
10.05.2019 в 18:24
22.05.2019 в 13:19
22.05.2019 в 20:32
26.05.2019 в 08:36
26.05.2019 в 11:01
26.05.2019 в 13:02
28.05.2019 в 13:48
16.06.2019 в 16:41
09.08.2019 в 12:42
09.09.2019 в 12:45
- Mini-SIM
- Micro-SIM
- Nano-SIM
- выбрать в Проводнике на компьютере MicroSD карту;
- правой кнопкой мыши вызвать контекстное меню;
- в меню нажать на пункт “Форматирование”;
- в появившемся окне выбрать FAT32, снять флажок “Быстрое”;
- нажатием соответствующей кнопки начать форматирование.
- В программе дважды щёлкнуть по названию флешки
- В появившемся окне выбрать пункт Low level format, потом Format This device.
- Подтвердить действие, нажав Yes
- Если на компьютере установлена Windows XP, скорее всего, проблема именно в ней. Дело в том, что многие современные смартфоны имеют такую конфигурацию, которая просто несовместима с той операционной системой - слишком уж она для них старая. Что делать в такой ситуации? Лучше просто обновить операционную систему хотя бы до семерки (Windows 7). Еще можно попытаться установить MTP, протокол, который должен соединять различные устройства с Windows XP. Скачать его можно здесь. Но это дает нужный результат в редких случаях.
- Проверьте целостность кабеля. Иногда бывает, что данные физически не могут передаваться из-за того, что на их пути встают какие-то дефекты кабеля. Проверить это можно очень просто - взять другой кабель. Учитывая, что сейчас практически все современные смартфоны заряжаются через microUSB, особых проблем с этим возникнуть не должно.
- Отключите все остальные устройства из портов USB. Некоторые телефоны, особенно старые, могут не хотеть работать одновременно с несколькими подключенными устройствами. Причем это может быть даже клавиатура или мышка - неважно.
- Попробуйте подключить смартфон к другому USB порту. Некоторые телефоны не работают с USB 0 или другими версиями. Интересно, что в наше время такое уже встречается намного чаще, чем раньше. Возможно, разработчики думают, что все мы имеем возможность каждый месяц обновлять свои порты.
- Попробуйте подключить телефон к другому компьютеру. Возможно, проблема именно в нем. Дело в том, что некоторые версии операционных систем просто не будут работать с некоторыми конфигурациями операционных систем для телефонов. Особенно это касается тех версий Windows, которые являются пиратскими и скачиваются с торрентов - обычно те, кто создает эти образы, сильно «режут» их. Это означает, что они убирают какие-то элементы образа. Они считают их ненужными, а на самом деле на них может держаться вся система. Тогда можно воспользоваться советами относительно ситуаций, когда компьютер не хочет распознавать флешку или просто обновить операционную систему.
- Открыть программу «Диспетчер устройств». Легче всего сделать это путем одновременного нажатия клавиш «Win» и «R» (откроется окно выполнения программ) и ввода в соответствующее поле команды «msc».
- Дальше возможно два варианта: первый состоит в том, что подключенное через USB устройство определяется как неизвестное и его файлы, соответственно, не отображаются, а второй - отображается название устройства, но файлы все равно не отображаются.
- В любом случае нужно нажать на него правой кнопкой мыши выбрать пункт «Обновить драйверы…». Если это все-таки «Неизвестное устройство», то найти его можно в разделах «Контроллеры USB» или «Другие устройства». В случае с опознанным устройством оно точно будет в разделе «Контроллеры USB».
- В открывшемся окне нужно выбрать пункт «Автоматический поиск…».
- Теперь останется дождаться конца поиска. Возможно, система покажет сообщение о том, что драйвера не нуждаются в обновлении. В противном случае пользователь увидит список доступных драйверов. Ему останется нажать на один из них и установить его.
- Что касается портативных HDD. Как уже было отмечено выше, большинство из них не будет работать с планшетами из-за более высокого энергопотребления. Как можно справиться с этой проблемой?
10.05.2019 в 08:36
25.05.2019 в 11:56
28.05.2019 в 12:43
15.06.2019 в 20:31
06.08.2019 в 20:18
АТАСТАСИЯ
08.09.2019 в 23:20
Большая часть современных планшетов оборудована слотами для SIM карты и MicroSD. SIM карта используется для совершения звонков через мобильную сеть или для доступа к мобильному интернету, если рядом нет WiFi. А микро SD карты используют для расширения объёма встроенной памяти.
Внешний вид разъемов
Приобретая планшет с поддержкой сим карты, некоторые обнаруживают, что он по какой-то причине не видит её. Чаще всего эта проблема решается простым способом.
Почему планшет не видит SIM-карту
Самая распространённая причина – SIM карта вставлена неправильно. Существует несколько вариантов разъёмов для сим карт:
В большинстве гаджетов последних лет установлен либо Micro-SIM, либо Nano-SIM. Если карта большого размера, то её можно самостоятельно аккуратно обрезать до подходящего. С этим могут помочь в магазинах мобильной связи.
Разъём обычно находится на боковой стороне устройства. Может либо открываться специальная заглушка и карта туда просто вставляется, либо лоток для неё достаётся с помощью скрепки, идущей в комплекте с планшетом. Вставляя карточку в планшет, стоит убедиться, что она нужного размера и подходит для этого слота. SIM, вставленная не той стороной, работать не будет, вставлять её нужно логотипом оператора кверху. После её установки нужно перезагрузить девайс.
![]()
Развитие сим-карт
Если сим карта была вставлена в нужный разъём правильной стороной, но планшет всё равно её не видит, то возможно проблема в ней самой. Нужно вставить карту в другое устройство и проверить, работает ли она в нём. Если на другом девайсе карточка работает нормально, значит нужно искать причину в планшете.
Может быть такое, что ридер SIM карт каким-то образом засорился или повредился. Тогда лучше не пытаться самостоятельно его отремонтировать, а отнести планшет в сервисный центр или сдать его по гарантии.
Иногда проблема бывает в прошивке и девайс не видит карту из-за сбоев или ошибок в операционной системе, тогда можно попытаться перезагрузить его. В недорогих китайских устройствах бывает нужно прописывать оператора вручную, так как по умолчанию доступны только китайские.
Также стоит убедиться, что не включён режим полёта или автономный режим. В этом случае выключается доступ ко всем видам связи, и мобильная сеть тоже становится недоступна.
Почему планшет не видит карту памяти
Объёма для хранения данных не хватает большинству пользователей мобильных девайсов, поэтому SD карты очень распространены и используются практически всеми обладателями планшетов. Бывают случаи, когда планшет не видит вставленную карту памяти, но не стоит паниковать и сразу бежать в сервисный центр или магазин за возвратом денег.
Причиной этого может стать простой программный сбой. Нужно перезапустить аппарат, часто это помогает решить вопрос.
![]()
Варианты карт памяти
Если перезапуск не помог, то нужно попытаться достать карту и вставить её обратно. Возможно, она отошла или была неправильно помещена, из-за чего не было правильного контакта, и она не отображалась.
Если все эти манипуляции не помогли, то нужно извлечь Micro SD из планшета и попытаться проверить исправность на другом устройстве. Если в другом планшете или смартфоне SD карта определяется и работает нормально, значит скорее всего дело в нём самом.
Если карта не хочет определяться на другом девайсе, можно проверить её, используя ноутбук или компьютер. Чтобы это сделать, берётся специальный переходник или кардридер, с его помощью накопитель можно подключить к ПК.
Если карту не видно ни на одном из девайсов, то вероятнее всего она стала непригодна и с ней сделать ничего нельзя. Если с компьютера карта памяти определяется, а с планшета нет, возможно она неправильно отформатирована. В этом случае следует скопировать с неё все нужные данные на компьютер и произвести нужную операцию самостоятельно. Для этого нужно:
Через несколько минут карта будет отформатирована. После этого необходимо её безопасно извлечь, вставить в планшетный компьютер и проверить, отображается ли она на нём. Если да, то нужно скопировать на неё сохранённые на компьютере файлы, которые были на ней раньше, и продолжить пользоваться. В том случае, если карту памяти всё ещё не видно, нужно нести планшет в сервисный центр, так как скорее всего у него проблема с разъемом.
![]()
Разъем изнутри
В крайнем случае, можно попробовать низкоуровневое форматирование. При этом вместе со всеми файлами удаляется файловая система. Очистку и изменение формата можно осуществить с помощью HDD Low Level Format. Необходимо скачать и установить данное приложение на компьютер, подключить к нему карту памяти, и выполнить следующие действия:
После этого начнётся операция, которая займёт некоторое время. Из-за того, что эта операция полностью удаляет даже файловую систему, по её завершению нужно выполнить обычное форматирование в FAT32.
![]()
Интерфейс HDD Low Level Format
Многие планшеты поддерживают MicroSD не любого объёма. В характеристиках устройства обычно указывается максимальный объём поддерживаемой карты памяти. Когда размер MicroSD превышает максимальный, планшет может её не видеть. В таком случае карта просто не подходит данному устройству и стоит выбрать вариант размером поменьше.
Почему планшет не видит USB флешку
Иногда возникает необходимость просмотреть на планшете какую-нибудь информацию с обычной USB флешки. Есть 2 основных способа : через встроенный в некоторые устройства USB порт или через её подключение с помощью OTG кабеля. Этот кабель с одного конца имеет micro USB штекер для подключения к девайсу, а с другого конца – слот для подключения USB флешки или другого устройства. При подключении любым из этих способов может возникнуть такая проблема, что планшет не отображает флешку или возникают какие-то ошибки, связанные с этим.
![]()
Принцип работы
Ситуация, когда после подключения планшет не видит USB, часто имеет простое решение: после соединения девайс не выводит никаких сообщений о подключении накопителей и никак не показывает, что распознал флешку, но на самом деле подключение произошло успешно. В таком случае нужно зайти в файловый менеджер и проверить, появились ли там новые директории.
Ещё одной банальной причиной может быть выключенный пункт поддержки внешних устройств в настройках, если такой имеется.
Производители планшетов стараются как можно больше оптимизировать свои аппараты в плане потребления энергии, поэтому во многих моделях на USB порт идёт слабое напряжение, и для USB флешек может быть элементарно недостаточно питания.
Одним из вариантов, почему планшет не видит USB флешку, может быть её большой размер. Как и с флеш картами, не все устройства поддерживают большие объёмы памяти в подключаемых накопителях.
Если обычным способом flash-накопитель подключаться не хочет, возможно для этого необходимо получить root права. Эти права позволяют использовать устройство в полной мере, иметь доступ ко всем файлам и настройкам. Стоит помнить, что при их получении гарантия на планшет станет недействительной. Здесь они будут необходимы для доступа к системным разделам. Имея root права, нужно скачать приложение StickMount, с его помощью можно монтировать USB накопитель без использования компьютера.
![]()
Логотип StickMount из Google Play
USB накопители тоже должны иметь форматирование в файловой системе FAT32, так как NTFS планшетами не поддерживается. Для форматирования нужно подключить флешку к компьютеру или ноутбуку, найти её в диспетчере файлов, вызвать правой кнопкой мыши контекстное меню, выбрать пункт «Форматирование» и выполнить его.
При подключении USB-накопителя через порт micro USB, то есть с использованием OTG кабеля, могут возникнуть проблемы другого характера. Например, планшет может не поддерживать функцию подключения OTG на аппаратном уровне. Тогда можно попытаться использовать флешки со встроенным Wi-Fi модулем, но тогда скорость передачи данных будет ниже, чем при обычном подключении.
![]()
Пример накопителя с Wi-Fi передатчиком
Может быть и такое, что поддержки OTG нет с программной стороны. В таком случае может помочь обновление ОС или перепрошивка. Если такая функция девайсом поддерживается, то проблема может быть в работоспособности самого шнура. Он может быть бракован или сломан, но может быть и так, что он просто не подходит для конкретной модели планшета или флеш-накопителя. При выборе OTG кабеля лучше всего сразу тестировать его в магазине во время покупки, а также стараться использовать фирменные комплектующие.
Иногда при подключении смартфона к компьютеру через USB возникает такая проблема, что компьютер не видит телефон. Такое практически всегда происходит с телефонами на платформе Андроид. С iOS все намного проще - там есть своя программа вместе со всеми драйверами, и риск отсутствия подключения сведен к минимуму. А вот телефон или планшет с операционной системой Андроид должен подключаться к компьютеру автоматически.
Причем это относится практически к любой операционной системе компьютера - любая версия Windows и Linux должна свободно работать со съемными носителями информации, в том числе и с телефонами. Но сегодня мы разберем несколько самых распространенных причин, почему ПК может не видеть телефон и что делать в таких ситуациях. В принципе, все эти советы применимы и к тем ситуациям, когда не подключается планшет.
Самое простое
Довольно часто решение какой-то сложной проблемы буквально лежит на поверхности. Поэтому и в данном вопросе есть несколько решений, которые, казалось бы, являются самыми простыми и незначительными. В общем, когда телефон не подключается к ПК через USB, первым делом нужно сделать следующее:
Подсказка: Данные с телефона можно прочитать, если перебросить их на карту памяти, изъять ее из телефона и вставить отдельно в компьютер. В таком случае ПК нужно будет распознать только карту памяти, а это умеют все операционные системы, а с телефоном он работать не будет. Так что если переустановка ОС Вам не по душе, придется купить обычную карту microSD.
Настройка носителя
Иногда телефон подключает себя к компьютеру не как носитель информации, а как USB-модем или вовсе камеру. Чтобы исключить этот вариант, следует зайти в настройки, затем выбрать пункт под названием «Беспроводные сети» (в разных версиях Андроид может называться несколько иначе, но смысл все равно понятен, в Android 6.0 и выше это пункт «Точно доступа и модем»).
Затем нужно в самом низу нажать на «Еще» (если Android 6.0 и выше, никуда заходить не нужно, нужный нам пункт меню уже есть здесь) и поставить ползунок возле надписи «USB-модем» так, чтобы он был выключен. На рисунке №1 он включен.

Что касается ситуаций, когда телефон почему-то определяется как камера, то здесь все тоже достаточно просто. Когда телефон и компьютер синхронизируются, то есть поймут, что они подключились друг к другу, на обоих появится соответствующее уведомление.
Так вот, если кликнуть по уведомлению на телефоне, можно попасть в то меню, которое показано на рисунке №2. Там нужно просто убрать галочку напротив пункта «Камера» и поставить напротив «Медиа-устройство».

Почему это происходит, понять достаточно сложно. Возможно, есть какие-то проблемы с драйверами или конфигурациями устройств. Кстати, причина рассматриваемой проблемы может крыться и в драйверах.
Драйвера
Для некоторых устройств потребуется установить соответствующие драйвера. А возможно и старые драйвера просто «слетели» по какой-то причине или начали работать неправильно. Если раньше телефон спокойно подключался к компьютеру, а сейчас перестал, велика вероятность, что проблема именно в драйверах. Что делать в такой ситуации?
Ответ прост - обновить драйвера. Делается это следующим образом:


Примечание: Если при подключении Вы вообще не видите никаких уведомлений на телефоне и на компьютере, значит, проблема не в драйверах, а в кабеле или USB-портах. Поможет только замена того или другого, а, возможно, и того, и другого.

Еще один также простой способ обновления драйверов заключается в том, чтобы просто зайти на официальный сайт разработчика и там найти нужный драйвер. Тогда останется только скачать его и установить, как любую другую обычную программу.
Можно также попробовать способы, показанные в видео ниже. Хотя они помогают, мягко говоря, нечасто.
Планшеты на Android ОС сегодня позиционируются как полноценные рабочие места. Шутка ли, они на самом деле умеют уже очень многое, в том числе, работать с многочисленной USB-периферией. Мыши, клавиатуры, принтеры, игровые контроллеры и многие другие устройства подключаются к планшетам посредством специального кабеля. Но, без сомнения, самое привычное и популярное USB-устройство, знакомое каждому – обычная USB-флэшка. В сегодняшней статье вы узнаете, как проще «подружить» ваш планшет с абсолютно любой флэшкой.
Что же такое USB-OTG? Данная технология появилась ещё в далёком 2001-м году и была предназначена для того же, для чего и сейчас: подключать USB-устройства к гаджетам вроде мобильных телефонов и носимых медиаплееров. Ключевая особенность OTG заключается в том, что головное устройство (в нашем случае, планшет) может работать как в режиме «хозяина», так и в режиме «клиента».
Иными словами, через один и тот же порт наш планшет может не только работать с флэшкой, но и сам являться таковой при подключении к ПК через соответствующий кабель.
Как это работает
Но как, собственно, это всё работает? Удивительно, но с самого момента изобретения технология не претерпела никаких существенных изменений. Для того, чтобы переключить планшет в режим «хозяина», OTG — кабель оснащается специальной перемычкой, которой нет в обычном USB-кабеле из комплекта. Благодаря этой перемычке планшет «понимает», что подключён именно такой кабель и «отдаёт» энергию на флэшку, а не принимает её, например, для зарядки. Звучит довольно просто, не правда ли?
Кстати, на данный момент существуют устройства, позволяющие планшетам работать с OTG и заряжаться одновременно, что невероятно удобно по нескольким причинам. В них вместо перемычки используется сопротивление (резистор) и напряжение с зарядного устройства подаётся не только самому планшету, но и подключенной к нему флэшке. К сожалению, данную функцию поддерживают пока далеко не все планшеты.
Возможные проблемы при подключении OTG
Иногда случается так, что кабель у вас исправный, но планшет почему-то упрямо не желает «видеть» внешнее устройство. Почему это может происходить, разберёмся ниже.

Что делать, если не работает OTG
Если вы прочитали список и знаете, почему не работает, OTG, попробуем найти несколько решений вашей проблемы.

Однако часто бывает так, что возможностей FAT32 становится недостаточно. Дело в том, что у данной файловой системы есть один существенный недостаток – она не поддерживает работу с файлами, объём которых превышает 4 гб. Этот недостаток может быть весьма критичным для тех, кто любит посмотреть на планшете кино в большом разрешении. У NTFS такой проблемы нет и вот тут-то встаёт вопрос о том, как же научить наш планшет работать с данной файловой системой. Сделать это можно несколькими способами. Наиболее простой – установка программ, позволяющих монтировать NTFS на любом аппарате с ОС Android. Сама я распространённая среди них – «Paragon NTFS & HFS+ ». Она распространяется бесплатно и позволяет монтировать не только NTFS, но также и HFS+, используемую Apple в своих Mac. Программа очень удобная и простая. Единственный её недостаток – для работы с ней нужны права ROOT.
Первый вариант – активный USB-хаб. Это обычный USB-хаб, но с внешним питанием, позволяющим подключать большее количество устройств без потери скорости. Недостаток данного метода — не все планшеты поддерживают хабы, плюс дополнительно занятая розетка.
Пример активного USB-хаба
Второй вариант – HDD с внешним питанием. Не только планшетам не хватает «сил» раскрутить внешние HDD. Некоторые ноутбуки также не справляются с этой задачей, поэтому в продаже можно часто встретить HDD с двумя USB. Один – в планшет, второй – в зарядное устройство.
А вот HDD с внешним питанием
Не стоит забывать, что почти все HDD отформатированы в NTFS, поэтому, прежде чем подключать жёсткий диск к планшету, стоит позаботиться и об этом.
Азы работы с внешними накопителями
Итак, подключили мы флэшку к нашему планшету, дальше-то что? Все современные файловые менеджеры поддерживают работу с USB-OTG. Наиболее популярен и функционален «ES проводник ». Для того, чтобы «попасть» на флэшку, нужно выбрать соответствующий пункт в главном меню. Теперь вы можете просматривать файлы на ней, редактировать их, копировать, удалять и осуществлять с ними вообще любые действия, как вы это делаете с microSD-картой или памятью самого планшета.
Главное меню программы ES проводник
Открытый в программе USB-накопитель
Если возможности установить файловый менеджер нет, можно найти подключенную к планшету флэшку и через менеджер, встроенный в прошивку. Некоторые стандартные ФМ способны отображать внешние флэшки в главном меню, как «ES проводник», иные же требуют самостоятельного поиска внешних накопителей. Найти USB-флешку можно по следующему адресу – корень памяти планшета (root) – storage – usbdisk.
Корень памяти планшета
А вот и сама флэшка
Скорость чтения/записи зависит как от самой флэшки, так и от характеристик вашего планшета. Новые устройства, поддерживающие USB 3.0, например, позволяют работать с внешними накопителями со скоростью, ничуть не уступающей внутренней памяти.
Протестировать флешку на скорость чтения/записи на Android можно, например, программой «A1 SD Bench ».
Программа A1 SD Bench
Можно ли «подружить» два Android-планшета по OTG
Наверняка, это вопрос, который заинтересовал многих после прочтения данной статьи. Бывают ситуации, когда нужно передать большой объём информации с одного планшета на другой. Например, папку с фото, большую игру или фильм объёмом в гигабайт-другой. Разумеется, даже при наличии в планшете последней версии Bluetooth, ждать придётся не один час. Это, разумеется, не вариант. Напрашивается вопрос, можно ли соединить два планшета или смартфона на Android между собой по OTG? Ответ – можно. Однако есть некоторые ограничения. С последними версиями Android корпорация Google постепенно отказывается от монтирования памяти устройств как USB-накопителей. Теперь большинство устройств на Android подключаются по протоколу MTP, то есть, как медиаустройства, так как это более безопасно с точки зрения корпорации.
Смартфон, подключенный по MTP
Чем это чревато? А тем, что Android на данный момент не поддерживает подключение к нему MTP. Обойти это можно, переключив наш смартфон или планшет в режим стандартного накопителя с помощью соответствующего пункта в настройках. Если таких настроек нет – можно попробовать сделать это с помощью специальных программ. К сожалению, программы эти – не панацея и работать будут далеко не с каждым планшетом.
Если планшет не работает как накопитель
В итоге, если ваш планшет не умеет работать как накопитель, у вас есть лишь один выход для передачи большого объёма информации – WiFi. Суть таковой передачи в следующем – одно устройство является хостом и открывает точку доступа, а другое – клиентом, который, собственно, и подключается к этой точке. На сегодняшний день такую передачу позволяют осуществлять многие программы, к примеру, тот же «ES проводник» или функция MiDrop у Xiaomi. Но наиболее удобна программа SHAREit
Она хоть и скопирована с приложения «Трансфер» в MIUI (они даже соединяются без проблем), зато поддерживается всеми устройствами на Android и обеспечивает огромную скорость передачи данных. С Bluetooth не сравнить. Вдобавок к этому, она приятно выглядит, весьма удобна в использовании и позволяет передавать данные даже на продукцию Apple. В общем, это, поистине, «мастхэв» для любого Android-устройства.
Похожие статьи