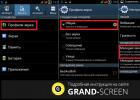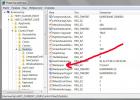Виртуальный накопитель может создаётся очень легко. Однако может наступить момент, когда разделение уже не имеет смысла. Правильно удалить новый раздел – задача менее тривиальная. Но многих пользователей эта задача может отпугнуть своей мнимой сложностью. О том, как это сделать просто и быстро, будет рассказано в данной статье.
Методы деинсталляции виртуального диска
Накопитель мог быть создан вами двумя путями: специальной утилиты от Windows, которая зовётся «Управление дисками» или с помощью командной строки. В зависимости от того, что использовалось ранее, вам и необходимо выбрать один из представленных способов. На первый взгляд процедуры могут показаться сложными, но на практике все намного легче.
Первый способ: управление дисками
Если раздел создавался с помощью указанной утилиты, то вам необходимо остановиться на этом способе. Он является самым простым для выполнения и не требует никаких дополнительных знаний.
Важно! Обязательно перенесите всю важную информацию с виртуального диска, который вы хотите удалить, или сделайте её бекап для экстренного восстановления. Вся ранее созданная на нём информация хранится в образе этого накопителя. После удаления раздела вместе с ним будут утеряны и все записанные на него данные. Помните об этом!
Если вы прислушались к предупреждению, то можно начинать. Ниже расписан детальный план действий:

Второй способ с командной строкой
Но дополнительный раздел мог быть создан с помощью командной строки, что случается намного реже. Для этого случая нужно использовать второй способ. Он также детально описан ниже. Подготовка к процедуре также заключается в переносе важной информации на другой накопитель. После этого можно следовать плану, который состоит из небольшого количества шагов, и они достаточно просты в исполнении.

Используя один из представленных в статье способов, вы сможете удалить ненужные виртуальные диски без какой-либо посторонней помощи. Эти методы являются очень простыми, но их будет достаточно для выполнения поставленной задачи. Однако важно понимать, что физические разделы жесткого диска эти решения удалить не в состоянии. Варианты для решения этой проблемы были описаны нами ранее в другом уроке.
Last week we asked you to share your favorite disk image tools, then we rounded up the five most popular responses for a vote. Now we"re back to highlight your favorite. DAEMON Tools led the pack by a comfortable margin with 40% of the vote.
Softpedia.com DAEMON Tools Lite is a software solution that will impress you, especially thanks to its advanced features that can deal with virtually all image formats on the market. Reliable application that creates virtual drives on your computer, providing you with the possiblity to emulate CDs and DVDs for instant access.
PCWorld.com If you spend a lot of time swapping and hence waiting on CDs or DVDs to mount, Daemon Tools Lite is worth its weight in gold. Even if you don"t, it"s a program you should download to keep in your bag of tricks--you"ll find a use for it eventually.
Download.com The advantage is that you can burn the images you"re using with DAEMON Tools Lite right away or just test an image before burning it to see if it was created correctly. DAEMON Tools Lite works with most image formats.
Filecluster.com
Pros
- Small and highly stable program.
- Low resource requirements.
- Simple and functional interface...
Software.Informer.com DAEMON Tools Lite manages to be more comprehensive and feature-rich than many of its competitors. And that"s quite remarkable, especially considering that DAEMON Tools Lite is free while many of its competitors are not.
downloads.tomsguide.com As a disc imaging tool, Daemon Tools Lite"s free nature automatically makes it a lot better than many competing applications simply because it offers most of what they offer at the vastly reduced price of free.
www.techadvisor.co.uk When you have a disc that you know you"ll need to access regularly, then, DAEMON Tools Lite allows you to create an image in just a couple of clicks. This then shows up in its Image Catalogue for speedy reloading later, and you can put the real disc away.
techgyd.com Daemon Tools Lite is one of the best software for emulating and organizing your disc images. The software is very easy to use and fulfills all your disc related requirements. The virtual drives support is amazing.
maddownload.com If you are looking for the best software to work with ISO, MDX, MDS, and MDX files? Well, you have come to the right place. DAEMON Tools Lite is an easy and ready to use downloadable software compatible with Windows. It is well known reputable software that gives you the power of having a DVD-ROM emulator right into the comfort of your own home.
GIGA.de Mit dem Daemon Tools Lite Download könnt ihr virtuelle Images erstellen, speichern und einbinden sowie virtuelle Laufwerke emulieren.
DAEMON Tools Lite - одна из лучших программ для создания и эмуляции DVD , создания виртуальных оптических приводов из файлов образов компакт дисков.
DAEMON Tools Lite программа, которая позволяет также как и эмулировать оптические приводы (до четырех штук) и проигрывать в них практически любой образ диска (mdx, mds/mdf, iso, b5t, b6t, bwt, ccd, cdi, cue, nrg, pdi, isz). Виртуальные устройства распознаются операционной системой как реальные физические приводы. Добавлена поддержка APE образов. Добавлен новый тип виртуального привода для базовой эмуляции - DT. Включает SPTD.
Похожа на работу с реальными приводами и реальными CD/DVD дисками, но при этом скорость доступа к данным значительно выше.
С помощью DAEMON Tools Lite можно создавать ISO, MDS, MDF и MDX образы оригинальных физических дисков. Поддерживается большое количество различных типов образов. Позволяет также использовать образы, ранее созданные при помощи других программ.
Образы можно сжимать или защищать паролем.
Интеграция с Windows, что позволяет монтировать образы прямо из контекстного меню проводника.
Возможность использования командной строки для автоматизации.
Полная поддержка Windows 7. Гаджет к Vista и Windows 7 для легкого доступа к возможностям DAEMON Tools Lite.

DAEMON Tools Lite можно бесплатно использовать дома не для коммерческих целей. При установке нужно указать активацию бесплатной лицензии.

Если вы хотите использовать преимущества дисковода, но у вас нет его на аппаратном уровне, то вы можете скачать виртуальный диск для Windows 10, а говоря точнее – загрузить программу, которая сможет создать виртуальный диск.
Особенности
Виртуальные диски позволяют решить проблему реального отсутствия привода в компьютере. Хотя эта проблема чаще всего актуальна не для компьютеров, а для ноутбуков и планшетов, где дисководов в принципе нет. Поэтому, мы можем порекомендовать скачать виртуальный диск:- Владельцам ноутбуков без DVD привода;
- Владельцам планшетов;
Что касается поддержки ОС, то дистрибутив представлен для 32-ух битной версии. Если у вас Windows 10 64 bit, вам нужен другой дистрибутив. А если эта программа для виртуальных дисков вам не понравится, можете попробовать использовать , там тоже есть подобный функционал. Обращаем ваше внимание, что ни одна из этих программ не увеличивает фактическое место у вас на жестком диске, для виртуальных дисков используется только то, что есть. Если у вас проблемы с местом, то можете использовать
Очень много пользователей персональных компьютеров на платформе Windows часто задаются вопросами - что такое виртуальные диски и как создать виртуальный диск . Для увеличения осведомленности наших читателей в этих вопросах, в этой статье мы постараемся полностью раскрыть тему на конкретных примерах.
Также в нашей статье мы рассмотрим, что такое виртуальные жесткие диски и где их применяют. Ознакомившись с материалом, наши читатели смогут без проблем создавать виртуальные жесткие диски и image disk в формате ISO, а также без проблем их монтировать на виртуальное устройство и записывать на DVD.
Виртуальный оптический дисковод и его области применения
Основное предназначение виртуального дисковода - это монтирование образов оптических дисков. Чтобы подробно разобраться, зачем он нужен, мы рассмотрим пример, где image диска в формате ISO будет смонтирован на virtual DVD-ROM. Для этого примера мы будем использовать операционную систему Windows 10.
Приятным моментом для обладателей компьютеров с операционной системой Windows 10 будет то, что в ней уже установлен виртуальный DVD-ROM. Поэтому обладателям Windows 10 не придется использовать сторонние программы для монтирования образов.
Чтобы смонтировать образ оптического диска в виртуальный DVD-ROM, нам понадобится сам образ. Для примера мы будем использовать image с операционной системой Linux Ubuntu . Скачать образ этой операционной системы можно на ее официальном сайте http://www.ubuntu.com. В нашем примере мы будем использовать образ 64-х битной Ubuntu версии 15.10 , который имеет размер 1.1 Гб.
Загрузив image, можно приступать к его непосредственному монтированию. Для этого кликнем на файле образа правой кнопкой мыши, чтобы открыть контекстное меню.

Смонтированный «virtual disk» можно открыть и скопировать все его содержимое.
Как видно из примера, мы монтировали образ с ОС Ubuntu на virtual DVD-дисководе. По сути, мы смогли сделать практически то, что делаем с обычным и оптическим диском, когда вставляем его в DVD-привод и открываем его, только в нашем варианте все компоненты виртуальные.
Создание образа лазерного диска
В предыдущем примере мы рассмотрели, как открыть image disk в виртуальном DVD-приводе. Теперь разберемся с ситуацией, когда вам нужно создать image оптического диска. Для создания образа нам понадобится программа DAEMON Tools Lite, которую необходимо скачать и установить . Также стоит отметить, что кроме создания различных форматов образов, DAEMON Tools Lite также может монтировать огромное количество форматов в собственный virtual DVD-привод. После установки программы DAEMON Tools Lite в Проводнике можно заметить новый привод с именем «»

Этот «» как раз и является приводом рассматриваемой программы DAEMON Tools Lite . В этом примере мы создадим image оригинального установочного DVD-диска с операционной системой Windows 10. Чтобы сделать из установочного DVD с десяткой образ, вставим его в DVD-привод. Теперь запустим утилиту и перейдем в раздел «Новый образ ».

В окне утилиты находим кнопку «Создать образ из диска » и нажимаем ее. Эти действия перенесут нас к окну создания образа.

В этом окне можно выбрать DVD-привод, с которого будет создаваться ISO-образ, а также выбрать место его сохранения.
Также выберем формат image ISO и подтвердим создание, нажав кнопку Старт , что запустит создание образа DVD-диска с Windows 10.
После создания мы получим ISO-файл образа с именем «J_CCSA_X86FRE_RU-RU_DV5.iso», который можно смонтировать или записать на обычную болванку и установить с её помощью новую Windows.
Из примера видно, как легко записать image для виртуального DVD-ROM с помощью DAEMON Tools Lite . Таким же образом можно записывать образы для всех лицензионных дисков Windows, будь то XP или Vista. Кроме этого можно записывать образы игр или ПО, которые без диска не запускаются. Кроме программы DAEMON Tools Lite хочется посоветовать другие популярные утилиты, которые могут создавать и позволяют открыть image оптических дисков:
- Alcohol 120%;
- Gizmo Drive;
- WinCDEmu.
Особенно актуально использовать эти утилиты на ОС, где нет встроенных виртуальных DVD-приводов, например, в OS Windows XP. Кроме поддержки XP, каждая из этих программ, включая DAEMON Tools Lite , сможет записать образы ISO на DVD disk. Кроме поддержки формата ISO, эти утилиты могут монтировать другие форматы, в том числе и свои собственные, их можно записать на обычные болванки.
Виртуальный жесткий диск
Виртуальный жесткий диск довольно часто применяется у IT специалистов, так как позволяет решать множество задач с бекапом , виртуальными машинами и тестированием различных ОС. Виртуальный жесткий диск представляет собой файл-контейнер, который имитирует файловую структуру жесткого диска .
Поскольку такой disk является файлом, поэтому он, как правило, хранится на физическом HDD или SSD. Начиная с Windows 7, у пользователей появилась возможность создавать и монтировать жесткий disk непосредственно в операционной системе .
Рассмотрим пример создания виртуального жесткого диска средствами ОС Windows 10. Для начала перейдем в утилиту «Выполнить » с помощью комбинации клавиш Win + R и наберем в ней такую команду: diskmgmt.msc

Эта команда перебросит нас в панель управления дисками.

Чтобы создать новый virtual HDD, необходимо перейти в меню «Действие / Создать виртуальный жесткий диск », которое откроет окно, чтобы создать такой disk.

Начиная с Windows 10, появилась возможность создавать disk с формата «VHDX ». В отличие от формата «VHD», формат «VHDX » может создавать контейнеры, имеющие размер до 64 терабайтов . Сделаем наш виртуальный жесткий диск на 100 Гб в новом формате «VHDX », а также поставим переключатель в динамический режим созданий, при котором наш disk будет увеличиваться по мере его заполнения.
После выставления параметров нашего жесткого диска нажимаем кнопку OK , что позволит записать его в указанную папку на винте. После создания на выходе, мы получим виртуальный жесткий диск с именем «virtual disk.vhdx». Из изображения ниже видно, что наш disk автоматически смонтировался, но его все равно не видно в системе.

Чтобы система увидела наш VHDX disk, его необходимо инициализировать. Сделать это можно c помощью нажатия на VHDX disk правой кнопкой мыши и выбора в контекстном меню пункта «Инициализировать диск ».

В появившемся окне ничего не меняем и нажимаем кнопку OK .

Теперь осталось самое простое, выбрать для нашего диска файловую систему и букву. Для этого перейдем к нему и в контекстном меню выберем пункт «Создать простой том ».

После этого запустится мастер, в котором необходимо назначить букву диска и выбрать файловую систему. После завершения работы мастера, виртуальный жесткий диск появится в Проводнике.
Из примера видно, что создать virtual HDD средствами ОС очень просто, поэтому надеемся, что у вас не будет больше возникать вопроса - как же создать виртуальный жёсткий диск. Также хочется отметить, что с созданным VHDX диском вы можете делать такие операции как:
- Шифровать его с помощью BitLocker;
- Устанавливать на него дополнительную ОС;
- Перемещать и открывать его на другом компьютере;
- Подключать его к виртуальной машине.
У компьютеров на базе операционной системы Windows XP, которая еще остается достаточно популярной, нет поддержки VHD дисков. Но не стоит расстраиваться, ведь в рассмотренной нами ранее утилите DAEMON Tools Lite есть поддержка VHD дисков и она полностью совместима с Windows XP .
Использование VHD диска в виртуальной машине
Создадим с помощью программы VirtualBox виртуальную машину на базе операционной системы Windows XP. На этапе создания virtual machine для XP будет предложено создать или присоединить виртуальный жесткий disk, который будет использоваться для установки Windows XP на него.

На этом этапе мы можем присоединить VHD disk, который мы создадим с помощью Windows 10. Поэтому мы попробуем присоединить наш VHD контейнер на 30 Гб, который мы сделали в десятке. После создания виртуалки, в ее настройках можно просмотреть присоединенный VHD disk.

Если в virtual machine на XP будет мало места, то вы всегда сможете присоединить новый VHD виртуальный жесткий диск . Кроме этого, можно подключать к virtual machine для XP контейнеры с различными файловыми данными . Таким же образом можно использовать virtual machine от других программных продуктов. Например, контейнеры VHD можно установить в продукты VMware Workstation.
Итог
Из рассмотренного материала видно, что использование виртуальных приводов и жестких дисков намного лучше помогает решить множество задач, тем более с их созданием разберется даже начинающий пользователь ПК. Надеемся, что наш материал поможет нашим читателям лучше разобраться с вопросом - как создать виртуальный диск и как его использовать для работы.
Видео по теме
Похожие статьи