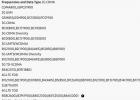В статье описаны способы, с помощью которых можно перенести данные из одного компьютера на другой с гарантией сохранности данных и без особых усилий. Перенос файлов, настроек и программ на новый компьютер, может быть сложным и пугающим для пользователя, особенно если он не знает, как это правильно сделать и с чего начать.
Часто всё сводится к копированию пользователем самых необходимых и важных данных со старого ПК на внешний носитель информации, с последующим копированием на жесткий диск нового компьютера. Такой способ также имеет место быть, но он сопряжен с риском утери данных в процессе и/или в результате переноса информации. А как же быть с приложениями и настройками операционной системы?
На самом деле, есть несколько способов, которые помогут перенести данные из одного компьютера на другой более качественно и прилагая меньше усилий, и что очень важно – с гарантией сохранности.
Содержание:Инструменты для переноса данных
Существует множество утилит для переноса данных, настроек и программ на новый компьютер. Чтобы воспользоваться ими, достаточно установить такую программу на оба компьютера и перенести с их помощью ваши файлы, приложения и настройки.
Инструмент с таким функционалом бесплатно предоставляется и компанией Microsoft – это Windows Easy Transfer. И хотя, начиная с Windows 10 он уже отсутствует как встроенная утилита в операционной системе, Microsoft предлагает воспользоваться другим сторонним приложением – PCmover Express.
Принцип работы программы следующий: подключите к компьютеру внешний носитель информации и запустите приложение; перенесите ваши данные из компьютера на внешний носитель после чего подключите его к другому ПК, на который необходимо перенести данные; запустите данное приложение на новом компьютере и перенесите данные с внешнего носителя на данный компьютер.
Резервное копирование и восстановление файлов
Перенести файлы и настройки системы на другой компьютер также позволяет встроенный в систему инструмент Резервного копирования и восстановления файлов .

С помощью данного инструмента можно создать образ системы. Это будет полный образ операционной системы, включая системные файлы, установленные программы и личные файлы. Достаточно просто развернуть на новом компьютере образ системы, который был создан со старого компьютера.
Просто скопируйте файлы
Также не стоит забывать о возможности копирования файлов вручную, таким образом можно перенести с компьютера на компьютер личные файлы. Для этого, подключите к компьютеру внешний носитель информации достаточного объёма (например, внешний жесткий диск) и скопируйте на него все файлы, которые необходимо перенести. После этого, подсоедините данный диск к новому компьютеру и перенесите необходимые файлы.
Если все ваши файлы на компьютере хорошо организованы и вы знаете их расположение на жестком диске, то сложностей с осуществлением данного способа у вас не возникнет.

Таким образом, вы сможете перенести файлы, но не настройки. Если потребуется также перенести закладки браузера, то их нужно будет экспортировать/импортировать, используя функции самого браузера. У всех современных браузеров также присутствуют функции синхронизации, с помощью которых можно импортировать все настройки.
Облачные хранилища
Сервисы облачных хранилищ могут хранить данные пользователей, настройки и другие данные, и хорошо с этим справляются. Для этого достаточно установить клиент сервиса на ваш компьютер и настроить сохранение данных с его помощью. На другом компьютере будет достаточно установить такой же клиент и зайти в созданный раннее аккаунт, и у вас будет доступ ко всем сохранённым в нём данным.
Таких сервисов на данный момент много, самые популярные из них Dropbox и Google Drive , а также интегрированный в Windows – Microsoft OneDrive . Можете использовать любой удобный для вас.

Если компьютер вышел из строя
Если переход на новый компьютер обусловлен неработоспособностью старого, то личные данные пользователя из него также можно перенести.
Для этого подключите жесткий диск старого компьютера к новому и проверьте как он определяется операционной системой (всё зависит от причин выхода из строя старого ПК). Если он определяется компьютером как ещё один жесткий диск и в нём доступны для использования все файлы – то достаточно осуществить действия, которые описаны в пункте «Просто скопируйте файлы» . Только скопировать их можно прямиком на жесткий диск нового компьютера.
Если файлы жесткого диска из старого компьютера не отображаются, то восстановить их можно с помощью программы для восстановления данных жесткого диска – Hetman Partition Recovery . Для этого запустите её и просканируйте жесткий диск. Все обнаруженные программой файлы сохраните на новый жесткий диск компьютера.

Переход на новый компьютер не должен быть вызывать у пользователя сложностей. Некоторые инструменты предоставляют возможность переноса даже установленных программ и приложений. Но наиболее важным фактором в переносе данных, есть личные файлы пользователя, которые не должны пострадать или быть утеряны, в процессе или в результате переноса данных. Описанные выше способы должны помочь пользователю избежать таких неприятных последствий.
У вопроса, вынесенного в заголовок данной статьи, имеется два возможных варианта ответа, в зависимости от того, что конкретно требуется пользователю в данный момент.
Как записать программу на флешку. Вариант первый
Самый простой из этих вариантов - это когда нужно просто перенести файл какой-либо программы, например, её инсталлятор, на флешку и ничего более. Сделать это можно элементарно, используя стандартные функции операционной системы, либо какие-нибудь сторонние инструменты. Проще всего при этом использовать Проводник Windows или какой-то другой файловый менеджер. При этом скопировать программу на флэшку можно массой различных способов. Естественно, первое, что следует при этом сделать - это подключить к компьютеру саму флешку.
Кстати, всё здесь написанное в равной степени может относиться как к обычным USB-флешкам, так и к флеш-картам. В данном вопросе какой-либо принципиальной разницы между ними нет.
Далее можно выделить в Проводнике нужный нам файл и в зависимости от версии операционной системы выбрать в меню (стандартном меню; контекстном меню, вызываемом правой кнопкой мыши; кнопкой на панели, etc.) пункт «Копировать в... ». И в открывшемся окошке, где требуется указать пункт назначения для копируемого файла, найти свою флешку.
Ещё один способ - использовать перетаскивание, так называемый метод «drag-n-drop». Нужно просто выделить файл левой кнопкой и, не отпуская её, перетащить мышкой в нужное место - папку, флешку, etc. - и там отпустить. Если использовать при этом Проводник Windows, то слева в нём будет показано дерево папок и устройств компьютера, в котором можно запросто найти и нужную нам флешку.
Ещё один способ, возможный в Проводнике некоторых версий Windows - это использовать меню «Отправить». Выделить нужный файл правой кнопкой мыши и в появившемся контекстном меню найти строчку «Отправить... ». Если задержать курсор мыши над этой стройкой, она развернётся в более подробный список, в котором в качестве одного из вариантов будет и флешка, на которую нам нужно скопировать файл.
Существует ещё один, универсальный, способ копирования, который работает всегда и везде, независимо от версий операционной системы или используемых файловых менеджеров - метод «копипаст».
Слово «копипаст» происходит от английского сочетания «copy-paste» в буквальном переводе означающего «копировать-вставить».
Для его использования нужно выделить искомый файл и выбрать в меню «Копировать » (обратите внимание: не «Копировать в...», а просто «Копировать»). Затем перейти в нужную папку (в нашем случае - флешку) и выбрать в меню опцию «Вставить ». Всё, файл будет скопирован в нужное нам место.
Гораздо удобнее для копипаста использовать не функции меню, а сочетания «горячих клавиш». При этом комбинация клавиш «Ctrl+C» будет соответствовать команде «Копировать», а сочетание « Ctrl+V» - команде «Вставить».
Это всё, что нужно, если пользователю требуется лишь просто копировать файл программы на флешку.
Как записать программу на флешку. Вариант второй
Но гораздо чаще в ответ на вопрос из заголовка требуется немного другое. Нужно не только скопировать туда программу, но при этом сделать так, чтобы эта программа могла работать с этой флешки. Чисто теоретически, в этом ничего сложного нет, но при практическом применении удастся такое далеко не всегда, так как нужно учитывать несколько важных моментов.
Допустим, у вас в Windows уже установлена нужная программа или игра. Тогда можно попробовать просто скопировать её файлы и папки на флешку (любым из способов, которые были описаны выше). Но далеко не факт, что при этом она будет работать. Либо другой вариант - работать она будет, но только тогда, когда флешка присоединена именно к вашему компьютеру. Ни с каким другим ПК она работать не захочет.
 Причин такому поведению может быть целых три. Первая - файлы, нужные программе, при её установке скопировались не только в её собственную папку, но и в другие системные директории. Поэтому при простом копировании на флешку можно скопировать не всё, что программе необходимо для работы, а разбираться в деталях обычно достаточно сложно и долго. Вторая причина - программе для работы нужны какие-то системные файлы, которые в вашей Windows есть, а в других, например, у вашего друга, может не оказаться. И третья - программа при установке слишком глубоко прописывается в операционной системе, и при попытке запустить её с флешки её связи с операционкой разрываются, и возникают всевозможные ошибки, либо программа вообще отказывается работать.
Причин такому поведению может быть целых три. Первая - файлы, нужные программе, при её установке скопировались не только в её собственную папку, но и в другие системные директории. Поэтому при простом копировании на флешку можно скопировать не всё, что программе необходимо для работы, а разбираться в деталях обычно достаточно сложно и долго. Вторая причина - программе для работы нужны какие-то системные файлы, которые в вашей Windows есть, а в других, например, у вашего друга, может не оказаться. И третья - программа при установке слишком глубоко прописывается в операционной системе, и при попытке запустить её с флешки её связи с операционкой разрываются, и возникают всевозможные ошибки, либо программа вообще отказывается работать.
Впрочем, попробовать никто не запрещает. Находите на системном разделе диска папку с файлами нужной программы и копируете её целиком на флешку. Любым из способов, которые мы описали выше. И пробуете запустить её с флешки. Работает, без глюков и сбоев - радуетесь, что всё удачно получилось. Если нет - думаете о других вариантах.
Ещё один, компромиссный, способ, который можно попробовать. Подключите к компьютеру свою флешку и запустите программу на инсталляцию. В качестве папки назначения укажите флешку, и программа установится на неё. Теперь работать она будет с этой флешки, но, скорее всего, только тогда, когда флешка подключена именно к вашему компьютеру, с другими ПК может и не заработать. Опять же, попробовать никто не запрещает.
И наконец, как сделать всё правильно
 Для того, чтобы программы гарантировано работали с флешек и других подключаемых устройств, нужно использовать их портативные - так называемые «портабельные» - версии (Portable
). Это версии, которые специально адаптированы для такой работы. Для их установки нужно всего лишь перенести папку с такой программой на флешку и найти в ней стартовый файл для запуска. Часто такие версии идут упакованными в архив, который нужно просто распаковать на флешку.
Для того, чтобы программы гарантировано работали с флешек и других подключаемых устройств, нужно использовать их портативные - так называемые «портабельные» - версии (Portable
). Это версии, которые специально адаптированы для такой работы. Для их установки нужно всего лишь перенести папку с такой программой на флешку и найти в ней стартовый файл для запуска. Часто такие версии идут упакованными в архив, который нужно просто распаковать на флешку.
Необходимо заметить, что портативные версии программ можно использовать не только с флешек, но и со стационарного жёсткого диска. Если такие программы разместить в отдельной папке на разделе, отличном от того, где установлена операционная система, то можно серьёзно сэкономить время и усилия при последующих переустановках Windows - в дальнейшем уже не придётся эти программы заново устанавливать и настраивать. Они останутся полностью готовыми к работе ещё с прошлой установки системы. Останется лишь вытащить на Рабочий стол (или любое удобное место) ярлыки к их стартовым файлам.
К глубокому сожалению, далеко не все программы сейчас имеют портативные версии. Но у многих всё же они есть. Есть такие и в нашем каталоге софта . Для их поиска обращайте особое внимание на слово «Portable » на странице файлов любой программы.
Если перед вами встала задача переезда на новый компьютер с только что установленной операционной системой, то с большой вероятностью вы задумались о том, как перенести программы на новый компьютер.
И это правильно. Гораздо быстрее “обжить” новый ПК и систему, перенеся программы со старого компьютера, сохранив все пользовательские настройки.
Чтобы облегчить перенос программ со старого на новый компьютер, или из одной операционной системы в другую, мы рекомендуем пользователям воспользоваться бесплатной программой PickMeApp, почитать подробнее о которой и скачать которую можно пройдя по ссылке PickMeApp на нашем сайте. Эта бесплатная программа предназначена для переноса приложений с одного Windows-компьютера на другой. Чтобы воспользоваться ей, вам понадобится флэшка. Скачайте дистрибутив программы и затем установите ее на флэш-накопитель.
Если говорить вкратце, то алгоритм работы программы примерно следующий: вы вставляете флэшку с установленной на нее PickMeApp в компьютер с которого хотите перенести программы, утилита выполняет его сканирование и определяет программы, которые можно перенести, затем вы вставляете флэшку с программой в новый компьютер и устанавливаете с нее приложения в новую систему. А теперь давайте рассмотрим подробнее алгоритм работы программы для переноса приложений.
Перенос программ на другой компьютер с помощью PickMeApp
Первое. Как уже говорилось выше, скачайте программу PickMeApp с нашего сайта или с сайта разработчика и установите ее на флэшку, затем откройте ее в проводнике и щелкните по файлу PickMeApp.exe. На экране вашего монитора появится главное окно утилиты, которое включает в себя две основные панели. В левой панели вы увидите список установленных на вашем компьютере программ, а в правая панель будет пустой, именно в нее будут перемещаться определенные и подготовленные для переноса на другой компьютер программы.
Второе. Выберите в левой панели программы, которые хотите перенести с одного компьютера на другой, в нашем примере это программа Adguard, и затем кликните по кнопке “Capture”, как показано на рисунке ниже.

Программа начнет подготовку приложения к переносу. Следить за процессом подготовки можно по соответствующему индикатору.

Как видно на рисунке выше, процесс подготовки программы для переноса можно прервать, пропустить или приостановить с помощью кнопок “Stop”, “Pause” и “More”. После того, как подготовка приложений для переноса будет выполнена, все они появятся в правой панели программы.

Третье. Извлеките вашу флэшку из компьютера и подключите ее к новому компьютеру с новой операционной системой. Запустите на нем с флэшки программу PickMeApp. Затем выберите на правой панели приложения которые были подготовлены для переноса, в нашем случае это программа Adguard и щелкните п кнопке “Install”, как показано на рисунке ниже

После чего начнется процесс переноски приложения в новую систему и новый компьютер. Кстати говоря, процесс установки переносимой программы длиться гораздо быстрее, нежели при установки приложения с “нуля”. По завершению процесса переноса программ на другой компьютер, вы сможете увидеть в папке “Program Files”, папки с перенесенными приложениями. Что в свою очередь будет означать, что миграция программ с одного ПК на другой прошла успешно. После запуска приложений, вам останется только лишь ввести лицензионные ключи к ним, надеемся они у вас охраняться в надежном месте, и вы их не потеряли.
Обратите внимание! В настоящее время программа PickMeApp распространяется бесплатно, однако она находится еще на стадии beta-версии. По этой причине она не всегда работает корректно. Например, мы не смогли с первого раза перенести с помощью нее программу ABBYY FineReader 11. Очень надеемся, что разработчики решат все проблемы к релизу финальной версии программы.
Менее опытные пользователи компьютера, начиная знакомство с новым оборудованием, часто делают одну ошибку. Не выполняют резервное копирование после установки системы и программного обеспечения, а также периодически в дальнейшем, в ходе эксплуатации компьютера. Она полезна не только в ситуации, когда произойдет авария или появятся проблемы с приложениями.
Воссоздание безупречно работающей системы это очень полезно в ситуации, когда мы хотим перенести систему на новый компьютер или новый жесткий диск, например, только что купленный SSD диск .
Преимущества AOMEI Backupper
- Создает резервные носители, поддерживающие среду Linux или Windows PE
- Позволяет выбрать файлы, который мы хотим заархивировать или восстановить из резервной копии
- Позволяет восстановить данные из резервной копии на компьютере произвольной конфигурации
- Создает инкрементные и дифференциальные резервные копии
Лицензия
: freeware
Цена
: бесплатная
Перенос системы через EaseUS Todo Backup Free
Резервное копирование файлов, папок и разделов, включая системный. Имеет функцию клонирования и создания диска восстановления системы.
Преимущества EaseUS Todo Backup Free
- Создает резервные копии в облаке и на любом внешнем носителе
- Позволяет сохранить установки отдельных программ, вместе с настройками
- Поддерживает диски емкостью до 16 ТБ
- Упрощает перенос операционной системы на SSD-диск
Лицензия
: freeware
Цена
: бесплатная
Macrium Reflect Free
Создает и возвращает копию раздела (также системных) и дисков. Backup можно сохранить как образ на локальном диске, устройстве USB или на DVD.
Преимущества Macrium Reflect Free
- Позволяет создавать разностные резервные копии данных на диске
- Клонирует диски и проверяет целостность данных после выполнения каждой операции
- Позволяет создать загрузочный носитель с окружающей средой Win PE
Лицензия
: freeware
Цена
: бесплатная
Создает и восстанавливает образы, копирует данные с диска на диск, клонирует тома. В мастере можно выбрать место, сжатие и защитить образ паролем.

Преимущества Active@ Disk Image
- Удобные мастера
- Мощные функции просмотра копий образов
- Сжимает и шифрует резервные копии, позволяет создавать резервные накопительные копии
Недостатки
- Бесплатная версия Lite не позволяет создавать загрузочные и аварийно-спасательные носители
Лицензия
: freeware
Цена
: бесплатная
Перенос в Paragon Backup & Recovery Free
Создает и возвращает копии отдельных разделов и целых дисков. Мастера облегчают обслуживание. Резервные копии можно сохранить на любом носителе.
Преимущества Paragon Backup & Recovery Free
- Позволяет создать копию на том же диске в защищенной зоне, изолированной на случай сбоя системы
- Сохраняет копии на любом носителе, в Сети, на флешке, на скрытом разделе
- Создает резервные копии дисков для виртуальных машин
Лицензия
: freeware
Цена
: бесплатная
Приобретая новый компьютер или переустанавливая операционную систему, все программное обеспечение, в том числе все его настройки приходится каждый раз заново устанавливать. Эта тенденция заставляет многих пользователей отказаться от перехода на другую операционную систему или компьютер. Решение данной проблемы – это специальная утилита PickMeApp.
Программное обеспечение PickMeApp предназначено для сохранения и комплектации пакетов автоматического развертывания установленного программного обеспечения на компьютере пользователя. Это значит, что данная программа производит сборку установленных приложений, включая все настройки и параметры. После сборки все программы легко восстановить на новом компьютере или системе сразу настроенными.
Удобство использования PickMeApp заключается в том, что Вам не понадобятся установочные пакеты всех программ, а архивация и установка происходит нажатием нескольких кнопок, после чего все будет сделано автоматически.
Преимущества утилиты PickMeApp:
- Удобный графический интерфейс;
- Простоту использования;
- Возможность работы без необходимости установки(портативная версия);
- Работа на новых ОС Windows 7, 8(8.1).
Инструкция PickMeApp
После запуска утилиты пользователь автоматически попадает на главный экран программы
Основное окно программы разделено на две основные части. В левой части PickMeApp Вы увидите все программное обеспечение, которое присутствует на Вашем компьютере и которое удастся перенести. Утилита сама в автоматическом режиме просканирует все папки системы и построит список приложений. Список можно сортировать по самым необходимым критериям: имени, размеру, версии…
Чтобы выбрать приложение для переноса, нужно в левой части напротив его названия установить галочку. Самым оптимальным вариантом воспользоваться кнопкой автоматической отметки всех приложений “Mark All”. Так Вы сразу выделите все необходимые приложения в один клик мыши. В левой части окна, сразу под рамкой выбора приложений, отобразиться примерный размер архива и время на его создание в минутах.
После выбора нужных программ в левой части
можно переходить в правую область окна программы. По умолчанию там присутствуют два профиля. Первый “My Captured Application” предназначен для того, чтобы только именно Ваши приложения попали в архив. Второй: “PickMeApp Collection” – это не что иное, как сборник программ, которые можно включить в Ваш архив(они будут загружены из сети). Поэтому самым оптимальным будет выбрать первый профиль.
Для начала создания архива нужно нажать кнопку “Capture marked application(s)”. Она выглядит как папка с зеленой стрелкой внутрь ее. Как вариант, можно воспользоваться сочетанием “горячих” клавиш: Ctrl + C. Процесс создания архива будет показан в нижней части на прогресс баре, а также будут прописываться действия в лог файл, который выводится в самом низу главного окна программы
Готовый архив приложений сохраняется в формате.tap, который можно без труда перенести в свой профиль. Для того, чтобы произвести развертывание приложений уже на новой операционной системе, нужно отметить их в правой панели главного окна утилиты PickMeApp и запустить процесс автоматической установки кнопкой “Install marked application(s)”(Выглядит как папка со стрелкой вверх).
Особенности и нюансы
- На жестком диске нужно иметь достаточное количество свободного места для сохранения архива;
- Программу в новых операционных системах обязательно нужно запускать от имени администратора;
- Лучше использовать автовыбор всех приложений.
Вместо послесловия
Вот собственно говоря и всё, что потребуется чтобы выполнить перенос любого количества программ с одного компьютера на другой или чтобы автоматизировать процесс переустановки операционной системы. Даже тот факт что интерфейс программы на английском языке, не делает её непонятной или неудобной, любое ваше действие сопровождается визуальным оформлением, да и количество действий на столько мало, что Вам не составит никакого труда выполнить перенос избранного софта.
ВКонтакте
Похожие статьи