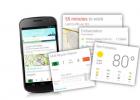Как удалить файл или папку в Проводнике?
Для удаления файла или папки можно также использовать несколько способов. Для любого способа вначале требуется выбрать удаляемый файл. Далее.
Þ Перетащить иконку файла/папки на иконку «Корзина».
Þ В окне Проводника выбрать файл и использовать пункты меню «Файл» и «Удалить».
Þ На иконке выбранного файла щелкнуть правой кнопкой мыши и в контекстном меню выбрать команду «Удалить».
Þ В панели инструментов Проводника есть кнопка для удаления.
Какие задачи позволяет решать иконка «Мой компьютер»?
Иконка «Мой компьютер» позволяет получить доступ к любому файлу и устройству на компьютере. Для запуска «Мой компьютер» требуется двойной щелчок на его иконке.
Приложение «Мой компьютер» имеет практически те же возможности, что и Проводник. Единственным различием является, что рабочая область окна «Мой компьютер» состоит из одной части, идентичной правой половине Проводника. Т.е. отсутствует иерархический список файлов и папок.
Двойной щелчок на иконке «Мой компьютер» выведет на экран окно со списком всех дисков компьютера. Двойной щелчок на иконке нужного диска приведет к открытию окна с содержанием данного диска - набора его папок и файлов. Двойной щелчок на иконке нужной папки приведет к открытию окна с содержимым папки. И т.д.
Примечание. Если при двойном щелчке держать нажатой клавишу «Ctrl», то появление нового окна не произойдет. Содержимое выбранной папки появиться в предыдущем окне (где был произведен двойной щелчок). Данный подход позволит избежать загромождения рабочего стола окнами «Мой компьютер».
Назовите способы запуска приложений в Windows 95?
Для запуска приложений в Windows 95 можно использовать разные способы:
1. Кнопка «Пуск», подменю «Программы» - и в появившемся списке выбрать нужное приложение.
2. Если на рабочем столе есть ярлык приложения, то двойной щелчок левой кнопкой мыши даст команду на выполнение приложения.
3. Найти приложение в окне «Проводника» и выполнить двойной щелчок на его иконке.
4. Выбрать приложение в окне «Проводника» и выполнить команду «Открыть» из меню «Файл».
5. Кнопка «Пуск», подменю «Выполнить» и в появившемся окне ввести название приложения.
6. Дать команду на открытие соответствующего документа и приложение будет запущено автоматически.
Построение рисунков в графическом редакторе Paint
Для решения каких задач можно использовать графический редактор Paint?
Графический редактор Paint предназначен для создания, просмотра и редактирования различных графических изображений. С его помощью можно создавать как произвольные рисунки, так и математические чертежи и диаграммы. Готовые рисунки в дальнейшем можно будет вставлять в текстовые документы.
Назовите основные возможности Paint?
· Проведение прямых и кривых линий различной толщины и цвета.
· Использование кистей различной формы, ширины и цвета.
· Построение различных фигур - прямоугольников, многоугольников, овалов, эллипсов - закрашенных и íåçàêðàøåííûõ.
· Помещение текста на рисунок.
· Использование преобразований - поворотов, отражений, растяжений и наклона.
Как можно начать и завершить работу с Paint?
Для запуска графического редактора Paint используется следующий способ: кнопка «Пуск», пункты подменю «Программы», «Стандартные» и «Графический редактор Paint».
Или можно выбрать в окне «Проводник» или «Мой компьютер» файл типа «Точечный рисунок bmp» и дать команду его открыть.
Для окончания работы с Paint можно использовать пункты меню «Файл», и далее «Выход».
Опишите вид окна Paint?
Окно графического редактора Paint имеет стандартный вид (см. рис. № 7). В левом верхнем углу выводится имя файла рисунка и затем название редактора Paint. В меню редактора входят команды «Файл», «Правка», «Вид», «Рисунок», «Параметры» и «?». В палитру инструментов входят кнопки «Выделение произвольной области» и «Выделение», «Ластик» и «Заливка», «Выбор цветов» и «Масштаб», «Карандаш» и «Кисть», «Распылитель» и «Надпись», «Линия» и «Кривая», «Прямоугольник» и «Многоугольник», «Эллипс» и «Скругленный прямоугольник» (по порядку сверху вниз). В левом нижнем углу расположена Панель цветов. При некоторых операциях с рисунком на экране временно появляются и другие Панели.
|
Рисунок 7. Графический редактор Paint |
Управлять работой в Paint можно посредством меню и панели инструментов. Существуют команды, вызываемые или только через меню, или только через панель инструментов.
Как создать новый рисунок?
Для создания нового рисунка применяют пункты меню «Файл» и «Создать». После этого в рабочей области окна появится белый прямоугольник, на фоне которого и работают. Если рисунок, который ранее находился в рабочей области, не был сохранен, то перед его уничтожением ПК задаст вопрос: «Сохранять изменения в файле.?» с вариантами ответа «Да», «Нет» и «Отмена». Выбор варианта «Отмена» приведет к отмене команды создания рисунка.
Примечание. Для изменения стандартного размера рисунка следует указать курсором правый нижний угол белого прямоугольника. При этом курсор поменяет свой вид на две стрелки. Далее следует перенести курсор при нажатой левой кнопке мышки на новое место.
Как нарисовать рисунок в графическом редакторе Paint?
Для того, чтобы рисовать, закрашивать, менять цвет, делать надписи, стирать и т.д. в Paint необходимо выбрать нужный инструмент. Для этого используется палитра инструментов. Необходимо щелкнуть на кнопке с нужным инструментом. После этого выбранная кнопка будет находиться в нажатом состоянии. Курсор мыши также изменит свою форму. Перемещение курсора по рабочей области при нажатой левой кнопке мыши приводит к использованию инструмента и изменению рисунка. При отжатой кнопке мыши происходит простое перемещение курсора без изменения рисунка.
Перечислите назначение инструментов Paint?
· Карандаш - при нажатой левой кнопки мыши за курсором мыши рисуется его след выбранного цвета толщиной 1 пиксел. При отпущенной левой кнопке след не рисуется.
· Кисть - действие похоже на карандаш, но можно менять форму кисти - кружок, квадратик, линия и др.
· Распылитель - рисование с эффектом распыления краски.
· Ластик - для стирания части рисунка. Можно менять размер ластика. Удаленный участок будет закрашен цветом фона.
· Заливка - позволит закрасить выбранным цветом внутреннюю часть произвольной замкнутой области. Для этого требуется выполнить щелчок в любой точке внутри области. Если область не является замкнутой, то закрасится вся рабочая область.
· Линия - предназначена для рисования прямой линии (отрезка) выбранного цвета и толщины. Концы отрезка - места, где была нажата и отпущена левая кнопка мыши.
Наверно, каждый и не раз сталкивался с ситуацией, когда какой-любо файл не удаляется. Причин этому явлению может быть множество. Самая, на мой взгляд, распространённая – это когда файл занят процессом. То есть на компьютере выполняется процесс, который использует файл, который необходимо удалить. Можно скачать программу, которая сделает всю работу за вас и поможет удалить файл, но ведь гораздо интереснее понять природу проблемы и решить её встроенными средствами, то есть удалить неудаляемый файл вручную.
Далее я опишу как удалить неудаляемый файл dll или exe вручную. Такая задача очень часто возникает в процессе борьбы с вирусами. Если невозможно удалить файл отличный от dll и exe, занятый программой, то надо просто вспомнить, какой программой вы могли открывать этот файл или где он может использоваться и закрыть эту программу.
Предупрежу, что если файл не удаляется из-за того, что используется программой, то может быть он необходим для её работы, поэтому подумайте, стоит ли его удалять.
В любой версии Windows семейства NT есть программа командной строки tasklist, позволяющая отобразить список процессов, выполняемых операционной системой. Чтобы использовать её для удаления неудаляемых файлов следуйте инструкции:
- Пуск -> Выполнить (Win+R).
- В появившемся окне набрать cmd, нажать клавишу Enter.
- В появившемся черном окне набрать tasklist /m > c:\tasklist.txt.Эта команда выводит список всех процессов с задействованными в их работе модулями (файлами dll и exe) и сохраняет этот список в файл c:\tasklist.txt, вместо того, чтоб отображать на экране.
- Открыть файл c:\tasklist.txt и найти файл dll или exe, который невозможно удалить.
- Если имя файла присутствует в списке, то завершить процесс (через диспетчер задач или командой taskkill), который использует этот файл. Имена процессов записаны в текстовом файле слева, имена задействованных dll и exe справа.Часто неудаляемый файл используется процессом explorer.exe, который отображает окна с папками, иконки на рабочем столе. Его как и любой другой процесс можно завершить, при этом, конечно, закроются и все окна, которые должен отображать explorer.exe и панель с меню пуск. На этот случай не стоит закрывать черное окно. После завершения процесса explorer.exe оно не будет закрыто и в нём можно будет набрать команду для удаления файла del путь_к_файлу.
Добавлю, что существуют процессы, завершение которых может привести к перезагрузке компьютера, обычно это некоторые из svchost.exe, так что не пугайтесь, если вдруг Windows решит перезагрузить компьютер. После перезагрузки всё будет по старому. В этом случае удалить неудаляемый файл значительно сложнее, необходимо либо использовать безопасный режим, либо ERD, либо другую операционную систему.
- В конце концов удалить файл. И можно обратно запустить ранее завершённый процесс.
Все эти манипуляции можно провести и с удалённым компьютером, при условии наличия на нём администраторских прав.
Хочу ещё заметить, что бывают случаи, когда при удалении файла он, вроде бы, удалился, без лишних сообщений об ошибке, однако, после обновления содержимого папки файл появляется вновь. В этом случае необходимо произвести проверку файловой системы на ошибки. Для этого запустить в командной строке команду
Chkdsk c: /f
где: c: – буква раздела, на котором лежит файл.
Надеюсь, кому-то окажется полезным это руководство по удалению неудаляемых файлов dll и exe.
Частая проблема, с которой сталкиваются начинающие пользователи - не удаляется файл или папка (из-за какого-то файла), который нужно-таки удалить. При этом, система пишет файл занят другим процессом или действие не может быть выполнено, так как этот файл открыт в Название_программы или о том, что нужно запросить разрешение у кого-то. С этим можно столкнуться в любой версии ОС - Windows 7, 8, Windows 10 или XP.
Еще один способ удалить подобный файл - загрузиться с любого накопителя LiveCD, с диска реанимации системы или загрузочной флешки Windows. При использовании LiveCD в любых его вариантах вы сможете воспользоваться либо стандартным графическим интерфейсом Windows (например, в BartPE) и Linux (Ubuntu), либо же средствами командной строки. Обратите внимание, что при загрузке с подобного накопителя, жесткие диски компьютера могут оказаться под другими буквами. Чтобы убедиться, что вы удаляете файл с нужного диска, можно использовать команду dir c: (этот пример отобразит список папок на диске C).

При использовании загрузочной флешки или установочного диска Windows 7 и Windows 8, в любой момент установки (после того, как уже загрузится окно выбора языка и на следующих этапах) нажмите Shift + F10, чтобы войти в командную строку. Также можно выбрать «Восстановление системы», ссылка на которое также присутствует в программе установки. Также, как и в предыдущем случае, обратите внимание на возможное изменение букв дисков.
Использование DeadLock для разблокирования и удаления файлов
Поскольку рассмотренная далее программа Unlocker даже с официального сайта с недавних пор (2016) стала устанавливать различные нежелательные программы и блокируется браузерами и антивирусами, предлагаю рассмотреть альтернативу - DeadLock, которая также позволяет разблокировать и удалить файлы с компьютера (обещает также и изменить владельца, но в моих тестах это не сработало). Итак, если при удалении файла вы видите сообщение о том, что действие не может быть выполнено, так как файл открыт в какой-то программе, то с помощью DeadLock в меню File вы можете добавить этот файл в список, а затем, с помощью правого клика - разблокировать его (Unlock) и удалить (Remove). Также можно выполнить и перемещение файла.
Итак, если при удалении файла вы видите сообщение о том, что действие не может быть выполнено, так как файл открыт в какой-то программе, то с помощью DeadLock в меню File вы можете добавить этот файл в список, а затем, с помощью правого клика - разблокировать его (Unlock) и удалить (Remove). Также можно выполнить и перемещение файла. Программа хоть и на английском (возможно, скоро появится русский перевод), но очень проста в использовании. Недостаток (а для кого-то, возможно, и достоинство) - в отличие от Unlocker, не добавляет действие разблокировки файла в контекстное меню проводника. Скачать DeadLock можно с официального сайта http://codedead.com/?page_id=822
Программа хоть и на английском (возможно, скоро появится русский перевод), но очень проста в использовании. Недостаток (а для кого-то, возможно, и достоинство) - в отличие от Unlocker, не добавляет действие разблокировки файла в контекстное меню проводника. Скачать DeadLock можно с официального сайта http://codedead.com/?page_id=822 Бесплатная программа Unlocker для разблокировки файлов, которые не удаляются
Программа Unlocker, наверное, самый популярный способ удалить файлы, которые используются тем или иным процессом. Причины тому просты: она бесплатная, исправно справляется со своей задачей, в общем, работает. Скачать Unlocker бесплатно можно на официальном сайте разработчика http://www.emptyloop.com/unlocker/ (с недавних пор сайт стал определяться как вредоносный).
Использование программы очень простое - после установки, просто кликните правой кнопкой мыши по файлу, которые не удаляется и выберите в контекстном меню пункт «Unlocker». В случае использования portable версии программы, которая также доступна для загрузки, запустите программу, откроется окно для выбора файла или папки, которые требуется удалить.

Суть работы программы та же самая, что и в первом описанном способе - выгрузка из памяти процессов, которыми занят файл. Основные преимущества перед первым способом - с помощью программы Unlocker файл удалить проще и, более того, она может найти и завершить процесс, который скрыт от глаз пользователей, то есть недоступен для просмотра через диспетчер задач.
Обновление 2017: Еще один способ, судя по отзывам, успешно срабатывающий, был предложен в комментариях автором Тоха Айтишник: устанавливаете и открываете архиватор 7-Zip (бесплатный, работает также как файловый менеджер) и в нем переименовываете файл, который не удаляется. После этого удаление проходит успешно.
Почему файл или папка не удаляются
Что может мешать удалению файла или папки
Если у вас нет необходимых прав в системе для изменения файла или папки, вы не можете удалить их. Если вы не создавали файл, то есть вероятность, что вы не можете и удалить его. Также причиной могут служить настройки, сделанные администратором компьютера.
Также файл или папку его содержащую нельзя удалить, если в настоящий момент файл открыт в программе. Можно попробовать закрыть все программы и попробовать еще раз.
Почему, когда я пробую удалить файл, Windows пишет, что файл используется
Данное сообщение об ошибке означает, что файл используется программой. Таким образом, вам необходимо найти программу, его использующую и либо закрыть файл в ней, если это, например, документ, либо закрыть саму программу. Также, если вы работаете в сети, файл может использоваться другим пользователем в настоящий момент.
После удаления всех файлов остается пустая папка
В данном случае попробуйте закрыть все открытые программы или перезагрузить компьютер, а после этого удалить папку.
Современные операционные системы и, в частности, популярная OS Windows предлагает немало способов, как закрыть файл. О них мы и поговорим в данной статье.
Самым простым и доступным методом является использование кнопки «Х», которая располагается в верхнем правом углу практически любого открытого окна. Для этого достаточно кликнуть по ней левой кнопкой мыши. Если этот способ вам не подходит можно прибегнуть к сочетанию клавиш «ALT+F4». Одновременное нажатие этих кнопок также приведет к закрытию активного окна.
Еще одним способ закрытия ненужных программ может быть использование диспетчера задач. Как правило, к нему прибегают в случае, если открытый файл недоступен или не отвечает. Вызвать диспетчер можно кликнув, к примеру, по «Рабочему столу» правой кнопкой мыши и выбрав в открывшемся меню одноименную строчку. Если компьютер завис, попробуйте комбинацию «CTRL+ALT+DEL». В принципе, способов вызвать диспетчер задач немало, мы описали самые быстрые.
После того, как окно диспетчера открылось в нем нужно выбрать вкладку «Приложения». Там вы увидите полный список запущенных программ. Выберите ту, которую нужно закрыть и выделите ее щелчком левой кнопки мыши. После этого кликните по кнопке «Снять задачу». Вот и всё, проблемное приложение принудительно будет закрыто.
Как закрыть файл в system
Иногда случается так, что вы хотите провести какую-либо операцию с файлом, но на экране выскакивают диалоги типа «Файл открыт в system» или «Файл открыт в проводнике». Это значит, что элемент, который вы собираетесь закрыть, открыт служебной программой. В диспетчере служебные приложения не отображаются. Решает эту проблему проверенный годами способ – перезагрузка компьютера. Единственное, перезагрузка может не помочь, если, к примеру, в настройках программы, создающей виртуальные приводы отмечен пункт «Автомонтироание». Поэтому, прежде чем перезагружаться, уберите соответствующую птичку в Daemon Tools или подобной программе для виртуальных дисков.
Теперь вы знаете, не только простые способы закрытия окон, но и то, как закрыть файл в проводнике. Удачи!
Невозможность удаления папки либо отдельного файла приложения - часто встречающаяся проблема в OS Windows, от старой XP-версии до новой «десятки». Если вы пытаетесь удалить файл, не закрыв при этом программу, - это одно. В этом случае достаточно закрыть работающее приложение, например, игру и вопрос будет решен. Ну а в других случаях потребуется для решения проблемы применить определенные действия, воспользовавшись системными или программными методами.
Часто встречаются такие ошибки при попытке удалить файл или всю папку:
- файл не может быть удален, поскольку висит в диспетчере задач (занят процессом);
- файл не может быть удален, поскольку открыт в какой-то программе;
- для выполнения действия необходимо разрешение администратора.
Перед тем как приступить к процессу, убедитесь, что удаленный файл не станет причиной нестабильной работы операционной системы. Очищая компьютер от ненужного «мусора», не удалите системные файлы, без которых невозможна его стабильная работа.
Файлы, занятые процессом можно удалять как средствами самой системы, так и сторонними программами. В статье мы расскажем и покажем на скриншотах, как удалятся такие файлы в Unlocker, DeadLock и Live CD. Первые две программы бесплатны и подойдут неподготовленным пользователям.
Если вы пытаетесь удалить такие файлы, например, как hiberfil.sys, методы, которые рассматриваются в этой статье, к ним неприменимы. В этом случае вам надо ознакомиться с инструкцией по отключению «зимней спячки», энергосберегающего режима операционной системы ПК или с настройкой скрытого системного файла подкачки pagefile.sys. Также может помочь удаление папки Windows.old.
Удаление файла без дополнительных программ
Если файл невозможно удалить, так как он занят процессом, система сообщит вам об этом. При этом в уведомлении будет имя процесса, из-за которого невозможно удаление. Чаще всего файлы «заняты» основным процессом программы Windows Explorer. И если файл «освободить», его легко будет удалить.
Закрыть процесс можно в диспетчере задач. Для его запуска сделайте следующее:
- Если у вас Windows XP или «семерка», нажмите комбинацию клавиш Ctrl+Alt+Del.
- Если у вас «восьмерка» или «десятка», нажмите Win+X и выберите диспетчер задач.

Но для удаления файла, занятого основным процессом программы Explorer, мало, просто снять задачу. Его придется удалять только с помощью командной строки. Сначала запустите ее, снимите задачу explorer.exe, а уж потом удаляйте, набрав команду del полный_путь_к_вашему файлу.
Теперь для возвращения стандартного вида Рабочего стола, необходим повторный запуск основного процесса Windows Explorer. Это делается в диспетчере задач. На вкладке «Файл» выберите пункт «Выполнить новую задачу» и в открывшемся окошке укажите «explorer.exe».

Процесс вновь запущен, и Рабочий стол выглядит стандартно.
Удаление заблокированного файла с помощью загрузочной флешки или диска
Загрузите операционную систему с любого Live CD, например с загрузочной флешки, USB-накопителя, с диска восстановления ОС. При загрузке с Live CD могут быть использованы либо командная строка, либо стандартный графический интерфейс операционной системы. Когда вы загружаете ОС с любого USB-накопителя, разделы винчестера могут иметь другие буквы. Чтобы не ошибиться при удалении файла, лучше воспользоваться командой dir. Например, команда «dir d» покажет все папки, хранящиеся на этом диске.
Если вы загружаете систему с флеш-накопителя либо диска установки для «семерки» и «восьмерки», после загрузки окна выбора языка или на другом этапе запустите командную строку, воспользовавшись сочетанием клавиш Shift и F10. Но можно воспользоваться и «Восстановлением системы». Здесь вы можете наблюдать аналогичную ситуацию с изменением букв дисков, поэтому не забудьте также воспользоваться командой dir.
Использование DeadLock для разблокирования и удаления файлов
Многие пользователи, ранее прибегавшие к помощи бесплатной программы Unlocker, постепенно переходят на альтернативный вариант - DeadLock. В последний год вместе с дистрибутивом Unlocker загружаются и лишние программы, которые устанавливаются на компьютере без ведома пользователя. Также программа неоднозначно воспринимается антивирусными программами и браузерами.Бесплатная утилита DeadLock работает по такому же принципу: снимает блокировку и удаляет файлы. В заявленных функциях есть еще и возможность менять владельца файла, но нами она не тестировалась.

Итак, как работает программа. Если файл невозможно удалить, поскольку он занят процессом какой-либо программы, запустите DeadLock и выберите пункт «Файл». Теперь добавьте ваш файл в список программы и кликните мышкой. Теперь вам доступны три действия: разблокировка (Unlock), удаление (Remove) перемещение (Move).

Особенность DeadLock в том, что она после разблокирования файла, не добавляет это действие в программу Проводника.
Бесплатная программа Unlocker для разблокировки файлов, которые не удаляются
До некоторого времени, выше мы уже писали, программа Unlocker пользовалась огромной любовью пользователей. Она легко, без проблем и быстро удаляла любой файл, занятый процессом.Пользоваться программой легко: нажмите на файл, который надо удалить, и разблокируйте его.

Программа работает так же, как и DeadLock: снимает процесс, а затем удаляет файл. Но есть у нее и отличительные преимущества: программа способна снимать даже те процессы, что не показываются диспетчером.
Почему файл или папка не удаляются
Официальный сайт корпорации-разработчика операционной системы дает мало сведений о том, почему невозможно, порой, удалить определенные папки и файлы.Что может мешать удалению файла или папки
Возможно, у вас недостаточно прав, чтобы изменить файл и папку, а после ее удалить. Файл может не удаляться также из-за определенных настроек администратора ПК.Также актуален и другой вариант - когда файл работает в определенной программе. Возможно, проблема решится, если закрыть все работающие приложения.
Почему, когда я пробую удалить файл, Windows пишет, что файл используется
Если при удалении файла система выдает ошибку об его использовании программой, необходимо закрыть ее. Например, вы хотите удалить папку с Word, но у вас не получается, так как в данный момент вы работаете с документом этой программы. Следовательно, если закрыть документ, папка удалится. Или вы пытаетесь удалять файлы в то время, как кто-то с ними работает (если у вас домашняя сеть).После удаления всех файлов остается пустая папка
Решение проблемы - закрытие всех программ или перезагрузка ПК.Похожие статьи