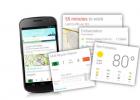Смартфоны на платформе Андроид самые распространённые среди пользователей и в большей степени это связано с доступностью этих гаджетов. Бывают случаи, когда во время включения устройства владелец видит анимацию и данные, в которых он ничего не понимает, всё это воспринимается, как нарушение работы устройства, сбой системы и так далее. Именно в этот момент у пользователей смартфонов возникает вопрос: и что с этим, вообще, делать. Попробуем разобраться в вопросе и максимально подробно прояснить ситуацию.
Что хочется уточнить сразу, приложение относится к системным и мало опытному пользователю будет довольно сложно с ним разобраться. Простая перезагрузка устройства не поможет и гаджет вернётся в исходное положение, поэтому всё-таки советуем детально разобраться в вопросе и действовать в соответствии с рекомендациями, чтобы не навредить смартфону.
Режим Fastboot Mode используется не только в на платформе Андроид, но и в ноутбуках. В последних процесс предназначен для ускорения загрузки операционной системы либо отладки необходимого ПО. В Андроид-устройствах режим Fastboot Mode открывает полный доступ к гаджету для выполнения определённых действий с ПК. Благодаря ему появляется возможность обновлять или менять прошивку, устанавливать приложения и отлаживать имеющиеся программы.
Процесс встречается в разных программах, например, в среде SDK он отвечает именно за качественное взаимодействие с компьютером. Он запускается раньше штатной операционной системы и позволяет осуществить манипуляции на программном уровне. В связи с чем, режим очень полезен, но в неопытных руках может привести к нежелательным последствиям.
В связи с чем режим запускается

И так, выше мы выяснили режим Fastboot Mode, что это такое на Андроид. Повторимся ещё раз, он очень полезен и позволяет внести коррективы на программном уровне. Но если вы его не активировали и необходимости в глубоких настройках у вас нет, а окно появляется, возникает масса вопросов. Многие могут подумать о самом плохом и пойти в сервис, но не стоит паниковать раньше времени, давайте сначала попробуем справиться самостоятельно.
Причиной своевольного запуска инженерного режима может стать случайное нажатие определённой комбинации клавиш. Это запросто может случиться в кармане или просто если пользователь неудачно зажмёт гаджет в руке. Самая распространённая комбинация «кнопка включения и клавиша громкости +», но их нажатие провоцирует запуск режима только в случае, если смартфон отключён, работающий гаджет в идентичной ситуации просто сделает скриншот экрана.
Ещё одна причина – сбой системы или ошибка в прошивке, это уже более серьёзный случай и решение проблемы потребует определённых действий, каких именно рассмотрим ниже. Кроме этого, режим запускается при , но в этом случае пользователь чаще всего понимает, что он делает и чем вызван запуск Fastboot Mode.
Что делать при возникновении

Итак, вы обнаружили что ваш смартфон запустил режим Fastboot Mode, что это такое на Андроид мы уже выяснили, осталось понять, как с ним поступить, если в ваши планы не входила глубокая работа в системе.
Если гаджет исправен
В первую очередь стоит выяснить работает ли гаджет в штатном режиме. Для этого достаточно просто отключить вызванный Fastboot Mode. Сделать это довольно просто, если понимать основные принципы навигации. Для работы используется клавиша громкости. Одна используется для выбора пункта меню, вторая проматывает список. Чтобы перейти в привычную операционную систему листаем список, пока маркер выделения не окажется на пункте NormalBoot, после этого жмём на выбор. В результате проделанных действий гаджет должен загрузить оболочку Андроид и открыть привычный интерфейс.
Если это произошло, значит смартфон полностью исправен и появление режима Fastboot Mode следствие неосторожности владельца или неосмотрительности мастера, в случае, когда девайс был в ремонте. Чтобы ситуация не повторялась достаточно отключить функцию. Для этого в режиме штатного использования зайдите в настройки смартфона и в разделе меню «Экран» найдите пункт «Быстрая загрузка» и снимите с него метку. Это деактивирует инженерный режим, и он не будет запускаться каждый раз при попытке включить устройство.
Сбой системы

В случае, когда попытка запустить ОС не заканчивается успехом можно смело предполагать, что произошёл сбой системы. Если вы сомневаетесь и боитесь ещё больше навредить устройству, то лучше отнести его в сервисный центр, где смартфон восстановят профессионалы.
Но можно попытаться справиться с проблемой самостоятельно. Первое что может сделать владелец – попытаться восстановить систему. Следует учесть, что во время этого процесса происходит удаление данных и форматирование всех накопителей поэтому, если на карте памяти имеется ценный контент, её лучше вынуть. Затем зажмите одновременно кнопку питания клавишу громкости «+». В появившемся меню выберите wipe data/factory reset
и запустите процесс. Дождитесь завершения и перезагрузки. После этого придётся заново скачать и установить приложения и настроить смартфон под себя, так как его настройки вернутся к заводским.
Если предыдущий вариант не сработал можно перейти к тяжёлой артиллерии и попытаться восстановить смартфон через компьютер. Для этого придётся разобрать гаджет и полностью лишить его питания, изъяв на некоторое время батарею.
Затем необходимо скачать из интернета драйвер, подходящий для работы именно с вашей моделью смартфона. Старайтесь скачивать и устанавливать ПО только с проверенных надёжных ресурсов, чтобы избежать проблем ещё и с компьютером. Также необходимо скачать подходящую версию ОС для смартфона, её нужно распаковать и поместить в одноимённую папку в удобном для пользователя месте. После того как нужная программа установлена, подключите смартфон к компьютеру через USB. Дождитесь, когда софт распознает гаджет и выберите команду «Установка из указанного места», укажите путь к месту размещения скачанной операционной системы и запустите процесс.
Включив однажды своё мобильное Android устройство, пользователь может увидеть на экране своего смартфона режим «» с соответствующей надписью. В некоторых случаях выйти из данного режима не представляется возможным, перезагрузка устройства ничего не даёт, а сам пользователь остаётся в недоумении, что же ему делать дальше. В этом материале я расскажу, что это такое Fastboot Mode на Андроид, опишу его специфику, а также поясню, как правильно выйти из данного режима.
Fastboot – это небольшой, но вместе с тем эффективный инструмент, пришедший к нам вместе с Android SDK (комплектом средств разработки для ОС Андроид). Его основное предназначение – перепрошивка памяти вашего устройства , и в этом он является достойной альтернативой recovery mode (режиму восстановления). Также режим Fastboot Mode предназначен для проведения различных системных инсталляций, обновлений и прочего подобного.
В процессе пояснений, что это Fastboot Mode на Андроид, замечу, что Fasboot Mode стартует на вашем аппарате раньше , чем сама ОС Android («фастбут» можно запустить даже в случае, если Андроид не установлен, так как он не является частью данной операционной системы). Потому «фастбут» удобно использовать для быстрого обновления прошивки телефона, а также для выполнения различных системных операций на уровне разработчика.

При этом нужно также учесть, что далеко не все мобильные устройства на базе ОС Андроид поддерживают Fastboot Mode.
Если вы, как и я некоторое время назад обнаружил папку занимающую большой объем памяти, переходите по ссылке, я подробно описал, что это такое.
Причины появления Fastboot Mode на вашем телефоне
После определения, что такое Fastboot Mode на гаджетах Android, я перечислю причины, благодаря которым ваш смартфон может войти в данный режим. Они следующие:
- Случайная активация данного режима , когда пользователь при выключенном устройстве зажал клавиши уменьшения громкости и включения питания (кнопку домой);
- Неудачная попытка прошить телефон с помощью Recovery Mode;
- Получение пользователем прав Root ;
- Сбой работы системы .
Обычно вход в данный режим сопровождается картинкой Андроида с открытой крышкой, символизирующей доступ к важным элементам операционной системы. Перемещение же между пунктами меню производится с помощью качельки громкости, а выбор какой-либо опции осуществляется кнопкой питания (или верхняя клавиша – передвижение между опциями, нижняя – выбор опции).
Как использовать Fastboot Mode
Для понимания, что значит Fastboot Mode, следует также знать, как работать с данным режимом. Для этого обычно используется компьютер и мобильное устройство.

Также в некоторых телефонах существует возможность отключить Fast Boot. Для этого достаточно зайти в настройки вашего устройства, перейти в раздел «Приложения» и найдя раздел «Быстрая загрузка» отключить его. Также в других моделях отключение быстрой загрузки находится по пути «настройки» — «экран» — «быстрая загрузка» или «настройки» — «специальные возможности».

Отключаем Fast Boot
Как выйти с Fast Boot на Андроид
Для завершения моего рассказа о том, что такое Fast Boot на Android, я опишу те действия, которые необходимо предпринять для выхода с данного режима. Итак:
- Нажмите на кнопку выключения и не отжимайте двадцать-тридцать секунд, устройство должно перезагрузиться в нормальном режиме;
- Снимите крышку с телефона, изымите с телефона аккумулятор (если съёмный), подождите пару секунд, а затем верните батарею на место. Потом зажмите кнопку включения питания на тех же 20-30 секунд, и ожидайте загрузки устройства в обычном режиме;
- Если предыдущие советы не сработали, тогда необходимо перезагрузить мобильное устройство с компьютера. Чтобы сделать это скачайте драйвера к своему телефону на ПК и установите их. Подключите телефон к компьютеру, аппарат должен определиться и драйвера должны его «подхватить».
- Затем нажмите на кнопку «Пуск», напишите в строке поиска cmd и кликните на появившийся сверху результат. Перейдя в командную строку, напишите там fastboot reboot и нажмите ввод. Ваш аппарат должен перезагрузиться в обычном режиме и начать работать.
Видео, как выйти с Fastboot Mode
В данной статье я постарался дать описание, что такое Fastboot Mode на Android, каковы его функции и как с него выйти. Если вы попали в него случайно, тогда будет достаточно подержать кнопку выключения несколько секунд (обычно больше десяти) чтобы ваш смартфон перезагрузился в нормальном режиме. Если же это не помогает, тогда стоит попробовать временное изъятие батареи с устройства, а также перезагрузку аппарата с помощью вашего компьютера как указано мною выше.
Вконтакте
Данная инструкция подойдет для большинства телефонов Meizu , на которых установлена FlymeOS. Несмотря на то, что производитель всячески пытается скрыть наличие Android в устройстве, по факту FlymeOS является лаунчером со своим набором приложений, а телефоном управляет операционная система Android.
В этой статье я расскажу, как зайти в режим FastBoot Mode на телефоне Meizu M2 Mini. Этот способ подойдет для всех телефонов Meizu , а ниже будет список этих телефонов. Если вы не нашли своего телефона в этом списке, в любом случае попробуйте сделать, как написано ниже.
Как войти в режим Fastboot на телефоне Meizu:
1) Выключите ваш телефон.
2) Нажмите одновременно клавишу громкости вниз и кнопку включения. Важно! Держать нужно около 10-15 секунд, пока внизу экрана не появится надпись FastBoot Mode! Если вы отпустите клавиши раньше, то прозойдет вибрация и телефон включится в обычном режиме.
Все вы зашли в Fastboot на телефоне Meizu. Ниже будет инструкция, как из него выйти.

Как выйти из режима Fastboot на телефоне Meizu
Теперь вы знаете как зайти в режим FastBoot на телефоне Meizu. Но тут возникает вопрос, а как выйти из режима FastBoot? Чтобы выйти из режима Fastboot на телефоне Meizu, просто выполните снова пункт 2 из инструкции выше. Проще говоря, вам потребуется снова нажать одновременно клавишу включения и качельку громкости вниз около 20 секунд, пока не погаснет экран.
После того, как экран погас, смартфон включится в обычном режиме. Здесь следует учесть, что иногда экран не гаснет, пока вы не отпустите кнопки. Подержите 15-20 секунд, а потом отпускайте их.
Инструкция подходит как минимум для следующих телефонов:
- Meizu M2 Note
- Meizu M2 Mini
- Meizu M5s
- Meizu M5 Note
- Meizu M5
- Meizu Pro 6 Plus
- Meizu M3 Max
- Meizu U10
- Meizu U20
- Meizu M3e
- Meizu MX6
- Meizu M3s Mini
- Meizu Pro 6
- Meizu M3 Note
- Meizu Pro 5
- Meizu MX5
- Meizu M1 Note
- Meizu MX4 Pro
- Meizu MX4
- Meizu MX3
- Meizu MX2
- Meizu MX
Необходимо прошить Android c помощью FastBoot, но не знаете как? В этой статье дается детальная инструкция по использованию утилиты FastBoot, как ей пользоваться, откуда скачать и как прошить Android девайс.
Данная инструкция полностью расскажет как пользоваться FastBoot! Как с помощью Fastboot очищать разделы, прошивать IMG файлы, выполнять перезагрузку и многие другие.
Скачивание и установка FastBoot
Прежде прошить Android c помощью FastBoot, необходимо скачать эту утилиту и установить на необходимый компьютер:
- Скачать FastBoot можно со страницы разработчиков Android в комплекте platform-tools .
- Либо воспользоваться программой Adb Run , точней лучше , в которой «все включено», а также умеет разблокировать графический ключ Android .
Почему ADB RUN лучше?
Запуск утилиты Fastboot
В зависимости что вы выбрали, скачали отдельно утилиту fastboot или выбрали adb run, запуск может отличаться!
Если скачали Отдельно Fastboot
Извлеките файлы:
- adb.exe
- AdbWinApi.dll
- AdbWinUsbApi.dll
- fastboot.exe
- libwinpthread-1.dll
Переместите их на диск C:\, папка Windows. Вам удалось установить ADB и Fastboot на ваш компьютер!
После того как Вы скачали и установили FastBoot, откройте на ПК программу «Командная строка» .
Пример запуска командной строки Windows
Пример установки ADB и Fastboot.
Если скачали ADB RUN
Если ваш выбор пал на фирменную программу ADB RUN
, то запустите ее, наберите кнопку A и нажмите Enter.
Файлы которые необходимо прошить желательно разместить в одной папке с утилитой Fastboot.
Инструкция как прошить Android c помощью FastBoot
Очень важно писать команды и файлы прошивок так как они указаны!
Если у вас указана команда:
fastboot flash cache NazvaniAFiLe.img
то нужно писать именно так, а ни как иначе. Другими словами важен регистр букв иначе вы получите — нет такого файла.
Команды перезагрузки
Fastboot в режим прошивки (bootloader)
- Для того чтобы начать работать с устройством Android с помощью Fastboot для начала необходимо, перевести смартфон или планшет в режим bootloader с помощью adb:
adb reboot bootloader
- Перезагрузка Android из режима прошивки (bootloader) в этот же режим:
fastboot reboot-bootloader
- Перезагрузка Android из режима прошивки bootloader в режим bootloader:
fastboot reboot-bootloader
- Перезагрузка Android в обычный режим из режима прошивки bootloader:
fastboot reboot
Команда «видит» ли ПК ваш Android
Возьмите в привычку перед тем как что-то делать в Fastboot, проверять есть ли соединение между компьютером и Android:
- Проверка «видит ли» ПК ваш Android:
fastboot devices
Данную команду необходимо выполнять когда устройство уже в режиме прошивке (bootloader)
Команды разблокировки и блокировки загрузчика Google Pixel, Nexus в Fastboot
- Разлочить bootloader для Pixel, Nexus:
fastboot oem unlock
fastboot flashing unlock
- Залочить bootloader для Pixel, Nexus:
fastboot oem lock
Команда узнать версию bootloader
Покажет установленную на Android номер версии бутлоадер:
fastboot getvar version-bootloader
Команды форматирования раздела в Fastboot
Перед тем как прошить какой-либо раздел в Android, вначале его необходимо отформатировать для того чтобы не возникло проблем в работе
fastboot erase Imya_razdela — стереть раздел: boot, radio, recovery, system, userdata и другие.
- Стирает раздел Кеш (Cache) в Fastboot:
fastboot erase cache
- Стирает раздел Дата (Data/UserData) в Fastboot:
fastboot erase userdata
- Стирает раздел Систем (System)в Fastboot:
fastboot erase system
- Стирает раздел Recovery в Fastboot:
fastboot erase recovery
Команды для прошивки разделов Android в Fastboot
После того как выполнили форматирование раздела или разделов Android, можно переходить к следующему шагу, прошивке:
fastboot flash Imya_razdela imya_file.img — прошивка выбранного раздела: boot, radio, recovery, system, userdata и другие.
- Прошить раздел системы (System):
fastboot flash system imya.img
- Прошить раздел кеш (Cache):
fastboot flash cache imya.img
- Прошить раздел дата (Data):
fastboot flash userdata imya.img
- Прошить раздел Recovery:
fastboot flash recovery imya.img

- Прошить все разделы (boot, recovery и system):
fastboot flashall
Команда для установки update.zip
Прошивает на Android архив-обновление в формате update.zip — архив ZIP с IMG образами различных разделов:
fastboot update имя_файла.zip
Для устройств Sony
Проверка подключения устройства Sony, если ответ 0.3 устройство, то тогда подключено:
fastboot.exe -i 0x0fce getvar version
Разблокировка bootloader
fastboot.exe -i 0x0fce oem unlock 0xПолученый_Ключ
Более детальная информация по разблокировке Bootloader Sony — Как разблокировать Bootloader Sony
Ошибка Waiting for Device
Если у вас долгое время в командном окне горит надпись waiting for device — значит:
- Не установлен или некорректно установлен драйвер — переустановить или установить
- Устройство Android не в режиме Bootloader — перевести
- Некорректное подключение к USB порту — использовать задние порты USB 2.0 компьютера, не использовать USB хабы
Видео пример работы с утилитой Fastboot
Для тех кто ничего не понял!
Для тех кто ничего не понял, то тогда воспользуйтесь фирменным приложением ADB RUN , в данной программе введены практически все команды, которые нужны для FASTBOOT!
Ниже представлен пример работы ADB RUN — как прошить быстро файл Recovery с помощью ADB RUN за менее чем за 5 секунд (только не забывайте вначале переводить в режим bootloader)!
Вот и все! Больше статей и инструкций читайте в разделе Статьи и Хаки Android . Оставайтесь вместе с сайтом , дальше будет еще интересней!
Fastboot Mode – это программный компонент, который служит для увеличения скорости загрузки системы, отладки приложений и низкоуровневой прошивки. Подобный функционал встречается в ноутбуках не всех моделей, в основной Lenovo, Acer и Asus, также в планшетах и смартфонах на ОС Android.
Применения отличаются в зависимости от вашего устройства, если в ноутбуке данная настройка позволяет обойти BIOS и загрузиться в разы быстрее, то в Android это совсем другая функция, которая позволяет получить доступ к системной части смартфона и управлять им. Некое подобие root-режима для расширения прав доступа. Об этом намекает и само изображение, которое содержит разобранного робота.

Fastboot Mode, что это такое на Андроид?
Речь пойдёт именно про ОС Android, в которой эта функция не только помогает, но и вводит в ступор некоторых пользователей. Fastboot Mode предназначен для того, чтобы вы получили полный доступ к гаджету при использовании компьютера без ограничений по правам. Таким образом можно установить приложения, прошить смартфон/планшет, настроить системные параметры или открыть root-доступ .
Fastboot используется для разработки приложений под устройства и входит в состав среды Android SDK. Без данной программы или по крайней мере её элемента Fastboot, вы не сможете на ПК полноценно взаимодействовать с гаджетом.

Бывают случаи, когда автоматически устанавливается такой вид запуска смартфона, таким образом даже перезапуск гаджета не помогает. Причин бывает несколько, но не разобравшись с режимом вы не получите доступ к смартфону.
Fastboot Mode, что делать?
В общем функция очень полезна, ведь даёт больше свободы в управлении гаджетом через компьютер, но случается, что окно никто не вызывал, а оно навязчиво появилось и вы не знаете Fastboot Mode как выйти из него. Само окно выглядит приблизительно одинаково во всех смартфонах, оно содержит: техническую информацию о смартфоне и его комплектации и некоторые параметры режима.

Существует несколько основных причин, по которым вы могли попасть в это меню:
- Вы случайно одновременно нажали клавишу блокировки и клавишу громкости, в некоторых моделях принцип отличается;
- Системный сбой в гаджете.
Когда пишет Fastboot Mode, вам первым делом необходимо проверить, возможно, вы можете перейти в нормальный режим и никаких проблем с системой нет. Для этого необходимо воспользоваться регулятором громкости, нажимая вверх вы будете менять активный элемент, когда дойдёте до надписи «Normal Boot» нажмите кнопку громкости вниз, чтобы активировать элемент.

Такая ситуация случается и при включении режима для работы с ПК, а после этого автоматически переходит в окно Fastboot или забрав гаджет с сервисного центра вам забыли отключить эту функцию. Независимо от причины появления, стандартный запуск доступен подобным образом (кроме проблем с Android), таким же образом вы можете выключить функцию.
Также, чтобы больше не возникало окно с подобным режимом вы можете отключить функцию в настройках. Если вы не используете эти возможности, то лучше так и сделайте, вы его деактивируете, но в любой момент сможете вернуть в рабочее состоянии, зато не будет тревожить Fastboot Mode в телефоне. Делается это таким образом:
- Откройте меню «Настройки»;
- Выберите раздел «Экран»;

- Снимите галочку с одноименного пункта.
Так вы сможете заблокировать нежелательное появление Fastboot окна, а, если такая необходимость всё же возникнет, то вы вернёте её в активное положение.
Fastboot Mode - системный сбой
Другой случай значительно хуже, так как означает наличие сбоев в системе и не позволяет перейти в нормальный режим работы гаджета. Увы, но этот способ хоть и вернёт устройство в исправное положение, но цена за это действие весьма высока, полное форматирование содержимого, при этом лучше вынуть SD-карту памяти.
- Нужно перейти в режим восстановления, делается это при помощи удерживания кнопки Power и качели громкости вверх или вниз, в зависимости от производителя;

- Выберите появившийся элемент wipе dаta/fаctоry rеset, он произведет откат настроек;

- Нажмите дополнительно wipе cаche pаrtition;
Возможно, после выполнения этих действий вам придется ещё и перепрошить свой смартфон или планшет, для этого используется ПК, но требуется не всегда. Соответственно, само хранилище будет очищено и настройки сброшены к заводским, но вы их можете установить заново.
Не стоит начинать сразу с этого пункта, возможно вы вошли случайно в режим Fastboot и вам нужно только выйти из него.
Выполнив действия проблема с Fastboot Mode должна быть устранена и устройство вернётся к нормальной работе. Чтобы в дальнейшем не испытывать подобных трудностей, просто отключите режим быстрой загрузки.
Если у Вас остались вопросы по теме «Fastboot Mode, что это такое?», то можете задать их в комментариях
if(function_exists("the_ratings")) { the_ratings(); } ?>
Похожие статьи