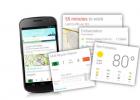Начну издалека. Самый хороший вариант установки Windows - это первоначальное разделение на несколько логических дисков (чаще всего их 2). В один из которых устанавливают систему, а в другие всё что понадобится (фильмы, музыку, изображения и т.п.). И правильным будет "отдать" системе максимум 100 ГБ, остальное поделить или оставить на другой диск. Неправильными путями будут являться: оставить для системы около 30 ГБ и не разделять жесткий диск, а "пихать" всё в один. После такого систему нужно будет постоянно чистить и определить что где находится будет затруднительно.
У меня, например, на ноутбуке 500 Гб жесткий диск поделен по 100 и 400 Гб соответственно для ОСи и своих нужд. Это приблизительно конечно, т.к. структура жестких дисков не даст поделить ровно. И даже покупая флешку объемом в 8 Гб Вы получите что то около 7,5 Гб. Но это другая история. Суть Вы уловили.
Но даже если у Вас жесткий диск поделен правильно (под Windows отведено не менее 70ГБ), то всё равно рано или поздно придет время, когда места окажется мало и Windows будет "просить" удалить лишнее. Когда такое бывает у меня с локальным диском где свои данные - меня самого жаба душит чтобы что то удалять из фильмов или программ установщиков. Приходится ухищряться и либо удалять, либо переносить на диски, либо на портативный жесткий чтобы хоть как то сохранить то, что было (привычка знаете ли). Думаю не одному мне такая проблема знакома.
А вот если такое случается с диском, где установлена система, то тут ещё хуже (по крайней мере для меня). Тут становится жалко установленных программ и нужно решать какими "пожертвовать" ради спасения места.
Можно, конечно, почистить что есть с помощью утилит. Очистить всякий мусор в виде временных файлов и папок, корзины, реестра и ещё всё что можно. Но порой и этого недостаточно и места освобождается не так много, но на первое время хватает.
Теперь ближе к сути статьи.
Для тех кто не знает, поясню. Если Вы считаете что то, что Вы "кидаете" на рабочий стол, удаляете файлы и папки в корзину, сохраняете файлы в Мои документы, Музыку, Загрузки и т.п. то от этого в Вашем системном диске с местом ничего не случается - Вы глубоко ошибаетесь. Рабочий стол это не отдельный диск. Это всего лишь "ярлык" с указанием на место в Вашем системном диске. Следовательно, когда Вы загружаете все эти места - Вы загружаете свой диск на котором стоит операционная система.
В этой статье я рассмотрю пару способов как можно сделать, чтобы такие незаметные папки как Программы и Профили были на другом диске. Чем этот способ хорош? Да, Вы можете самостоятельно выбрать папку для сохранения Ваших устанавливаемых программ и игр (притом 90% из них просят указать папку куда будут устанавливаться, а остальные 10% ставятся без спроса), для загрузок музыки, картинок и прочего. Но очень часто бывает такое, что пользователи при установке просто нажимают на кнопку Далее
даже не задумываясь что там пишется (ну и попутно ставят себе другие проги от разработчика или тулбары в браузер или ещё что) и в итоге устанавливается всё на системный диск. Если кто то подумает что так и нужно - чтобы игры и программы устанавливались именно в папку Program Files, иначе компьютер умрет и программа не будет работать, то я опровергну эти мысли. Программы не случайно спрашивают куда их устанавливать. Выражаясь проще - им без разницы где будут лежать файлы, главное чтобы в системных файлах и реестре был указан путь к ним.
То же самое и с профилями - зачастую Вы просто не задумываетесь о том, что на рабочем столе есть папка с фильмами или загружаете файлы с интернета в папку Загрузки. А между тем это загружает диск.
И после того как Вам ОСь напишет что места мало Вы начинаете удалять программы и игры (порой нужные), жертвуете ими ради места. А можно было просто посмотреть на рабочий стол или папки с музыкой, картинками, загрузками и прочим.
Вот поэтому я Вам покажу сделать так, чтобы сделать по умолчанию установку программ и игр на другой диск, а так же профилей (в которых, кстати, порой скапливается тоже много мусора в виде временных файлов разных утилит). Сделав это один раз - это останется до переустановки системы.
Как изменить путь для установки программ и игр по умолчанию на другой диск?
Затем копируем из C:\Users (C:\Пользователи) папку Public (Общие) в D:\Users .
Заходим в Редактор реестра (как это сделать описано выше) и идем в ветку HKEY_LOCAL_MACHINE\SOFTWARE\MICROSOFT\WINDOWS NT\CurrentVersion\ProfileList
. В ней нужно поменять файлы Default
, Profile Directory
и Public

меняем значение %SystemDrive% на D: . Должно получится так:

Перезагружаемся и смотрим получилось ли.
ПОЛУЧЕНИЕ СПРАВКИ ИЗ МЕНЮ
Выберите в меню Справка команду Справка по Microsoft Word . Если помощник включен, он появится. Если помощник выключен, появится окно справки. Чтобы ввести вопрос в окне справки, перейдите на вкладку Мастер ответов. Чтобы просмотреть содержание справки, перейдите на вкладку Содержание. Чтобы найти справку по определенным словам или фразам, перейдите на вкладку Указатель.
Для просмотра подсказки по команде меню, кнопке панели инструментов или области экрана выберите в меню Справка команду Что это такое? и щелкните интересующий объект.
Для просмотра подсказки по параметру диалогового окна нажмите в диалоговом окне кнопку с вопросительным знаком и щелкните интересующий параметр. (Если в диалоговом окне нет кнопки с вопросительным знаком, выберите интересующий параметр и нажмите клавиши SHIFT+F1 ).
Чтобы узнать название кнопки панели инструментов, наведите указатель на кнопку и подождите несколько секунд.
Указания по поиску справки
▪ Для получения наилучших результатов введите в выноске помощника законченное предложение или вопрос, а не отдельное слово или фразу. Например, чтобы найти справку по единовременной печати нескольких копий файла, введите единовременная печать нескольких копий файла, а не просто печать.
▪ Чтобы ввести вопрос о программе Microsoft Office и получить список разделов, относящихся к этому вопросу, щелкните вкладку Мастер ответов. Если вкладка Мастер ответов отсутствует, нажмите кнопку Показать.
▪ Чтобы ограничить диапазон отображаемых разделов справки, перейдите на вкладку Указатель. Если вкладка Указатель не отображается, нажмите кнопку Показать. Введите или выберите из списка ключевых слов конкретное слово или фразу. Список найденных разделов можно изменять, добавляя или удаляя ключевые слова из условий поиска. Таким образом можно суживать область поиска до тех пор, пока в списке не останутся только нужные разделы и ключевые слова.
▪ Если пользователь не занимается программированием, помощник отображает разделы справки, относящиеся лишь к использованию Office .
Разделы справки по программированию доступны в помощнике только в компонентах, позволяющих разрабатывать программы.
Копирование файла
Нажмите кнопку Открыть
Чтобы скопировать файл, сохраненный в другой папке, найдите и откройте нужную папку.
Щелкните правой кнопкой мыши файл, который следует скопировать, и выберите команду Копировать в контекстном меню.
Если сразу файл найти не удается, попробуйте воспользоваться средствами поиска файлов.
Инструкции
1. Чтобы скопировать файл в другую папку, найдите и откройте нужную папку.
2. Убедитесь в отсутствии выделенных файлов в списке папок, щелкните список папок правой кнопкой мыши, а затем выберите команду Вставить в контекстном меню.
3. Если в списке папок выделен хотя бы один файл, команда Вставить будет недоступна. 1
Удаление файла
¨ Нажмите кнопку Открыть
¨ Чтобы удалить файл, сохраненный в другой папке, найдите и откройте нужную папку.
¨ Щелкните правой кнопкой мыши файл, который следует скопировать, и выберите команду Удалить в контекстном меню.
¨ Если сразу файл найти не удается, попробуйте воспользоваться средствами поиска файлов.
1 Примечание. Существует возможность выделить сразу несколько файлов для копирования. См. инструкции по выделению нескольких файлов.
Что такое рабочая папка?
Документы можно хранить в любой папке на жестком диске или на сетевом диске. Как правило, все документы хранят в одной папке, чтобы их можно было легко найти, когда потребуется открыть или сохранить документ. Microsoft Windows содержит папку с именем « Мои документы» , которую можно использовать в качестве хранилища часто используемых документов. Если вы работаете с большим количеством документов или с документами различных типов, их можно разместить в папках, вложенных в папку « Мои документы» .
« Мои документы» - используемая по умолчанию рабочая папка
При первом открытии диалоговых окон Открытие документа и Сохранение документа после запуска Microsoft Word , используемой по умолчанию текущей рабочей папкой является папка « Мои документы» . Эта папка по умолчанию является текущей в любой установленной программе Office. Кроме того, если установлена панель Microsoft Office , то папка « Мои документы» тоже является текущей и открывается при помощи кнопки Открыть документ на панели Microsoft Office .
Для просмотра списка файлов в используемой по умолчанию рабочей папке при открытии или сохранении документа, на панели адресов нажмите кнопку Мои документы
Изменение используемой по умолчанию рабочей папки
Изменить рабочую папку, используемую по умолчанию для Word , можно в диалоговом окне Параметры на вкладке Расположение (меню Сервис).
Изменить рабочую папку, используемую по умолчанию всеми программами Office , для кнопки и команды Открыть документ Office на панели Microsoft Office , можно:
➢ переименовав папку « Мои документы» ,
➢ переместив эту папку в другое место,
➢ переименовав папку,
➢ переместив ее в другое место.
Если вы уже изменили используемую по умолчанию рабочую папку для Word или другой программы Office , выбранная вами папка останется рабочей папкой, используемой по умолчанию.
Всякий раз, когда пользователи запускают Windows Explorer, оболочка GUI для операционной системы Windows будет открыть папку по умолчанию, которая хранит текущего пользователя «Мои документы» (в Windows XP или более ранних версиях) или папку «Документы» (в Windows Vista) в вошедшего в систему пользователя как домашний каталог. В ОС Windows папка пользователя Мои документы установлена по умолчанию, которая предполагает большинству пользователей использовать папки для управления документами и файлами, тем самым Windows Explorer открывает папку Мои документы по умолчанию,что удобно для большинства пользователей.
Если вы используете другую папку в качестве рабочей папки и вам нужно получить доступ к другой папке , которая сохраняет большинство ваших файлов, чем папка Мой компьютер ,с помощью Windows Explorer можно изменить настройки папки по умолчанию и назначить другую папку по умолчанию так, что всякий раз, когда Windows Explorer будет запущен, он будет отображать содержимое другой папки вместо папки Мои документы .
Как изменить папку по умолчанию в Windows Explorer
1.Нажмите на кнопку Пуск , затем Все программы и аксессуары. Если вы используете контекстное меню Windows Explorer , например,для панели быстрого запуска или на рабочем столе, пропустите этот шаг.
2.Щелкните правой кнопкой мыши на Windows Explorer (или его ярлыке) и нажмите кнопку Свойства .
3.В Windows Explorer Свойства, нажмите на ярлык вкладки.
4.По умолчанию,в текстовом поле после «Target» будет показано значение, как показано ниже:
% SystemRoot% \ explorer.exe
Измените поле Целевые текстовый параметр на следующее:
% SystemRoot% \ explorer.exe / п / е,
где
Например, если вы хотите,что бы Windows Explorer запускал и показывал, C: \ папку, целевой путь должен быть примерно такой:
% SystemRoot% \ explorer.exe / п / е, C: \
Или, если вы хотите, чтобы перейти непосредственно к C: \ MyFolder \ каталог, линию следует читать следующим образом:
% SystemRoot% \ explorer.exe / п / е, C: \ MyFolder \
Частным случаем является изменение настройки по умолчанию, так что всё отображаются на высшем уровне дисков и папок. Чтобы показать это, используйте следующую запись,как цель контекстного меню, когда открывается Windows Explorer , вы можете выбрать из всех папок и дисков, а не только папку Мои документы :
% SystemRoot% \ explorer.exe / п / е, / выбор, C: \
Выше синтаксис Целевая с «/ выберите» открываетт родительскую папку , чтобы можно было «выбрать» из всех папок (или дисков), которые доступны на том же уровне структуры каталогов.
5.Нажмите OK.
Такой трюк работает на большинстве операционных систем Windows, включая Windows XP и Windows Vista.
Код ошибки 20
свидетельствует о том, что у вас возникла проблема, связанная с общим сбоем сети - основное соединение по протоколу TCP было принудительно закрыто по ряду причин. Ошибка с кодом 20 может быть вызвана многими ситуациями, но в основном это проблемы совместимости устанавливаемого приложения и системного софта, из-за которых и разрывается в принудительном порядке соединение. Внешне же всё это похоже на проблему сетевого уровня, к примеру, прерывание интернет соединения, отсутствие связи с прокси-сервером и т.п.
Способ 1: Сброс настроек Google Play Маркета
Сброс настроек сервиса довольно часто помогает решить проблему с различными ошибками. Делается он следующим образом:
Способ 2: Удаление обновлений Google Play
Всё делается так же, как в описанном выше способе 2, с той только разницей, что вместо «Очистить кэш» выбирается кнопка «Удалить обновления». Приложение вернется к первоначальному варианту, в котором до установки обновлений работало нормально. Если проблема, действительно, в новой версии софта, или Android-устройство в силу технического несовершенства эти обновления «не тянет», то сервис заработает в привычном для пользователя режиме. Без новых возможностей, но исправно.
Способ 3: Редактирование файла /etc/hosts
Данный системный файл в Android-устройствах находится по адресу /system/etc/hosts. Используется он для блокировки доступа к нежелательным ресурсам. Изначально файл содержит единственную запись localhost 127.0.0.1
. Из-за действий злоумышленников, пожелавших заблокировать ваш Google-аккаунт и получить деньги за разблокировку, там может оказаться и адрес маркета. Удалите эту строку, вернув файл hosts в исходное состояние. Для таких действий может понадобиться получение root-прав. Как это делается на различных устройствах мы неоднократно рассказывали на нашем сайте
Перезагрузка смартфона или планшета - это первое, что стоит попробовать, если вдруг Play Маркет отказался работать из-за ошибки "Код 20". Как вариант, причиной могло стать зависание системы (с этой ситуацией пользователи сталкиваются довольно часто). Самое интересное, что перезагрузка частенько помогает не только при сбоях в работе с Play Маркетом, но и при проблемах, возникающих с другими сервисами и приложениями. Случается и так, что устройство перезагрузилось, но маркет работать не хочет. Тогда можно попробовать применить другие способы.
Способ 5: Удаление аккаунта Google
Сразу предупреждаем
: удалив аккаунт Google, вы можете лишиться нужной и важной информации, поэтому рекомендуется заблаговременно создать резервную копию (выполнить синхронизацию данных).
Теперь вы готовы к удалению своего аккаунта Google. Когда вы вновь войдете с него на устройство, то получите предложение восстановить информацию с резервной копии.
Но вернемся к процедуре удаления Google-аккаунта для нормализации работы маркета. После создания резервной копии нужно вернуться в предыдущее меню и на этот раз выбрать «Удалить», а не «Синхронизировать». Кликните на соответствующую кнопку, после чего выполните перезагрузку смартфона (планшета) и войдите в аккаунт заново. Обычно удаление аккаунта помогает избавиться от проблем, связанных с работой сервисов Google и кода ошибки 20. Если же этого не произошло, пробуйте другие методы.
Способ 6: Полный сброс всех настроек Android-устройства
Полный сброс (возврат устройства к заводским настройкам) - метод радикальный и действенный, но к нему необходима подготовка. Иначе можно потерять ценную информацию. Выполните синхронизацию данных - создайте резервную копию, как показано выше в способе 5. Убедитесь в удачном завершении этой процедуры. Теперь можно перейти в «Настройки», найти раздел «Восстановление и сброс», где выполнить «Сброс настроек». Устройство после этого нужно перезапустить и восстановить информацию, воспользовавшись резервной копией.
Как видите, предлагаемые методы довольно тривиальны и не отличаются от мануалов для устранения проблем, связанных с другими ошибками при работе с Google Play. Если вы знаете более интересные и эффективные варианты исправления ошибки «Не удалось установить приложение в папку по умолчанию» (код ошибки: 20) , расскажите о них в комментариях. Возможно, именно ваш способ окажется единственным для кого-то из наших посетителей.
Ошибка «Невозможно установить приложение» в Android возникает периодически у всех пользователей. Как ее исправить? Обсудим в этой статье и дадим пару рабочих решений.
После длительного использования Android в магазине Google Play может появиться следующая ошибка: «невозможно установить приложение недостаточно памяти» или «невозможно установить приложение в папку по умолчанию». Вследствие этих ошибок вы не можете установить приложение на ваш Android смартфон или планшет.
Невозможно установить приложение недостаточно памяти
Если В Google Play у вас появилась данная ошибка, о недостаточном количестве памяти Android, хотя она (память), как кажется вроде бы есть, то для начала посмотрите видео, которое мы прикрепили ниже.
Во первых памяти на устройстве гораздо меньше на устройстве, чем указывает производитель, а во вторых она распределяется по разделам. То есть на выходе вы можете получить например из заявленных 32Gb только 18 GB. Но и это еще не все, некоторые производители отводят отдельно раздел только для приложений, а отдельно только для фото, видео, аудио и других файлов. Плюс к этому Android требуется около 500 мб свободного места для корректной работы операционной системы, при достижении этого предела вы увидите ошибку о малом количестве памяти. Поэтому частый вопрос «нет памяти для установки приложений, хотя ее еще много» кроется лишь в не понимание ее распределения.
Кстати, когда вы устанавливаете приложение или игру на Android, например размером в 40 мегабайт, то в системе оно займет целых 50-100 МБ и со временем может отнять еще больше места!
Как решить ошибку «нет памяти для установки приложений»
- Перенос приложений на SDCard — большинство приложений позволяет переносить приложения на карту памяти. Все что вам нужно это перейти в раздел «Настройки» — >


-


Теперь перейдем к решению проблемы «Невозможно установить приложение в папку по умолчанию».
Как решить ошибку «невозможно установить приложение в папку по умолчанию»
С ошибкой о невозможности установить приложение в папку, дела обстоят несколько сложней, так как нет точного рецепта, как решить данную проблему. Точней какой-то из предложенных вариантов сработает точно, но придется потратить немного личного времени.
- Перенос приложений на SDCard — большинство приложений позволяет переносить приложения на карту памяти. Все что вам нужно — это перейти в раздел «Настройки» — > «Приложения» зайти в приложение и выполнить перенос.


- Очистка памяти Android — если вы не знаток в том, как распределена память, то можно предложить выполнить общую чистку устройства. Удалить вручную старые и ненужные файлы или приложения. Также можно воспользоваться специальным приложением CCLeaner.
- Объединить память — начиная с 6 версии Android была добавлена функция объединения внутреннего накопителя и карты памяти. Если производитель вашего Android не вырезал данную возможность, то выполнив объединение у вас появиться дополнительное пространство для установки приложений.
- Извлечь карту памяти — уже не раз проверенный эксперимент, который помогал многим пользователям. Все что вам надо — это извлечь карту памяти из устройства и перезагрузить Android, после чего попытаться вновь установить приложение.
- Очистка карты памяти — как правило Android хранит какие-то данные на карте памяти, выполните форматирование microSD и проверьте решена ли проблема.
- Сброс настроек — если все ранее способы не помогли решить проблему с установкой приложения на Android, то попробуйте выполнить сброс настроек.
- Прошивка Android устройства — последний шаг, если остальные вам не помогли. Возможно вам поможет установка новой прошивки на Android. Как это сделать подробно написано на нашем сайте.

Остались еще вопросы? Пишите их в комментариях, рассказывайте, что у вас получилось или наоборот!
Похожие статьи