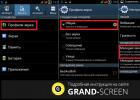Во всех последних версиях Android есть возможность разделять экран. Эта супер-функция появилась в Android N. Она является встроенной. Опция получила название Split Screen, что в переводе с английского обозначает "разделенный экран". С помощью неё можно пользоваться сразу несколькими разными программами одновременно. Но это не будет так, как в телевизорах. Там есть функция, которая называется картинка в картинке. Что касается Android-смартфонов, разделить экран можно двумя способами. Об обоих вариантах мы расскажем ниже.
Способ Первый
1. Нажимайте длительно на кнопку многозадачности.
2. Откроете список приложений, которые вы уже запустили. Теперь выберете одно из них. Далее нужно перетащить одно из них в верхнюю часть, а также в нижнюю. Допускается вариант перетащить в левую и правую сторону.
3. Между двумя приложениями будет разделитель, и вы можете регулировать размеры частей.
Способ Второй
1. Для начала откройте то приложение, которое вам нужно.
2. Опять же нажимаем на андройдовский квадрат, который отвечает за многозадачность.
3. Появится список, как в предыдущем случае. Выберете второе приложение из возможных и перетащите.
Помимо такой классной функции есть еще очень полезные. Например, опция очистить всё. С помощью неё вы можете закрыть все ненужные приложения.
Android Marshmallow имеет скрытую функцию для людей, которые ценят многозадачность. С его помощью мы можем разделить экран на две части и запустить два приложения бок о бок, что позволяет одновременно использовать два приложения. Как это сделать?
Функция многозадачности полезна, когда вы, например, хотите открыть чат с другом Facebook на одной части экрана, а с другой — просматривать веб-страницы. Количество приложений очень велико, но как использовать эту функцию?
По умолчанию он недоступен на Android Marshmallow, но если у нас есть укоренение в Android, мы можем легко его активировать. Достаточно отредактировать один из системных файлов, изменив его значение, и опция появится в настройках программирования, и мы сможем ее активировать.
Как включить многооконный запуск приложений в Android 6.0
Как я уже упоминал, наш телефон или планшет должны быть внедрены, и у нас должен быть Android Marshmallow (версия 6.0 или выше). Этот вариант не будет работать в более старых версиях системы. Чтобы активировать многозадачность, файл build.prop должен быть отредактирован. Это можно сделать, используя редактор Build Prop.
Загрузите приложение Build Prop Editor из Play Маркета
Само редактирование файла очень просто, и здесь не нужно вносить большие изменения. Достаточно, чтобы после запуска приложения вы нашли запись под названием «ro.build.type». Он определяет тип нашей системы и по умолчанию устанавливается в обычный пользовательский режим.

Мы ищем эту запись, а затем коснемся ее пальцем, чтобы отобразить параметры редактирования. В новом окне измените значение «пользователь» на новый, вместо этого введите «userdebug». Мы сохраняем изменения и перезапускаем наш смартфон или планшет.
После перезапуска нам нужно активировать опцию MultiWindow в параметрах программирования. Если у вас еще нет вариантов развития, вы можете сделать это простым способом. Перейдите в «Настройки> О телефоне» на Android, а затем коснитесь пальцем семь раз в поле «Построить номер». Через некоторое время появится сообщение, говорящее «мы уже программисты».
Теперь перейдите на экран основных настроек и выберите «Опции программирования». В списке мы ищем параметр «MultiWindow» и активируем его с помощью коммутатора.

Как вы одновременно запускаете несколько приложений?
Это просто, просто используйте представление о последних приложениях на Android. Например, мы запускаем приложение Facebook Messenger, а затем с его уровня прикасаемся к кнопке с квадратным значком, чтобы отобразить список недавно запущенных приложений.

Приложения обычно отображаются в виде карточек. Мы заметим, что на панели карт теперь отображается дополнительная опция в виде значка максимизации. После касания этого значка отобразится меню с запросом, как мы хотим назвать данное приложение. Если телефон удерживается вертикально, мы можем разместить приложение в верхней или нижней части экрана. Однако, если мы держим телефон горизонтально в панорамном положении, тогда доступные системы позволят использовать одно приложение, например, в левой части экрана, а другое — в правой части экрана.
Каждый, кто работал в многооконном режиме на Android-устройстве, может подтвердить, что в определенных ситуациях это очень удобно. Простой пример: чтение электронной книги с электронным же словарём. Особенно – на смартфоне или планшете с достаточно большим экраном.
Если пользователю придётся выбирать между двумя приложениями, схожими практически во всём, но различающимися поддержкой одновременной работы с несколькими окнами, неудивительно, что выберет он то, что такую поддержку обеспечивает.
Из статьи вы узнаете о многооконном режиме в Android, и о том, как использовать эту возможность при построении собственных приложений.
Обзор
Одновременная работа с несколькими окнами в Android – это интересная функция, которая способна выделить ваше приложение из множества других, дать ему дополнительное конкурентное преимущество. Многие OEM и ODM-производители, такие, как Samsung, Ramos и Huawei, подвергают базовую систему Android доработке. В частности, они внедряют поддержку многооконного режима. Делают они это для того, чтобы повысить привлекательность своих смартфонов и планшетов, выделить их из основной массы устройств, которые подобную функцию не поддерживают.
Сценарии использования многооконного режима
Предварительные сведения
В июне 2012-го года был представлен Cornerstone – первая платформа с открытым исходным кодом для организации многозадачной работы на Android. В августе 2012-го Samsung выпустила первый аппарат, поддерживающий работу в многооконном режиме. Начиная с 2013-го года и по наши дни, можно наблюдать взрывной рост решений для поддержки одновременной работы с несколькими окнами в Android.В мае 2015-го года вышла Android M Developer Preview (сегодня, в июле, доступна уже Preview 2). Официальный релиз Android M (6.0) ожидается осенью 2015-го года. Кроме прочих новшеств Android M Preview 2 примечателен тем, что поддерживает многооконный режим.

Развитие решений для поддержки многозадачности в Android
Существуют два подхода к работе с несколькими окнами: это использование плавающих (floating) и закрепленных (docked) окон. Среди основных возможностей работы в многооконных режимах можно отметить открытие и закрытие окон (open/close), изменение их размера (resize) и взаимного расположения (swap). Открывая или закрывая окно, мы, соответственно, включаем или выключаем многооконный режим. Функция изменения размера предусматривает настройку размеров окон. Смена расположения окон – это действие, которое позволяет поменять их местами.

Режимы работы с несколькими окнами
В 2013-м году на рынке появилось множество решений, рассчитанных на работу с несколькими окнами. Они были разработаны OEM и ODM-производителями, независимыми поставщиками ПО и сообществом разработчиков программ с открытым исходным кодом. В таблице ниже вы можете найти сравнение различных технологий организации многооконной работы в среде Android.
| Продукт | Cornerstone | Standout | Xposed | Tieto |
| Описание |
Фреймворк для организации многозадачной работы в ОС Android |
Библиотека с открытым исходным кодом, которую можно использовать для создания приложений с плавающими окнами |
Многооконное приложение, которое поддерживает закрепленные окна |
Проект направлен на создание рабочей среды, напоминающей работу на настольном ПК |
| Поддержка открытия, закрытия окон, изменения размера, раскрытия на весь экран |
Да |
Да |
Да |
Да |
| Стиль окна |
Закрепленное |
Плавающее |
Закрепленное |
Закрепленное и плавающее |
| Модификация кода |
На уровне платформы Android |
На уровне приложения |
На уровне платформы Android |
На уровне платформы Android |
| Поддержка приложений |
Поддерживаются все приложения, однако, не доступна динамическая настройка SurfaceView. |
Некоторые вспомогательные приложения. Например – калькулятор. |
Совместимость и стабильность решения нуждается в улучшении. |
Поддерживает все приложения. |
| Версия Android |
Android 4.1. – Android 4.4. |
Android 4.1. – Android 4.4. |
Android 4.4. |
Android 4.4 |
| Официальный сайт |
Клик |
Клик |
Клик |
Клик |
Программная архитектура
Код платформы Android можно модифицировать для того, чтобы оснастить её поддержкой дополнительных возможностей. Архитектура ОС Android состоит из нескольких уровней.В случае с Android 4.2 и Android 4.3., оболочка (launcher) и другие приложения при запуске размещаются в одном стеке, называемом «главный стек» («main stack»). Как известно, многооконный режим требует большего количества стеков для размещения в них нескольких окон. В результате, нужно модифицировать системный класс ActivityManagerService, добавив к нему интерфейс для создания стека и управления им. Для модификации класса платформы WIndowManagerService, который позволяет управлять графическими представлениями приложений, требуется изменить InputManager. Нужно это для того, чтобы он мог перенаправлять события касания соответствующим окнам.
С выходом Android 4.4 и Android 5.0 подход к управлению стеком значительно изменился. Оболочка и другие приложения могут запускаться в различных стеках. В систему была добавлена поддержка нескольких стеков и возможность управления ими. На рисунке ниже показаны отличия в работе со стеком в разных версиях Android.

Сравнение работы со стеком в Android 4.3 и Android 4.4
Теперь сосредоточимся на Android 5 (Lollipop). ОС Android использует механизмы обратного вызова для выполнения интерфейсных функций Activity. Однако управляющая функция реализована на уровне платформы. Поэтому сейчас мы рассмотрим два важных класса: ActivityManagerService и WindowManagerService.

Структура ПО платформы Lollipop
Управление Activity в Lollipop
Так как возможность работы в многооконном режиме зависит от стека, ниже показано, как можно создать стек и как можно запустить Activity в этом стеке. В Lollipop в интерфейс IactivityManager.java добавлены следующие функции:После запуска процесс SystemServer вызывает службы управления Activity (activity manager services) и окнами (windows management services). Для того чтобы понаблюдать за этим процессом, мы можем добавить в соответствующие места команды вызова исключения времени выполнения (RuntimeException).

Процесс создания стека в Lollipop
Теперь посмотрим, как запустить Activity в стеке:

Запуск Activity в стеке
В Lollipop в утилиту ADB (Android Debug Bridge, отладочный мост Android) были добавлены следующие команды:
Управление окнами в Lollipop
WindowManagerService – это центральная часть системы управления окнами. Его функциональность включает в себя диспетчеризацию событий ввода, управление расположением объектов на экране и поверхностями, на которых выводятся графические элементы.

Роль WindowsManagerService в
графической архитектуре Android
Проблемы многооконного режима
При работе в многооконном режиме доступно изменение размеров окон. Известны примеры, когда размер окна, выводящего игровую анимацию, не может быть изменен. Основная причина этого заключается в том, что подсистема Android SurfaceFlinger не может динамически менять размер выводимого изображения.
Игры, использующие SurfaceFlinger, не могут динамически менять размер окна
Ещё одна проблема заключается в том, что некоторые приложения в многооконном режиме отображаются некорректно. На рисунке ниже вы можете видеть, что калькулятор в многооконном режиме отображается неправильно. Всё дело в макете приложения, который не рассчитан на подобные условия использования.

Калькулятор с макетом, не рассчитанным на работу в многооконном режиме
Поддержка многооконного режима в Android M
Android M Developer Preview 2 можно запустить на Nexus 5, 6, 9 и Nexus Player. Если же подобного устройства у вас нет, или вы не хотите устанавливать на него ОС, находящуюся в статусе Preview, с Android M можно познакомиться с помощью эмулятора в Android Studio. В частности, сейчас нас интересуют стандартные средства для работы в многооконном режиме.Для того чтобы увидеть этот режим в действии, достаточно создать новое виртуальное устройство с помощью средства AVD Manager, выбрав при этом в качестве системного образа один из доступных с API Level MNC. В нашем случае это был образ x86_64. Далее, надо запустить эмулятор, перейти в раздел настроек Для разработчика и включить там опцию Многооконный режим. Если такой опции найти не удаётся, взгляните на это руководство
Теперь самое интересное. Для начала можно запустить несколько приложений, всё будет как обычно. А вот если нажать на кнопку вызова списка недавно открытых приложений, в заголовках миниатюр окон появится новый значок. По умолчанию это – рамка, указывающая на то, что приложение запускается в полноэкранном режиме. Если на этот значок нажать, появится меню выбора макета расположения окон.

Меню выбора макета расположения окон в многооконном режиме

Многооконный режим в Android M
Будет ли доступна работа с несколькими окнами в официальном релизе Android M, пока неизвестно. Однако, например, системный калькулятор в этом режиме чувствует себя хорошо. В результате, у нас есть серьёзные основания полагать, что не за горами тот день, когда адаптация приложений для многооконного режима из конкурентного преимущества превратится в насущную необходимость.
Если же вы хотите оснастить свои приложения, рассчитанные на более ранние версии Android, поддержкой нескольких окон, самое время обратиться к решениям сторонних разработчиков, о которых речь шла выше. Например, к Cornerstone.
Пример: Cornerstone
Компания Onskreen создала Cornerstone – первый фреймворк, позволяющий работать с несколькими окнами на Android. Он рассчитан на устройства с большими экранами и планшеты. Исходный код можно загрузить на Github . Он поддерживает работу с Android версий 4.1 и 4.2. Для более поздних версий этой ОС Cornerstone пока не выпущен. Однако можно проанализировать исходный код для Android 4.2 для того, чтобы узнать технические подробности работы системы.
Модификации Cornerstone в Android Jelly Bean
Итоги
Во многих мобильных устройствах, работающих под управлением Android OS, используются процессоры Intel®. Как разработчики могут улучшить ощущения пользователей от работы с их приложениями? Как сделать приложения более конкурентоспособными? Эти вопросы ведут нас к постоянному улучшению продуктов на устройствах с архитектурой Intel Architecture (IA). Поддержка работы в многооконном режиме – это хороший пример полезной возможности, дающей приложениям конкурентные преимущества. Это удобно, многооконный режим даёт пользователю возможность выполнять несколько задач одновременно. Например – смотреть видео и писать друзьям отзыв о том, что смотрит. Например – играть в игру и читать её обзоры. Сегодня работу в многооконном режиме поддерживают несколько устройств. Например – это планшеты Ramos i12, Teclast x98 и Cube i7, который работает под управлением Remix OS.
Многооконный режим на IA-устройствах
Все-таки поддержка нескольких окон в рамках одного пространства - одно из революционных изобретений в области пользовательских интерфейсов. Сегодня к этому уже пришли создатели оболочки miui – начиная с 9-ой версии, владельцы Сяоми могут одновременно видеть результат работы двух приложений. Так как возможность активации данной функции далеко не очевидна, данная статья описывает как включить разделение экрана на Xiaomi смартфонах.
Внимание! Речь идет только о моделях Mi и Redmi с установленной ОС Android 7.0 и выше. Версию вашего аппарата можно узнать с помощью вкладки «о телефоне».
Порядок действий для включения двойного экрана - более чем прост. Выполняем строго по списку:
- Запускаем первое интересующее нас приложение;
- Нажимая кнопку «домой» (центральная сенсорная кнопка в виде квадрата), возвращаемся на главный экран;
- Запускаем второе интересующее нас приложение;
- Снова нажимаем кнопку «домой»;
- Нажимаем левую сенсорную кнопку (значок из трех горизонтальных черточек);

- Открывается режим просмотра приложений в фоне, там видим в левом верхнем углу надпись «разделение экрана»;

- Тапаем на этой надписи и видим другую - «перетащите объекты сюда»;
- Перетаскиваем окно первого приложения к верхней части отображаемой области;

- Теперь - коснемся окна второй программы;

- Получаем ожидаемый эффект.

Стоит добавить, что некоторые приложения не поддерживают режим разделения экрана, это касается как "родного" софта (например, контакты, камера), так и стороннего. Уведомление об этом вы увидите прямо на окне программы.

Особенности использования
Горизонтальный режим
Итак, сейчас на дисплее смартфона должно быть два окна: верхнюю часть занимает первое приложение, нижнюю часть - второе. Каждое из окон отображает свою информацию. Иногда это бывает крайне удобно для одновременной работы сразу с двумя задачами - например, чтение почты и общение в корпоративном чате. Некоторые предпочитают во втором окне запускать просмотр видеоролика. Не стоит забывать и про горизонтальный режим, многим он оказывается намного удобнее вертикального.

Возврат к разделенному экрану
Изначально, Андроид создавался на базе многозадачной операционной системы. Посему, данный режим - деление основного дисплея на два, позволяет нам опять нажать кнопку «домой» и, затем запустить еще одно приложение. В верхней части будет видна надпись «нажмите для возврата к разделенному экрану».

Если сделать это, экран снова разделится на две половинки с возможностью выбора нужной программы для отображения ее в нижней части пространства дисплея.
Изменений пропорций
Занимаемая площадь для каждой части изображения регулируется с помощью черной полосы (изначально - по центру), за которую можно «потянуть пальцем» и, таким образом изменить соотношение отображаемой площади.

Выход из режима двойного экрана
«Протягивание» горизонтальной черной полосы вниз или вверх до конца, приведет к выходу из данного режима - раздельные два дисплея снова превратятся в один, как это было изначально.

Естественно, две активные программы расходуют вдвое больше аппаратных ресурсов, что неминуемо скажется на общей производительности системы и расходе аккумулятора.
Похожие статьи